品牌型号:联想GeekPro 2020
软件版本:Adobe Photoshop 2019
操作系统:win10 1909 64位企业版
部分用户可能电脑型号不一样,但系统版本一致都适合该方法。
这篇教程是介绍ps把两张杨幂写真图片合成一张图解,教程非常地简单,很适合新手来学习,一起来学习吧!
用ps打开两张杨幂的写真。
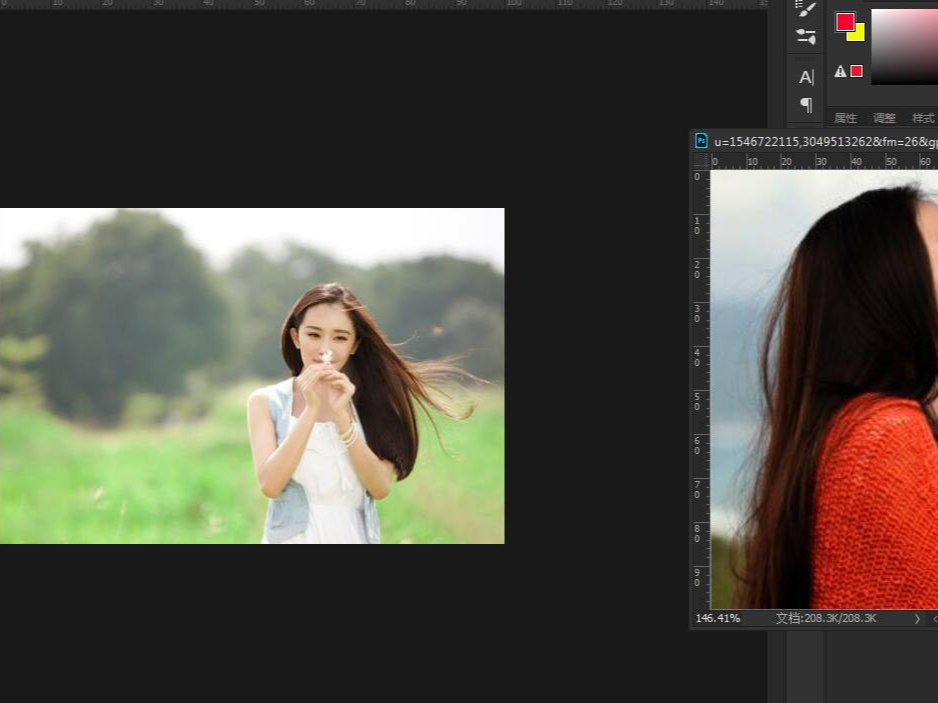
在工具里选择“移动工具”,按住鼠标左键把第二个图片拖动到第一个图片里。由于第二张写真的像素有点大,所以会把原来的图片覆盖住的,通过鼠标稍微移动一下。
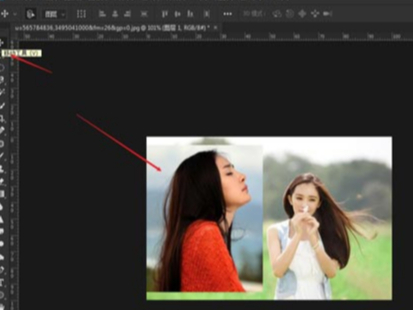
按ctrl+t(自由变换快捷键),图片的四周出现了可以调节的横线,按住shift拖动图片的一个角可以进行等比例缩放,这张图太大了,所以等比例缩小一点。调整为合适的大小,放到合适的地方。调整完毕,按enter键确认。
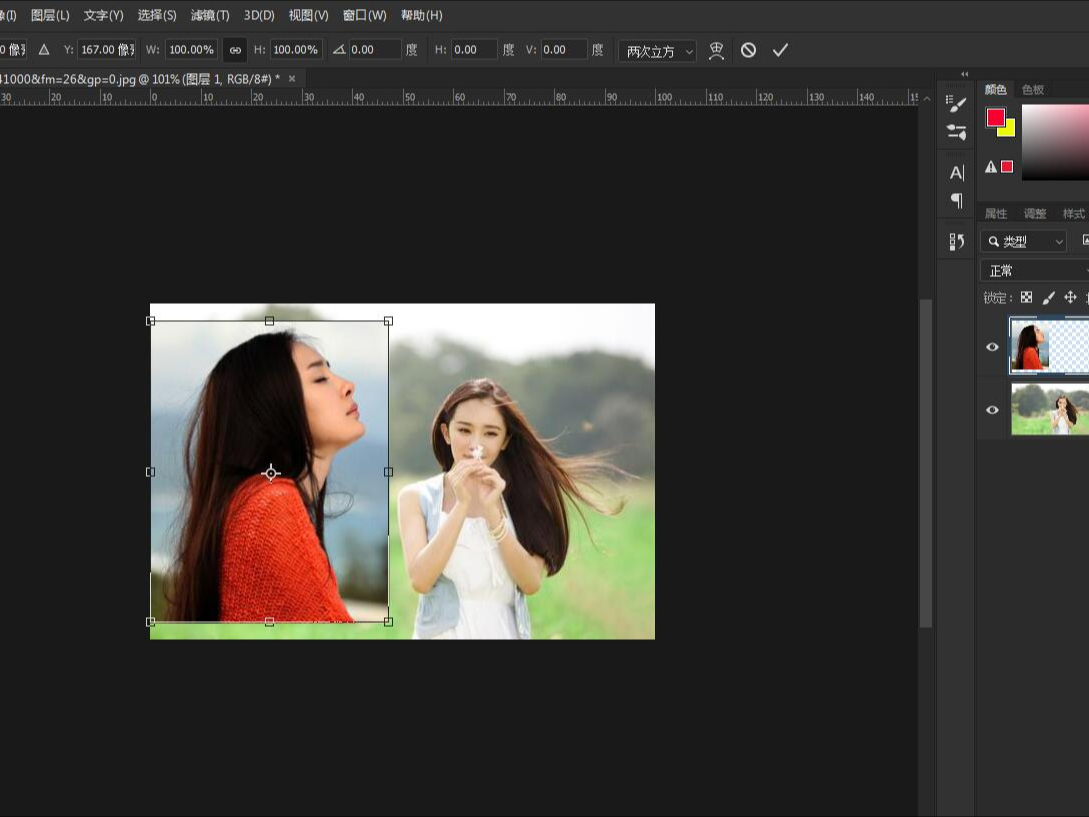
在右下角的图层面板里点击第三个按钮(添加矢量蒙板),为第二个图层添加一个蒙板。
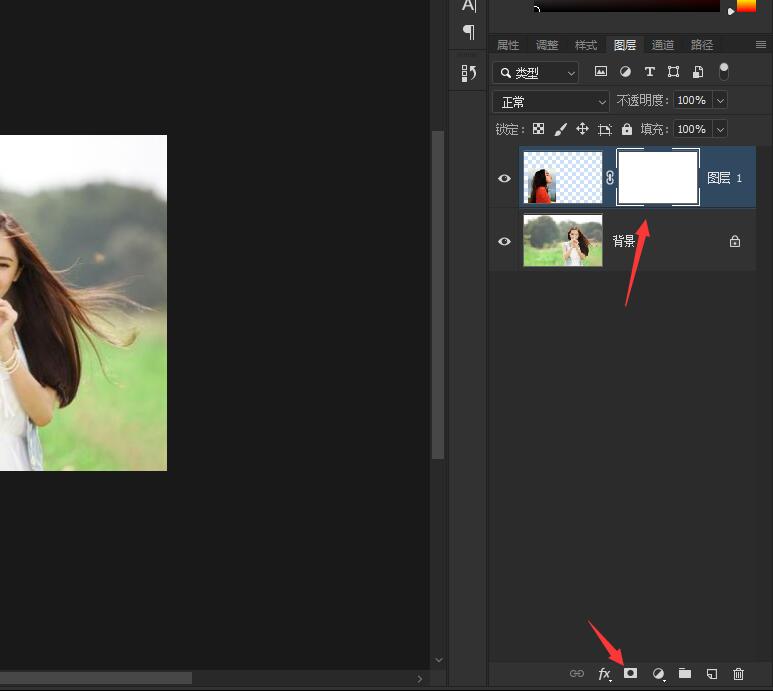
可以看到在“工具”里,前景色和背景色默认修改为了白色和黑色。
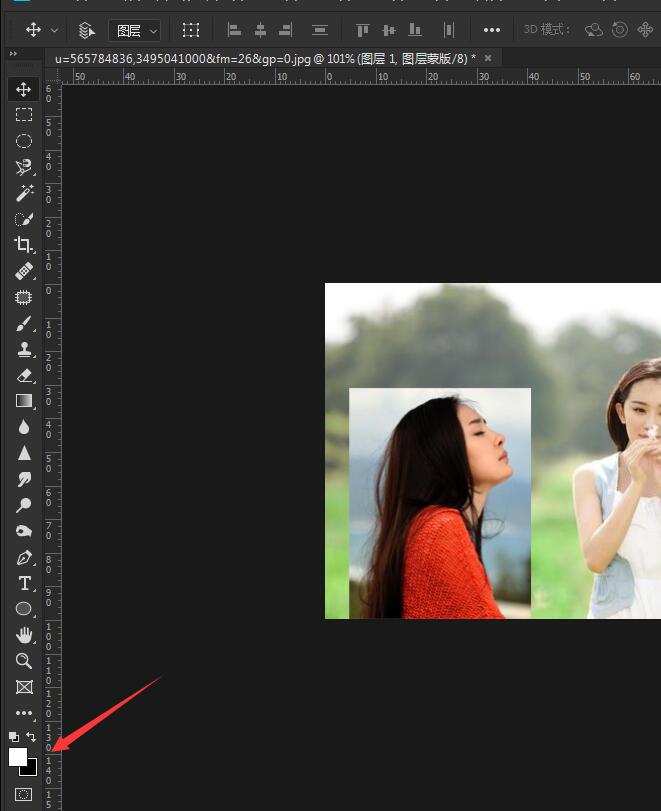
然后选择工具里的“渐变”工具。可以看到,上方工具栏出现了渐变的一些设置。因为前景色为白色,背景色为黑色,所以默认是白色到黑色的渐变条。后面分别设置为径向渐变,正常模式,百分之百不透明度,反向不打勾。
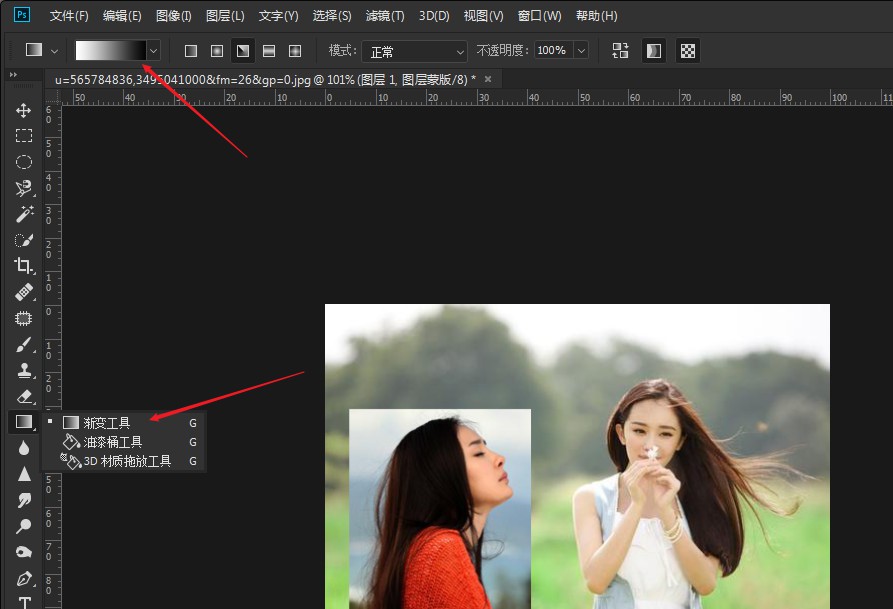
点击白色到黑色的渐变条,进入渐变编辑器。
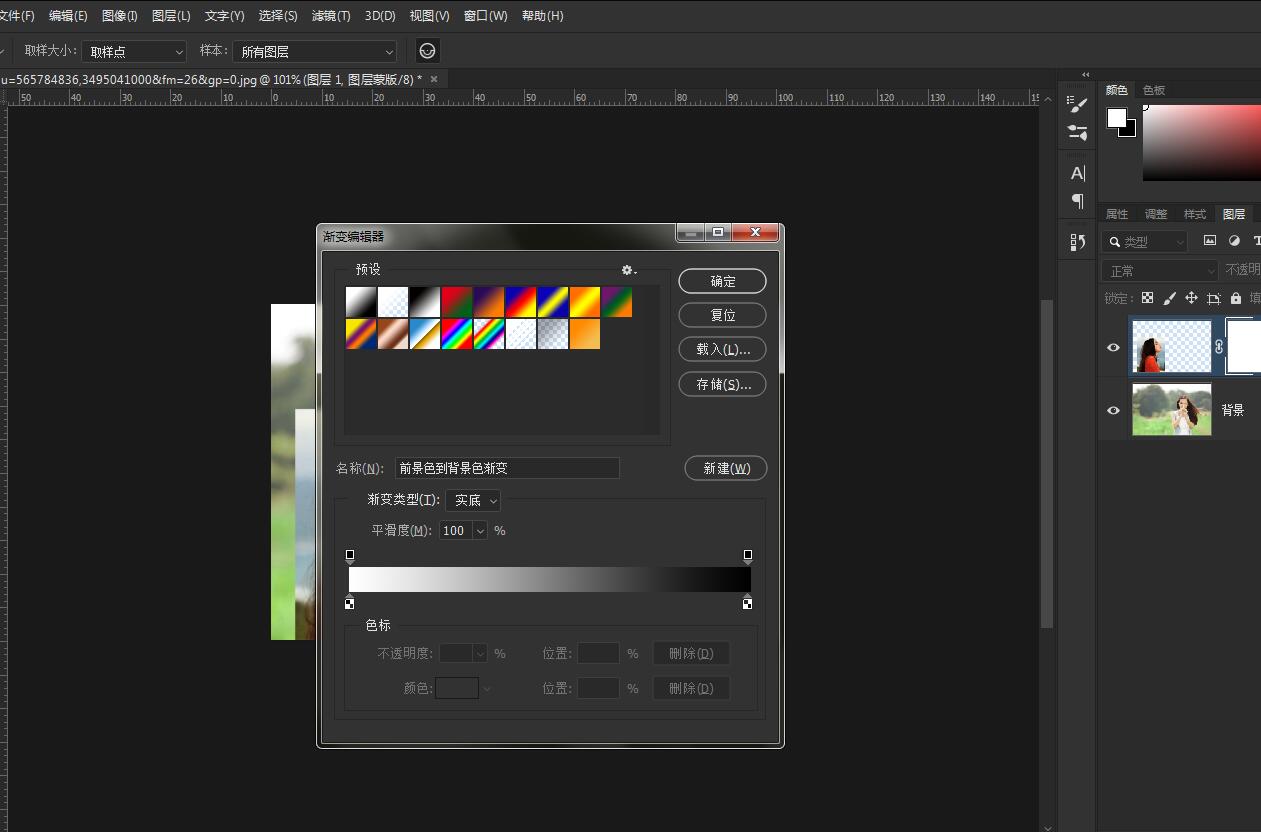
把左侧下方的白色滑块拖到中间,可以在下方的位置处直接填写百分之50。
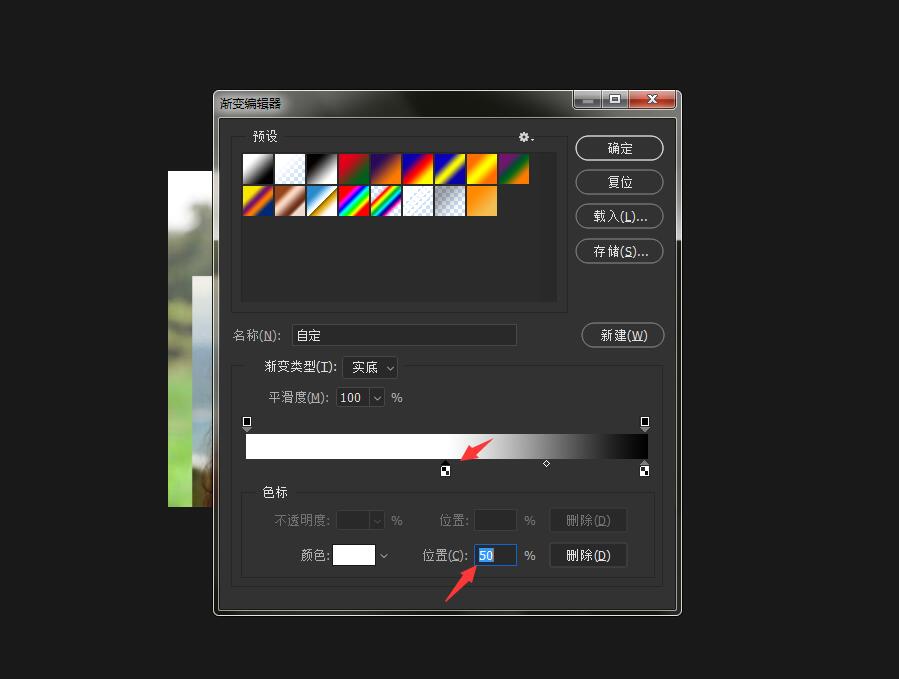
把鼠标放在左侧的滑动条下方,点击一下,出现一个新的色块,为白色。把它拖动到最左边,可以直接填写百分之0。
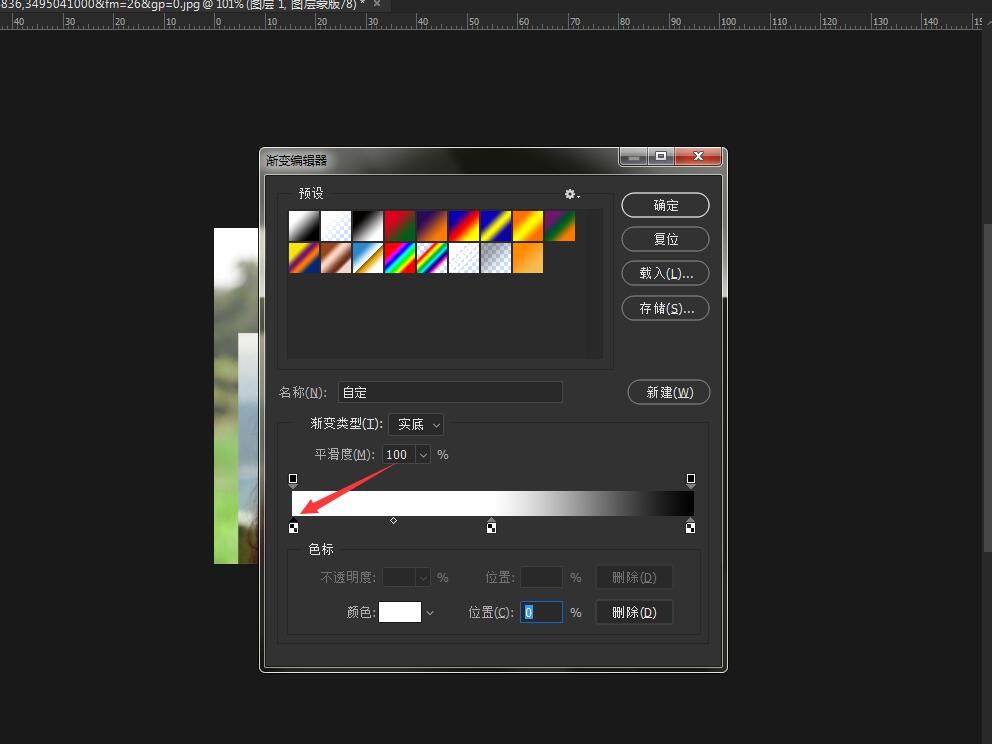
选中最左边的白色色块,点击一下下面的颜色后面的白色,弹出“选择色标颜色”的窗口。在里面选择纯黑色。点击“确定”。这样就把白色改成了黑色。渐变色变成了黑-白-黑。点击“确定”。
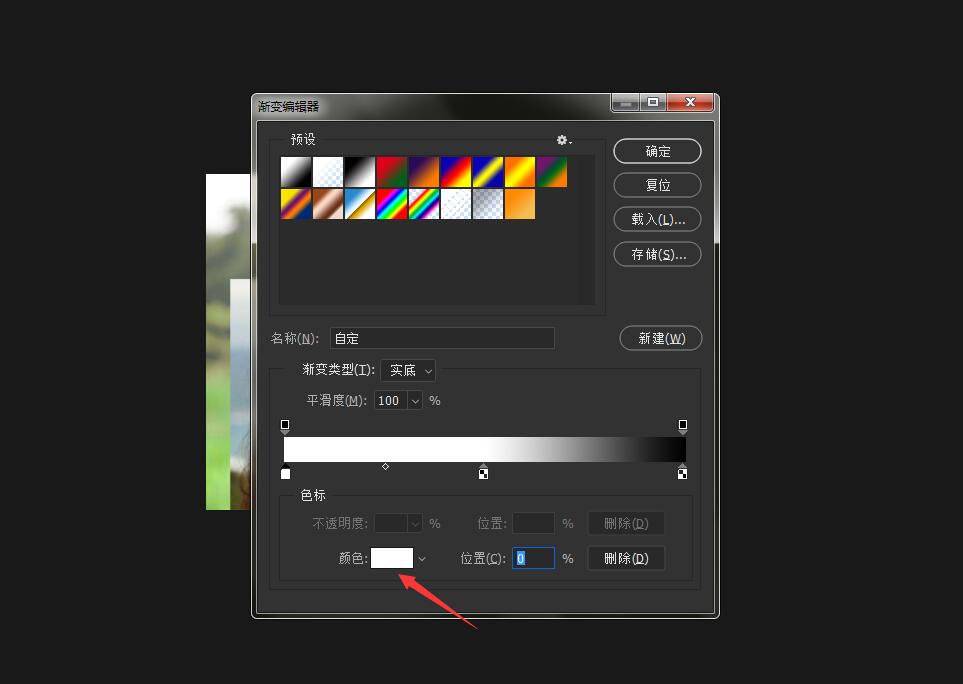
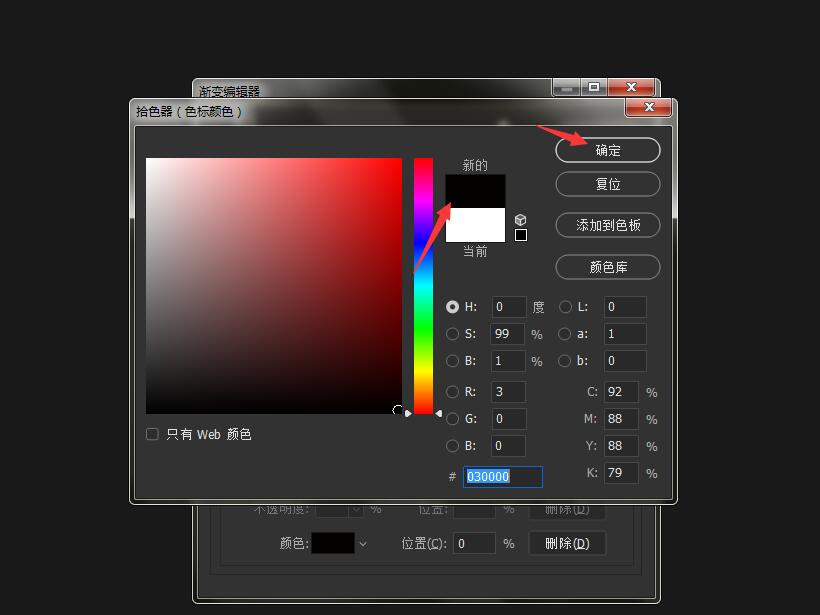
可以看到上面确实变成了黑色-白色-黑色渐变。
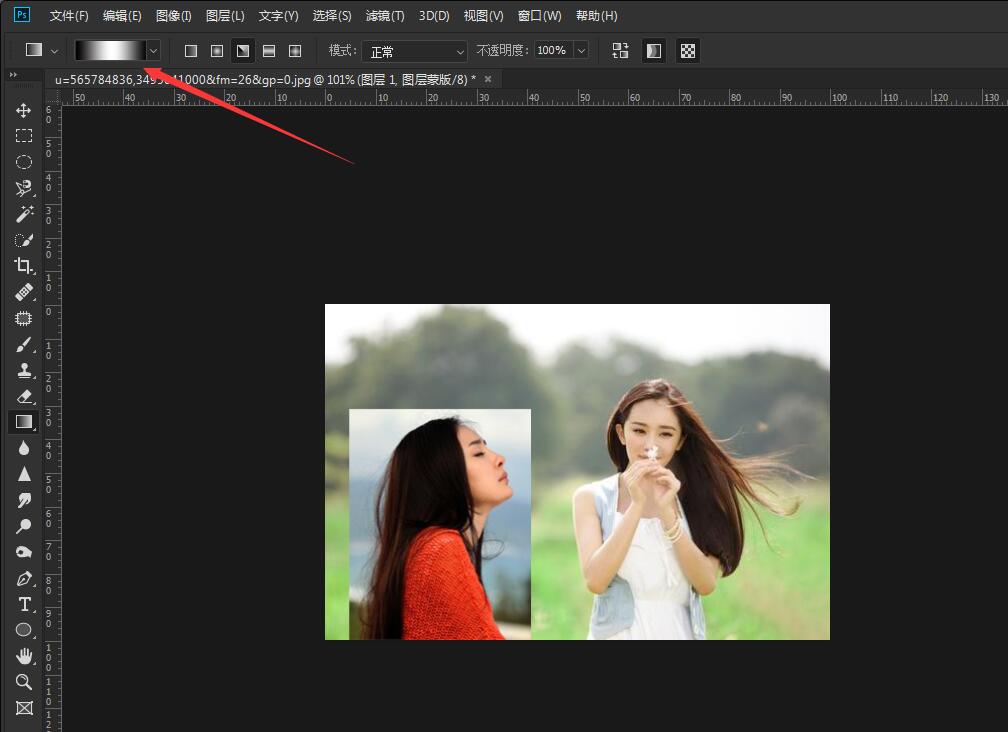
一只手按住shift键,一只手按住鼠标左键在图片上拉出一条直线(按住shift键是保证水平)。
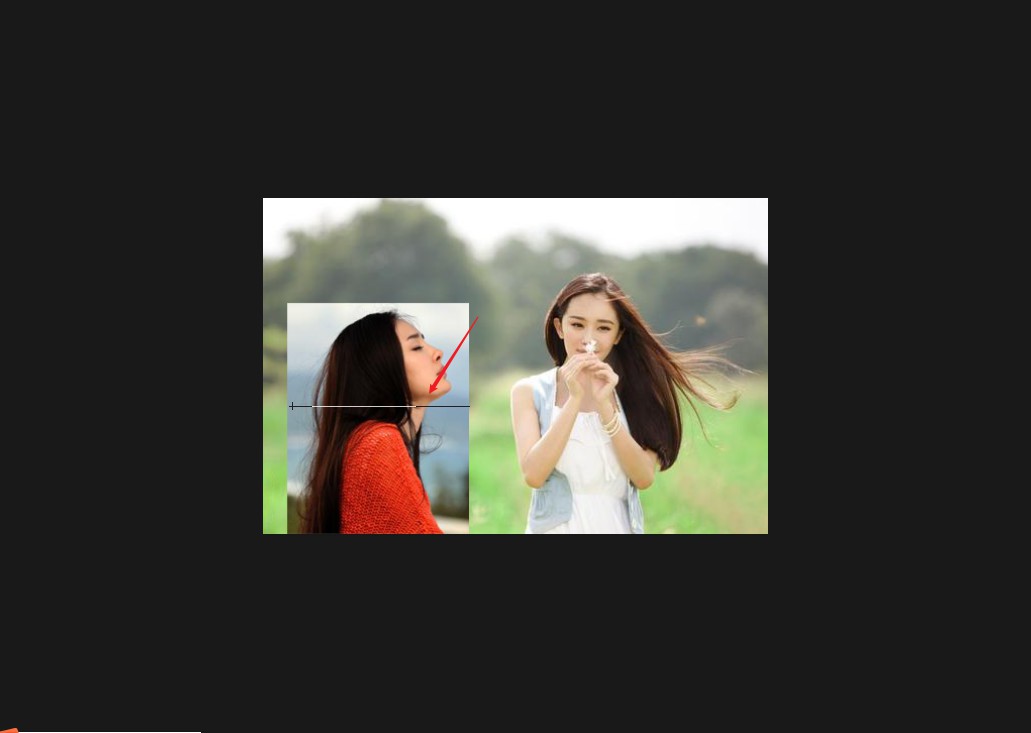
松开手,蒙板就起作用了,这是利用了蒙板状态下,黑色隐藏,白色显示的特点。
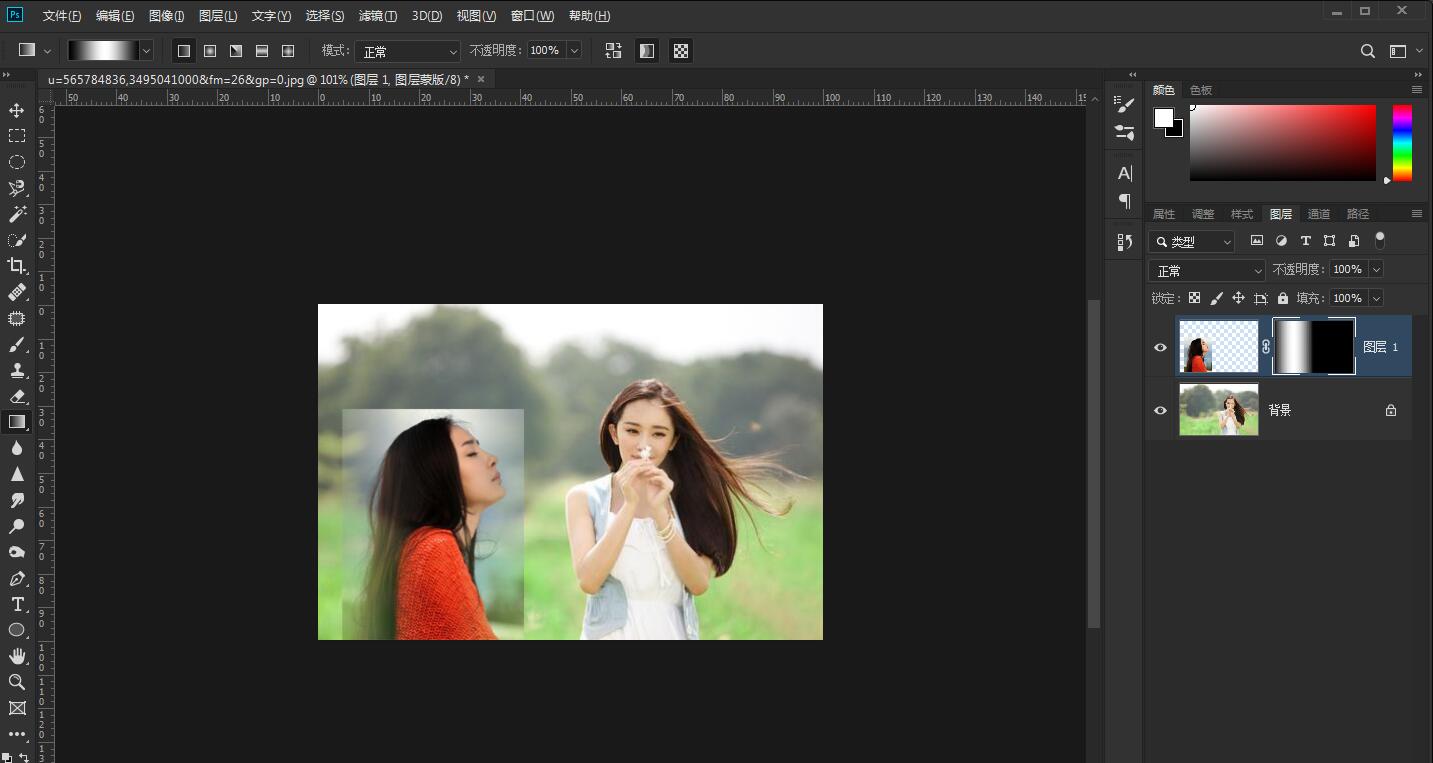
然后稍加修饰。选择工具里的“矩形选框工具”,选中要裁剪的部分。
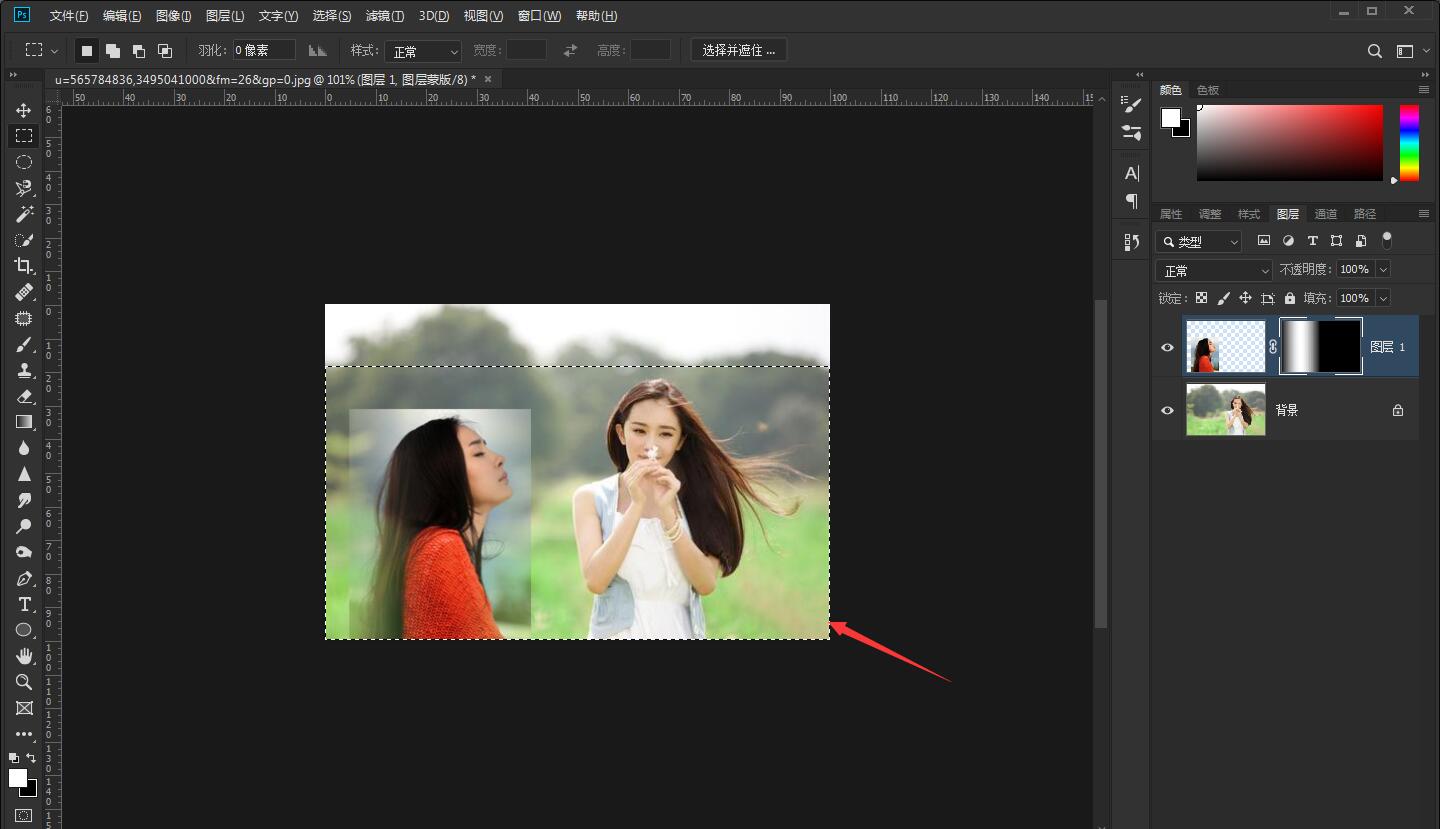
点击“图像”,选择“裁剪”。
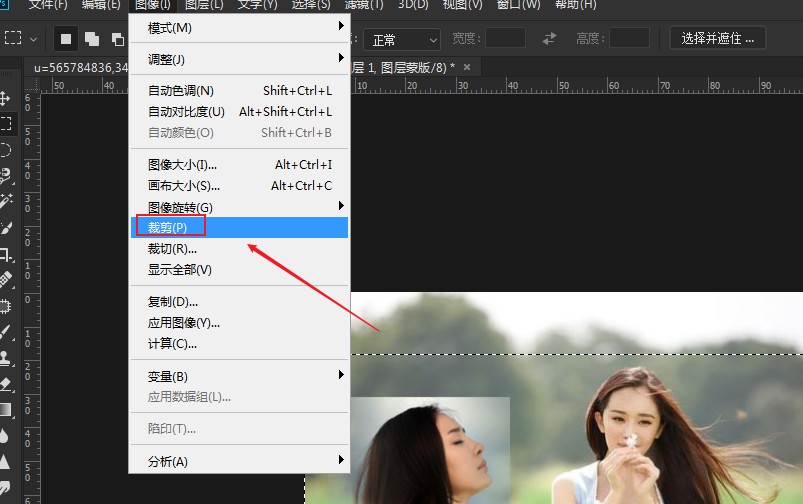
图片被裁剪,裁剪完成后按ctrl+d取消选中状态,或者可以点击右键,选择“取消”。
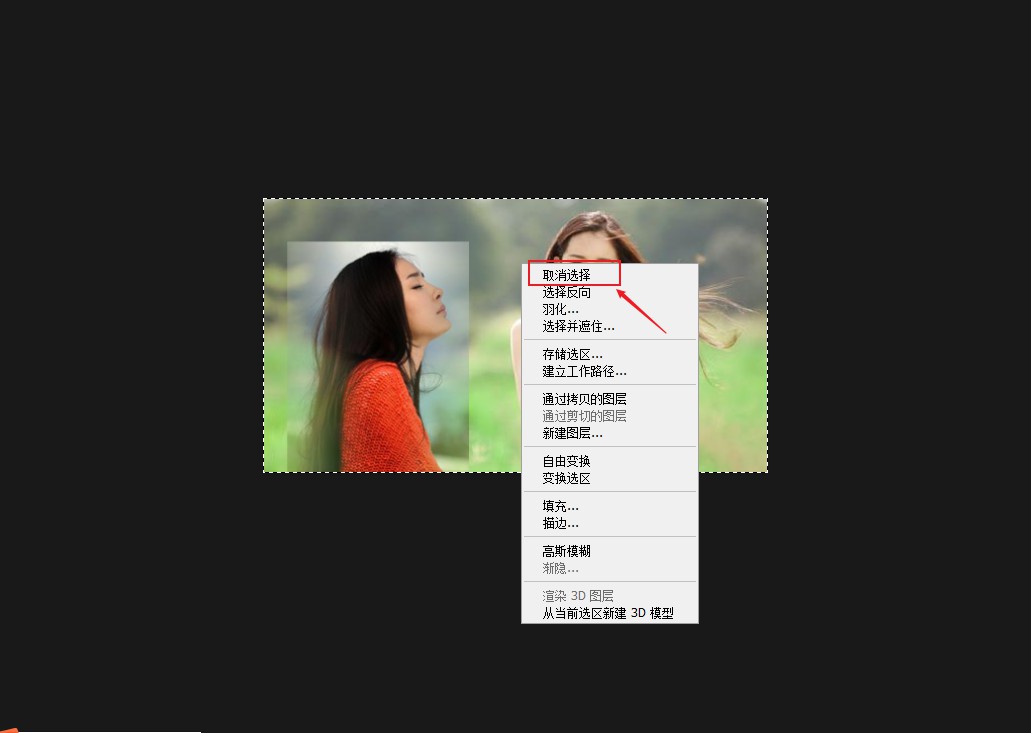
这样就实现了两张图片的合成。利用蒙板和渐变色合成的方式的好处是第二个图片可以保留一部分的背景,有一种融入的感觉。如果采用抠图合并的方法,一般是给人物换背景图,技术要求比较高。
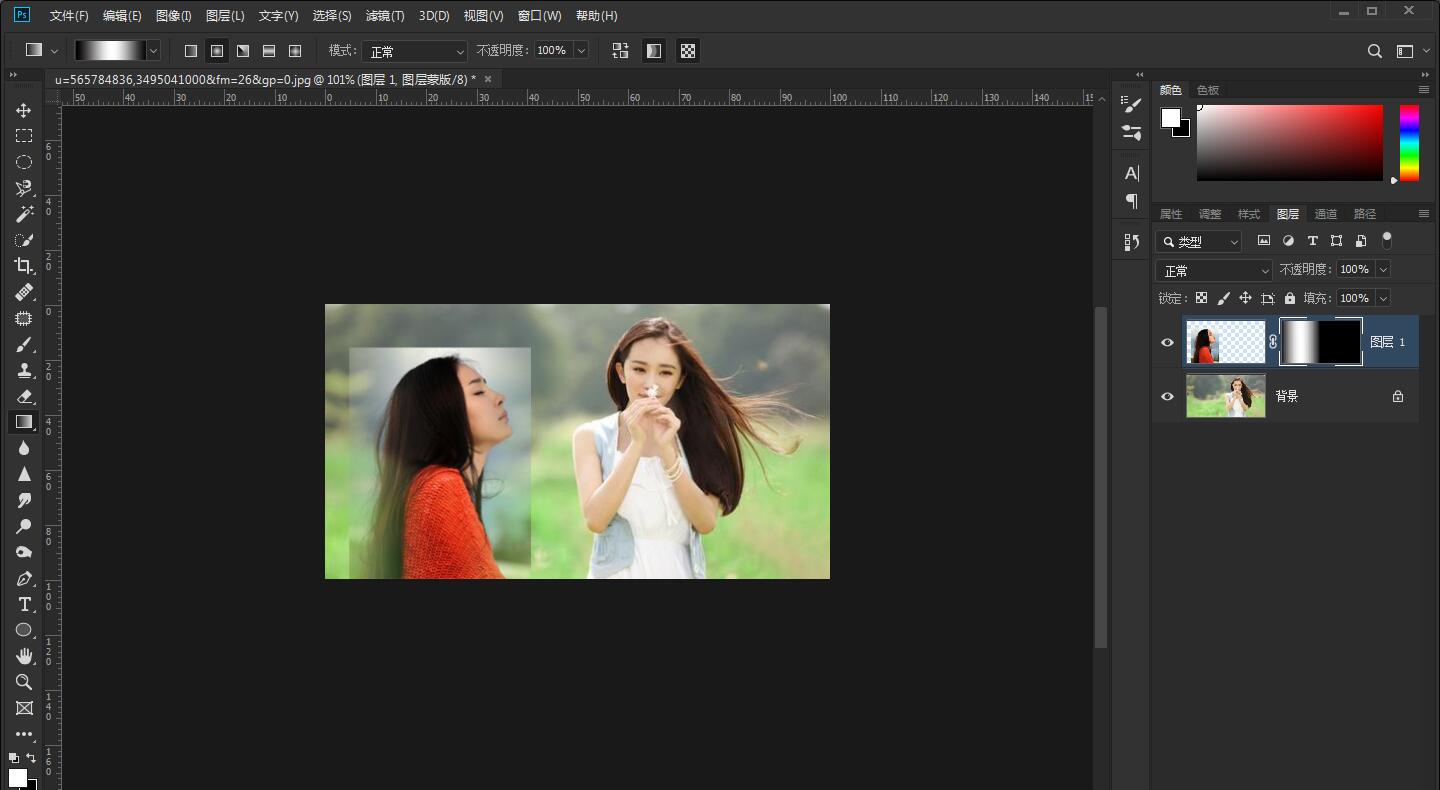
点击阅读全文

176.6MM
下载
36.5MM
下载
Free XPS to PDF Converter(文件格式转换工具)
17.4MM
下载