操作系统:win10 1909 64位企业版
软件版本:Adobe Photoshop 2019
ps如何使用图层蒙版抠图?ps中想要抠图,该怎么将图片中的瓶子抠出来呢?下面就来看看详细的ps用图层蒙版抠图教程。
打开素材,打开“文件”菜单的“打开”,或按“CTRL+O”指定打开素材。
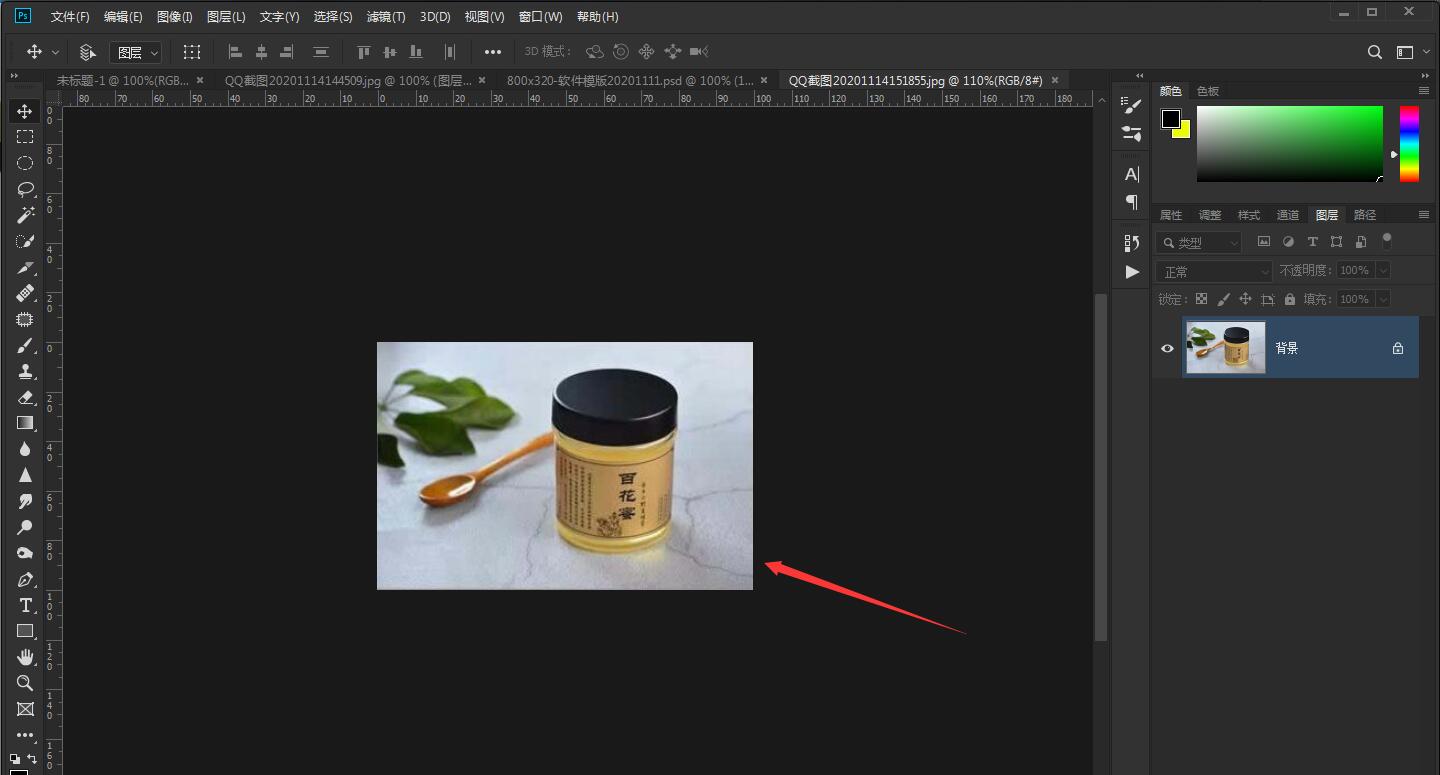
图层面板,双击“背景”图层,显示“新建图层”窗口。
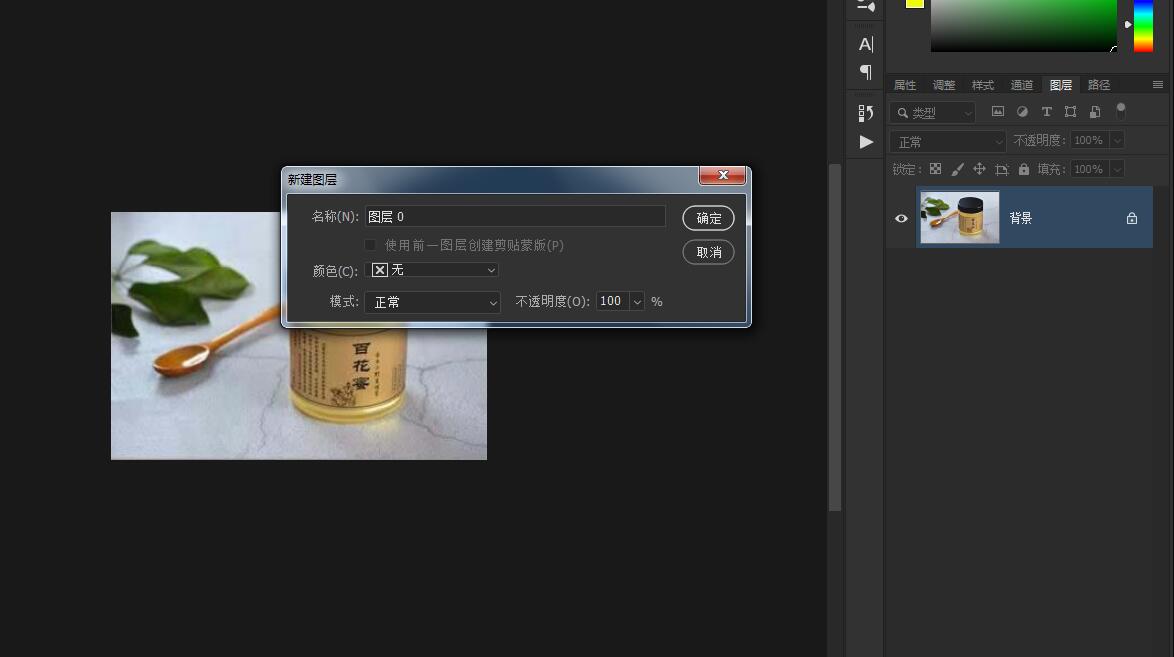
再点“确定”,“背景图层”就变为“图层0”图层了。
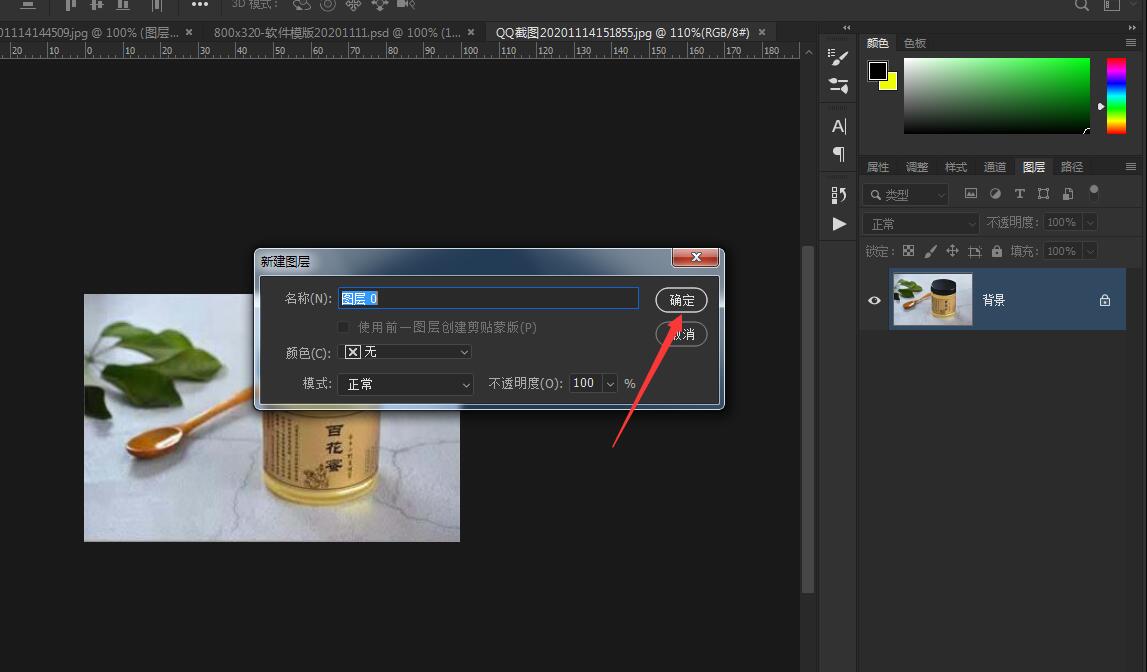
点击“图层面板”下方的“添加图层蒙板”,给“‘图层0’图层添加“图层蒙板”。
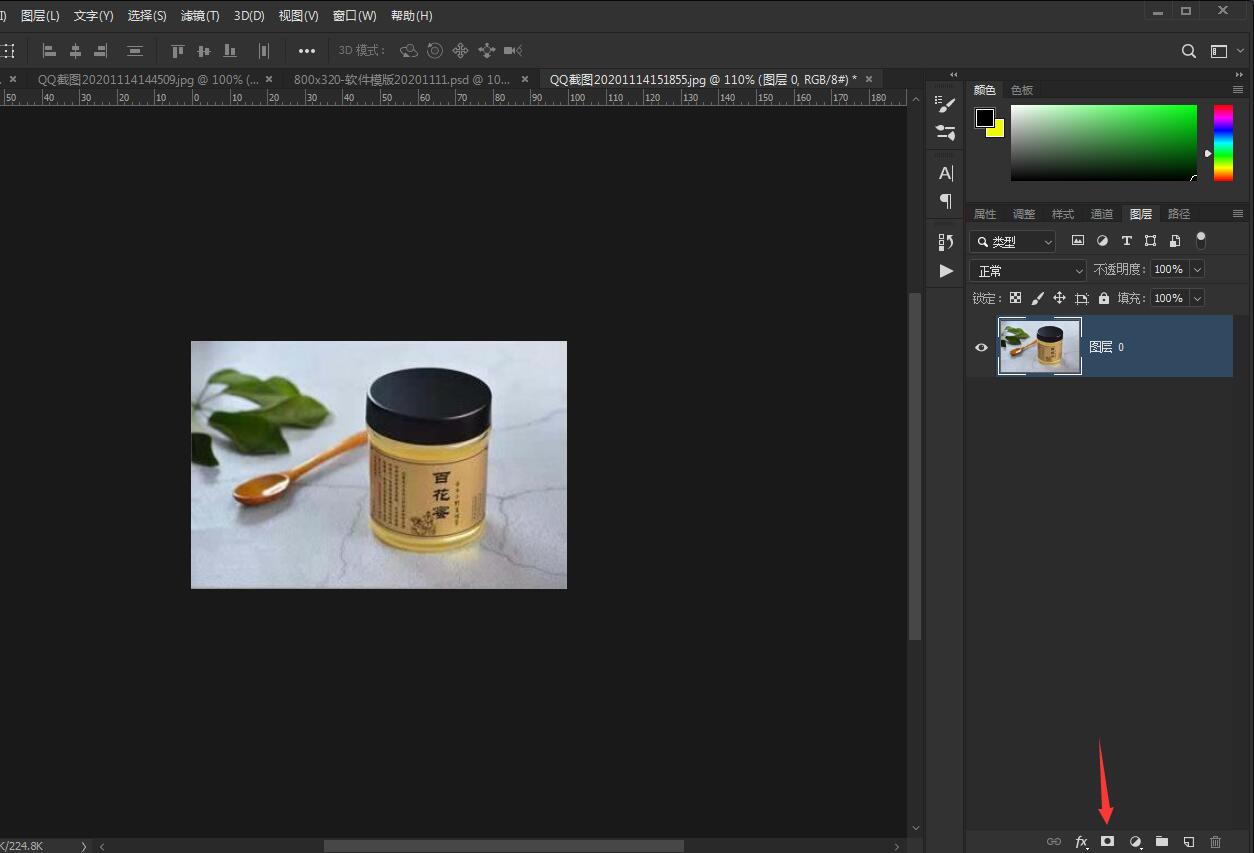
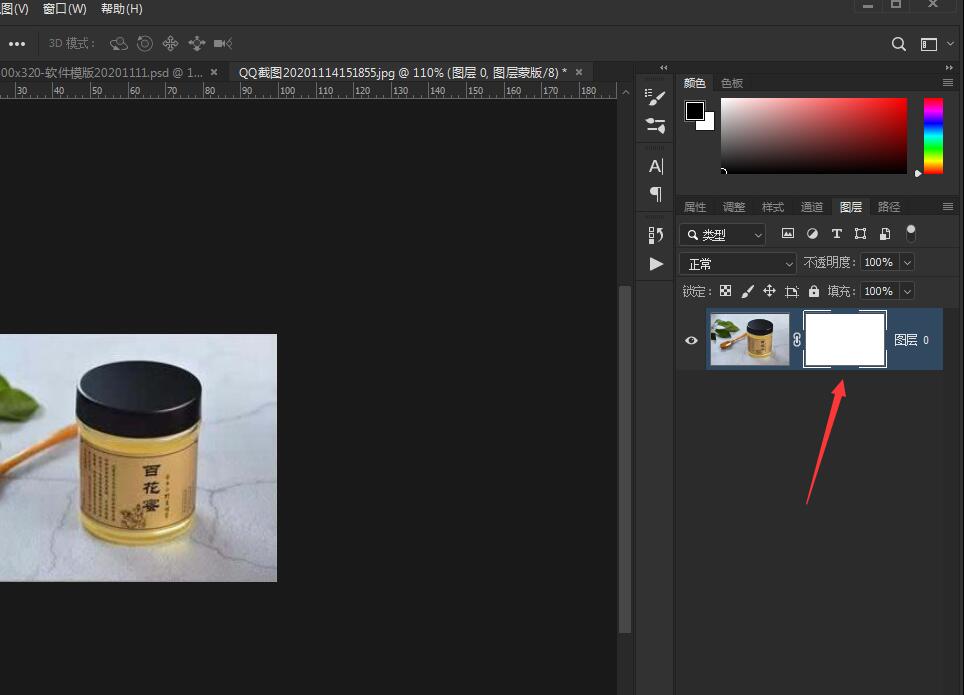
选择“画笔”工具,打开“画笔预设”选取器,设置合适的“大小、硬度、并选硬边缘”。
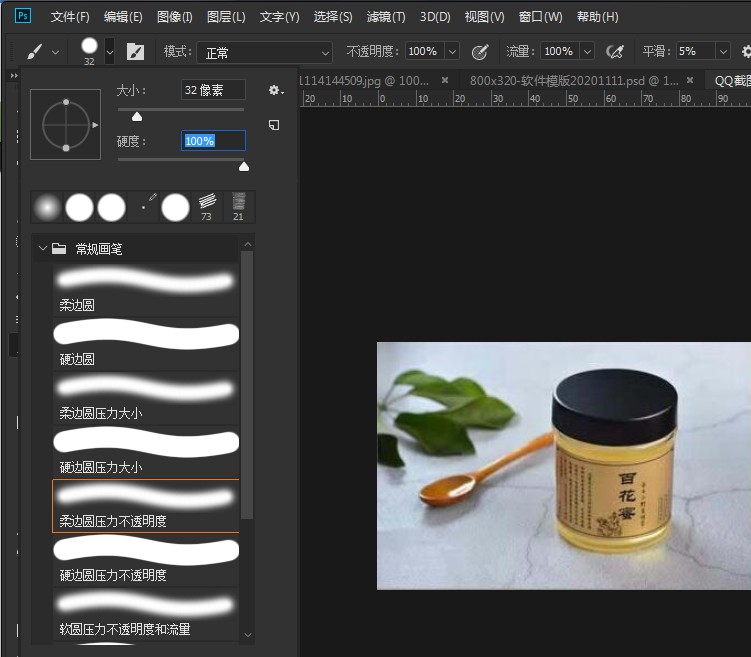
单击某个位置,用画笔涂你要抠的图。
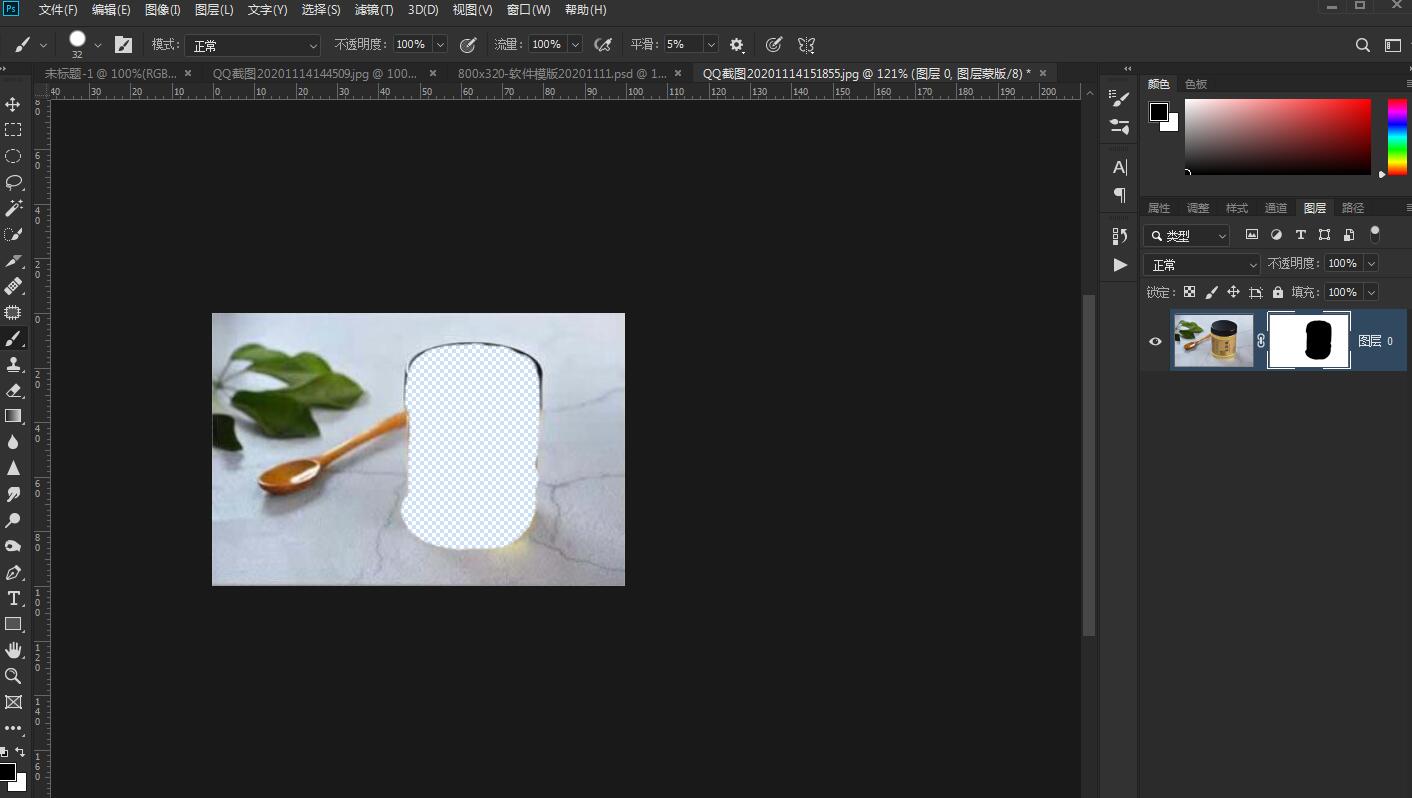
然后点击蒙版同时按住ctrl键,载入选区。
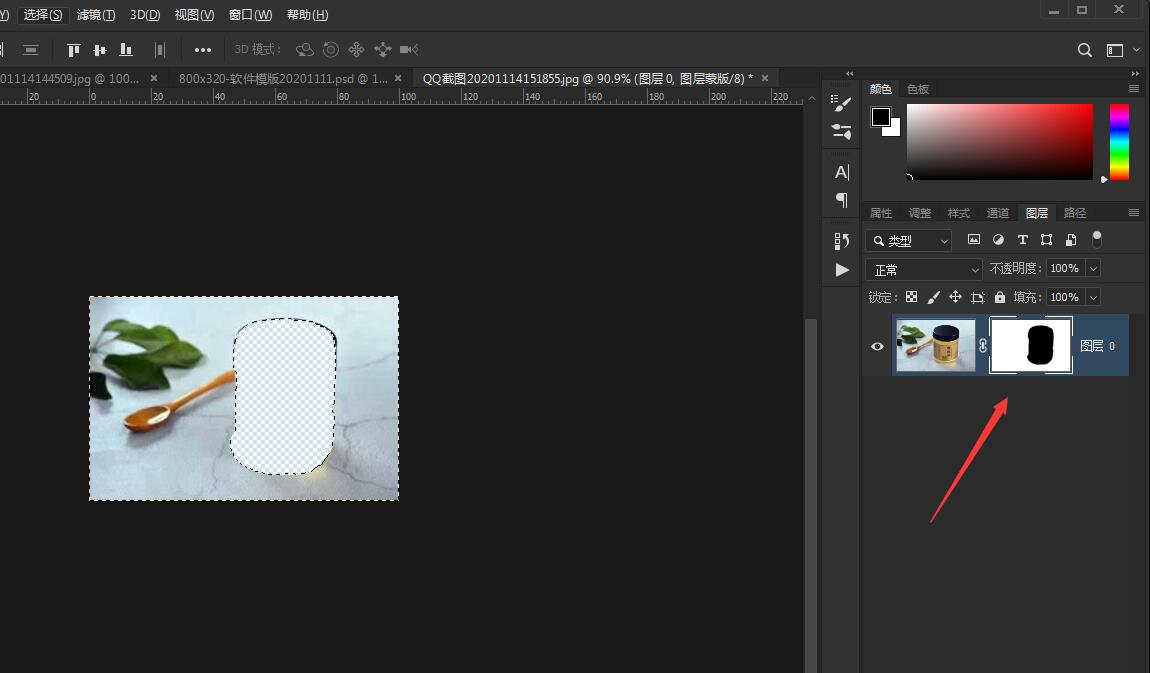
最后再点击背景图层,按住ctrl+j键即可完成。
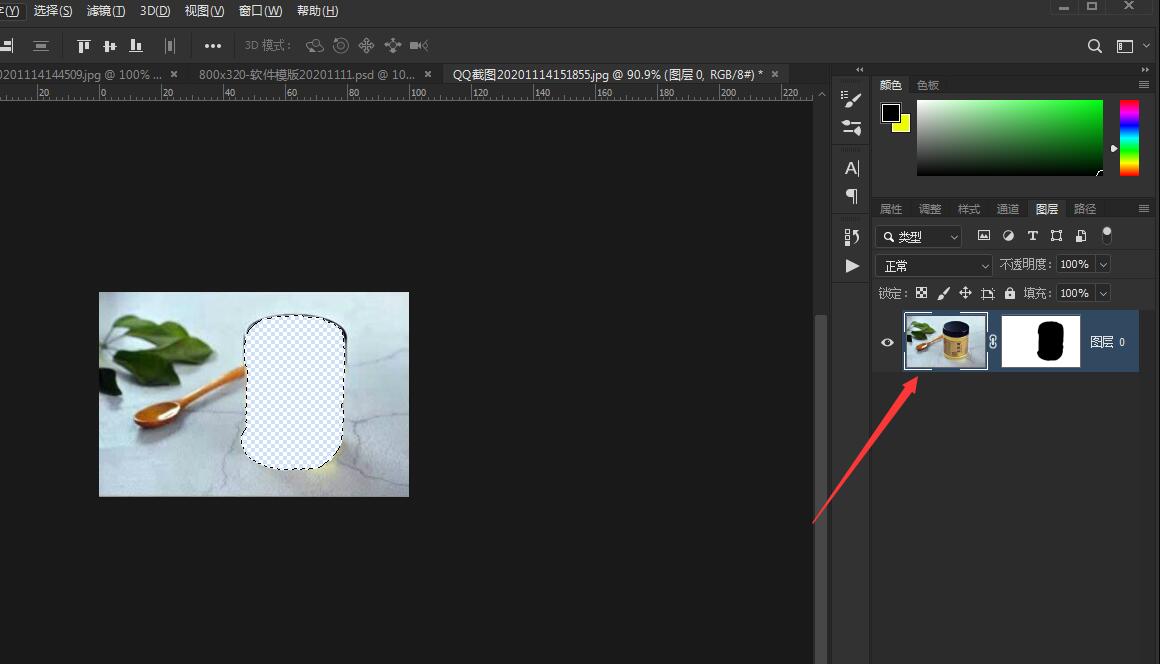
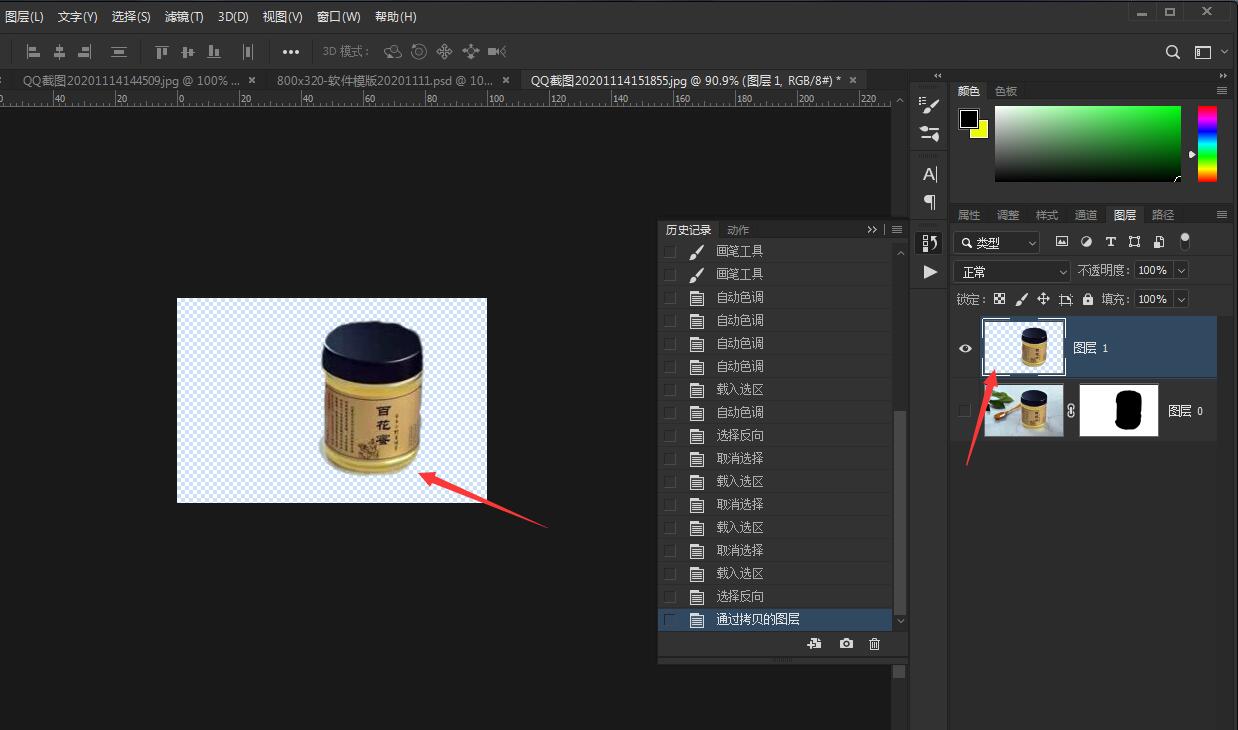
以上就是ps如何图层蒙版抠图的教程,很简单的实例教程,希望大家喜欢。
点击阅读全文