操作系统:win10 1909 64位企业版
软件版本:Adobe Photoshop 2019
像正方体这种立体图形是很常见的,不少用户想要画正方体,却不知ps怎么画正方体,该怎么画呢?下面就来看看ps绘制立方体图形的教程。
1、打开PS软件,新建空白的文件和图层,给背景换个颜色,鼠标左键单击矩形工具,在画布上拖动出矩形区域。
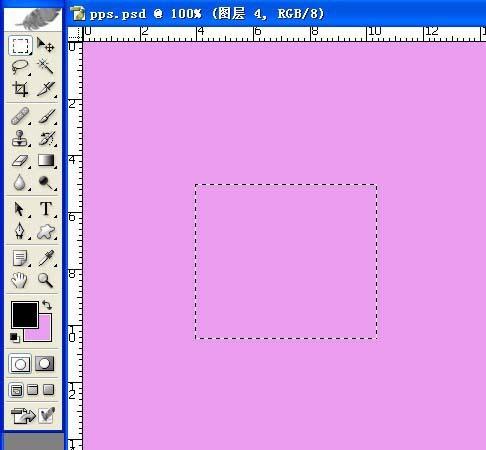
2、鼠标左键单击菜单下的【编辑】>>【描边】,给矩形描边5个像素,居外部。
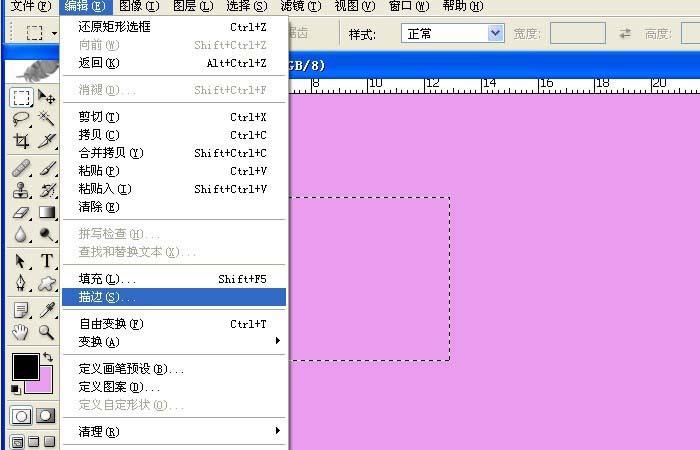
3、可以看到画布上有个正方形的图形,移动到画布中间,准备在新建三个同样的正方形图形出来。
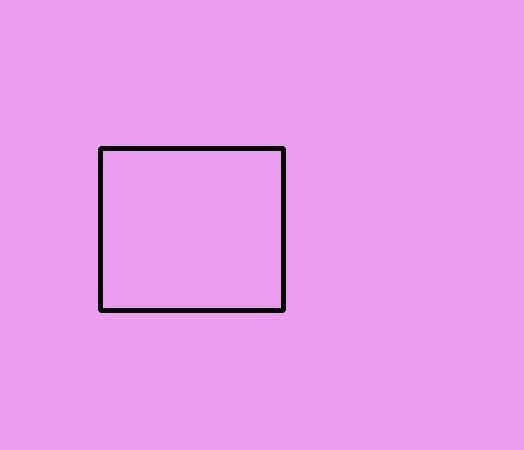
4、选择好正方形的图层,将其拖动复制两个新的图层,摆放位置。
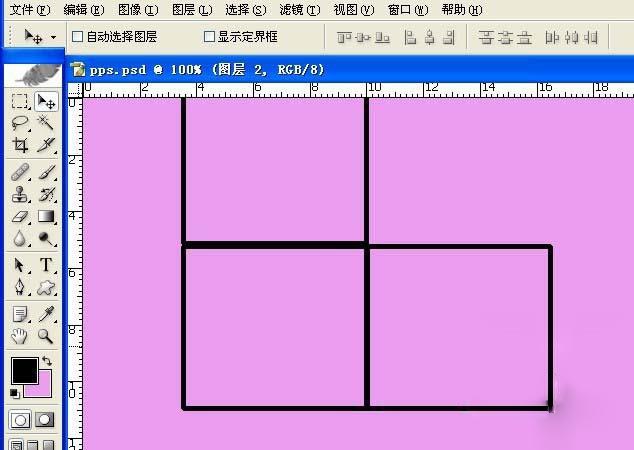
5、选择右边的正方形,鼠标左键单击菜单下的【编辑】>>【变换】>>【扭曲】,鼠标拖动节点为透视图的效果。
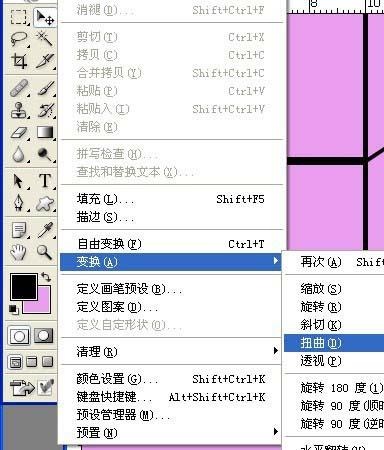
6、把顶边的正方形图形进行扭曲的操作,拖动四周的节点,摆放位置即可。
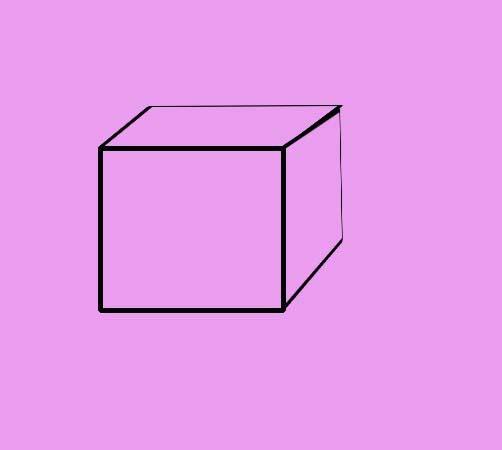
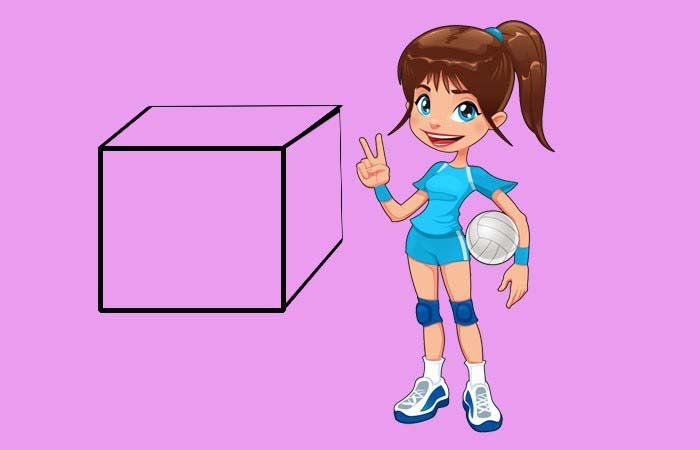
以上就是ps怎么做正方体的教程。
点击阅读全文

Softaken Outlook PST Extractor(PST提取工具)
2.7MM
下载
132.38M
下载
43.8MM
下载