操作系统:win10 1909 64位企业版
软件版本:Adobe Photoshop 2019
小孩都喜欢孙悟空,很多用户想要绘制一个孙悟空,却不知ps软件怎么画孙悟空,该怎么画呢?下面就来看看用ps怎么画孙悟空的教程。
1、打开ps这款软件,进入ps的操作界面。
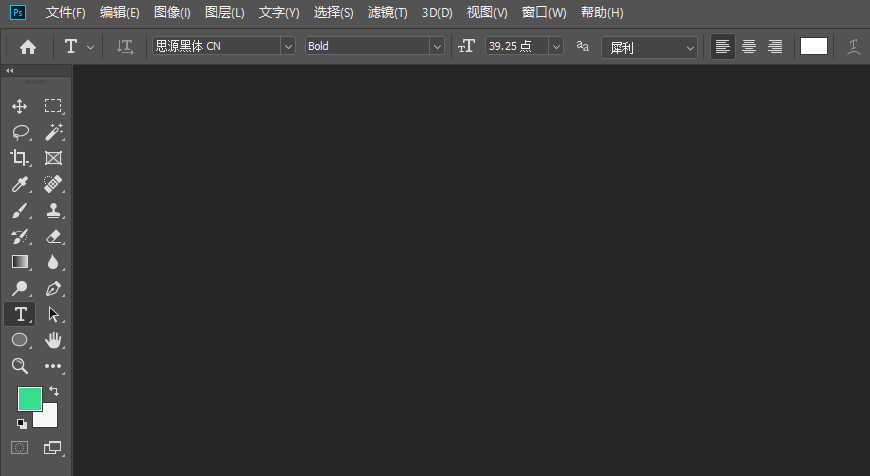
2、在该界面内按下Ctrl+N键,在弹出的对话框内设置参数。
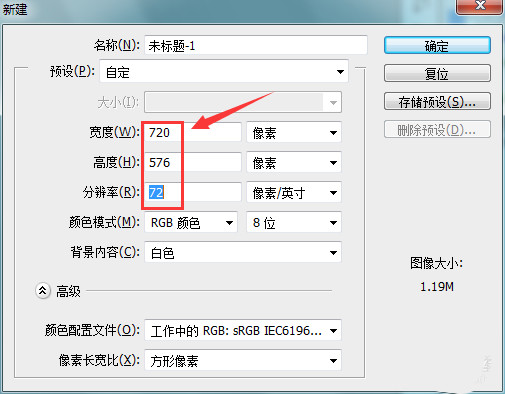
3、在新建的文件内找到钢笔工具。
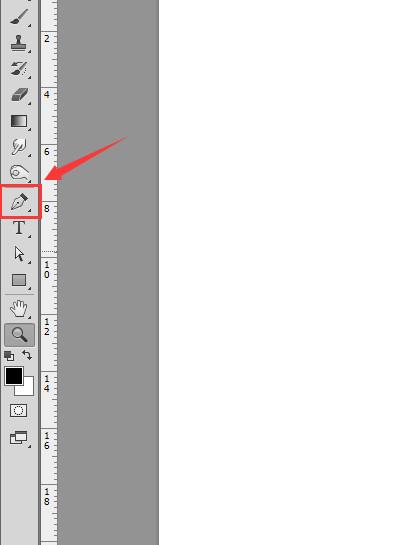
4、使用钢笔工具绘制出一个图形,作为孙悟空的面部。
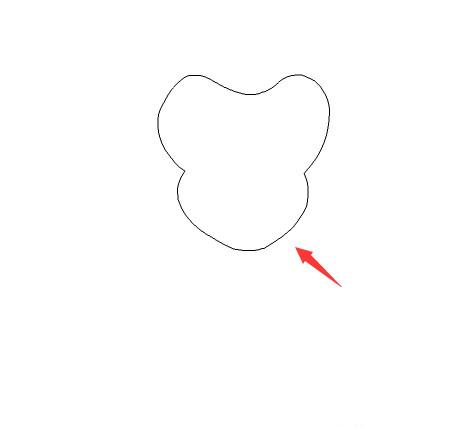
5、使用钢笔工具在面部的基础上绘制出孙悟空的头部。
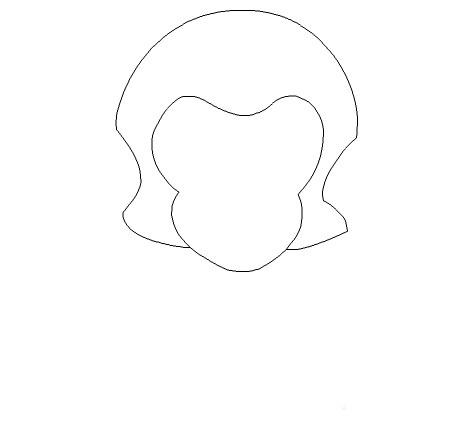
6、在头部上使用钢笔工具绘制出孙悟空的两只耳朵。
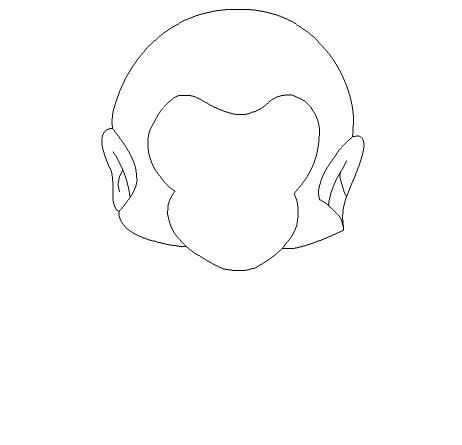
7、在头部使用钢笔工具画出孙悟空的紧箍咒。
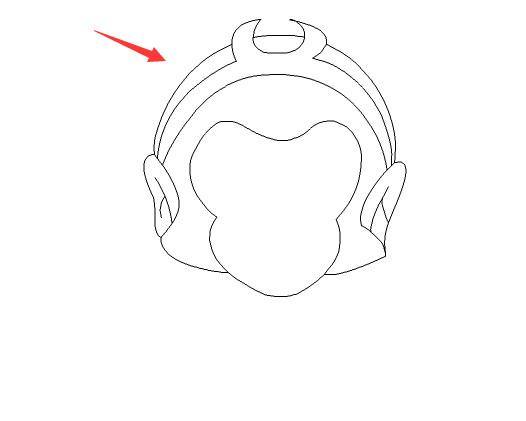
8、在孙悟空的面部使用钢笔工具画出孙悟空的眼睛鼻子和嘴巴。
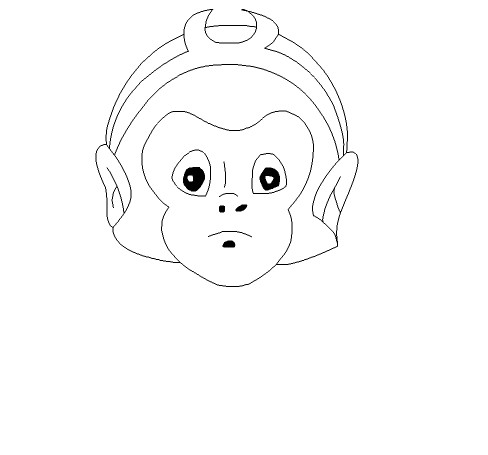
9、在头部的左侧使用钢笔工具画出左胳膊及手部。

10、在右侧使用钢笔工具画出孙悟空的右胳膊及右手。
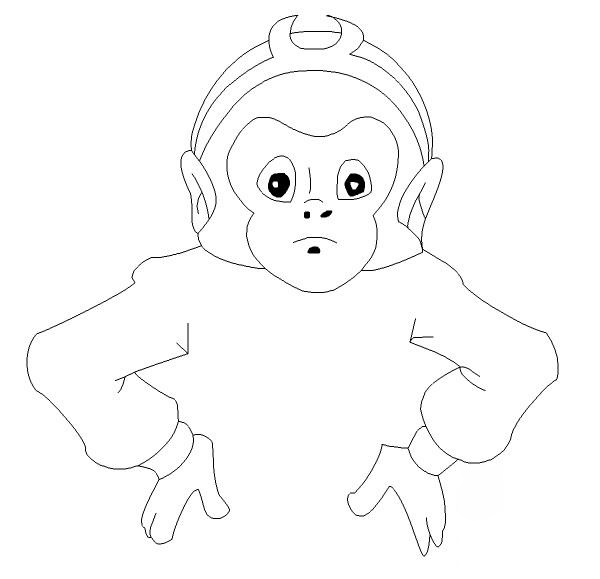
11、最后使用钢笔工具画出孙悟空的身体。

12、使用不同的颜色为孙悟空填上不同的颜色即可。
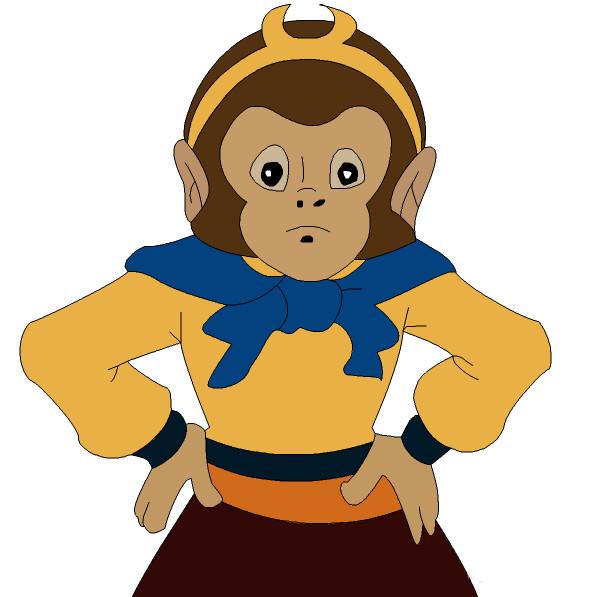
以上就是ps怎么画孙悟空的全部内容。
点击阅读全文