操作系统:win10 1909 64位企业版
软件版本:Adobe Photoshop 2019
很多用户在ps中想要设计一个扭曲的箭头,却不知如何操作,那么ps怎么画扭曲的箭头呢?下面就来看看ps中扭曲箭头制作方法。
1、首先打开photoshop软件,新建一个白色的画布。

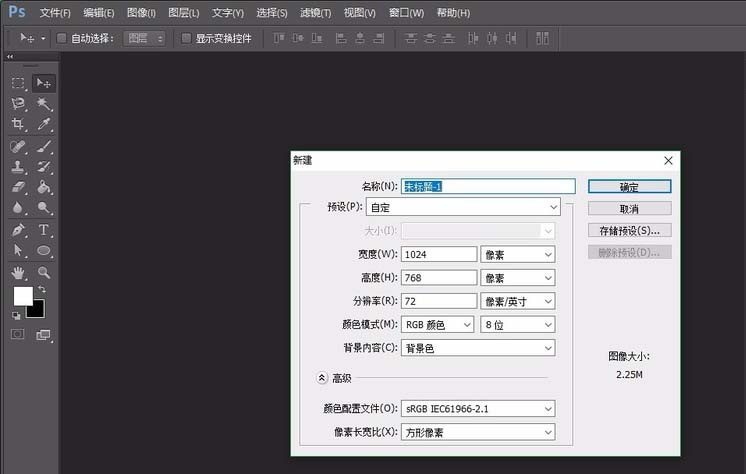
2、点击左侧的“自定形状工具”,在自定形状中查找是否有常规箭头,如果有的话就在画布中绘制出来,如果没有就要进行人工绘制。
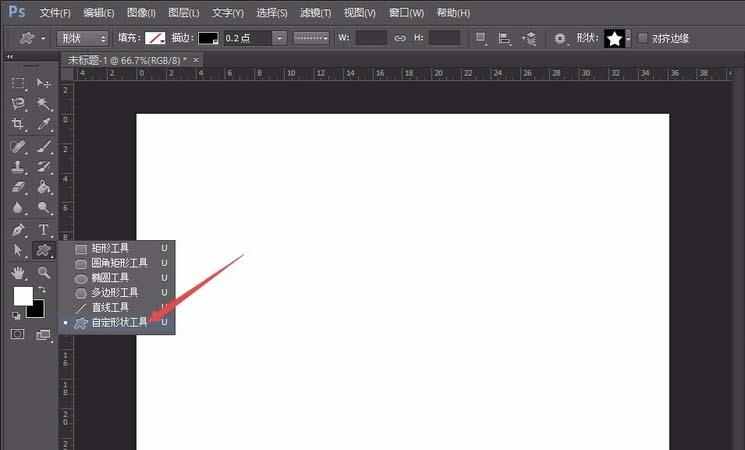
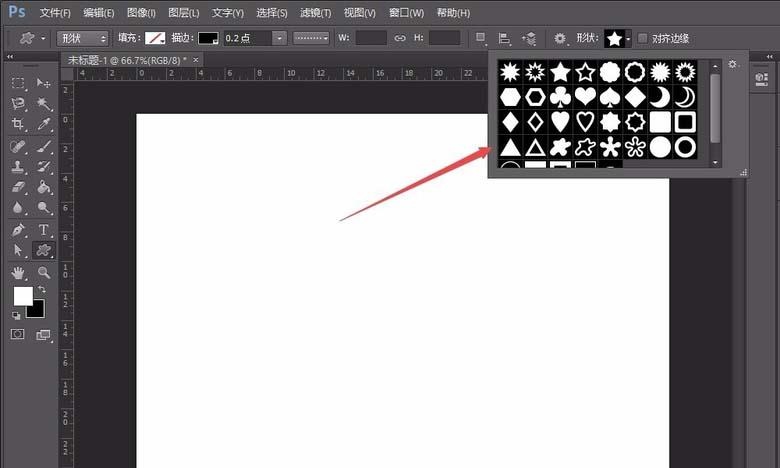
3、人工绘制的话,需要点击左侧的“钢笔工具”,并将钢笔工具设置为形状、填充颜色设置为想要的颜色、描边一般为黑色。
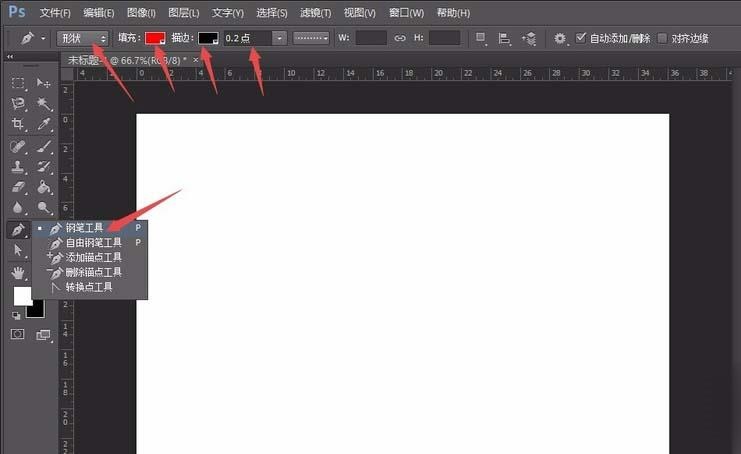
4、为了使绘制出来的箭头足够对称和正规,选择视图,打开显示中的网格。

5、在网格基础上,用钢笔工具点击箭头的拐点所在的位置,一步一步就会绘制出箭头,最后将网格去掉。

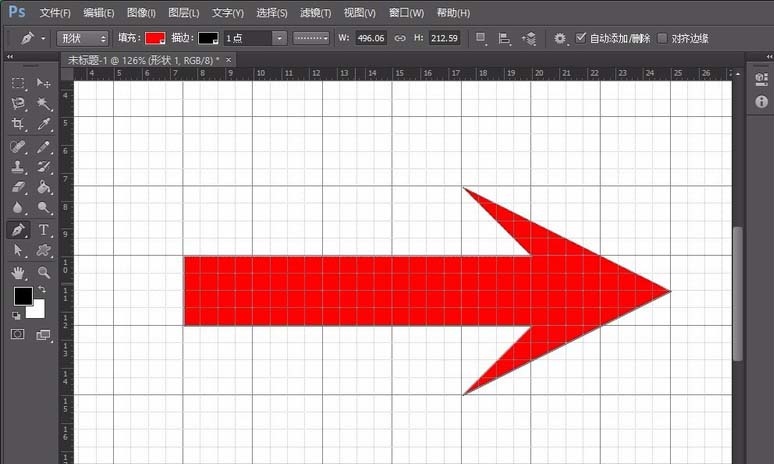
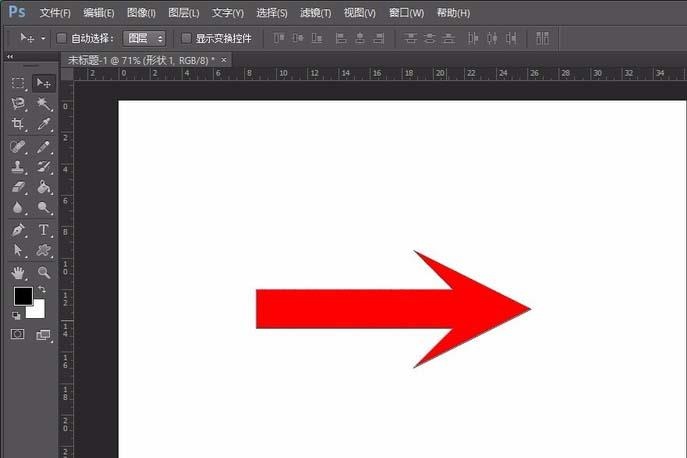
6、按键盘上的“ctrl+T”进行自由变化,并单击鼠标选择“变形”选项。
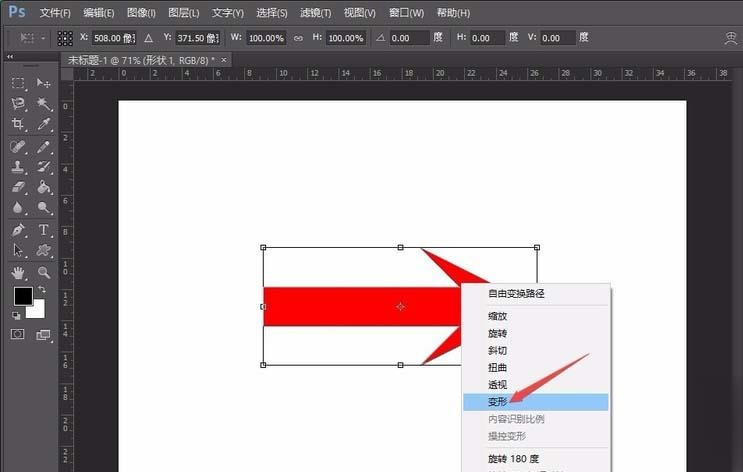
7、需要通过鼠标拖动形状点来改变箭头的形状。

8、将形状设定好以后,按“enter”键确定即可。
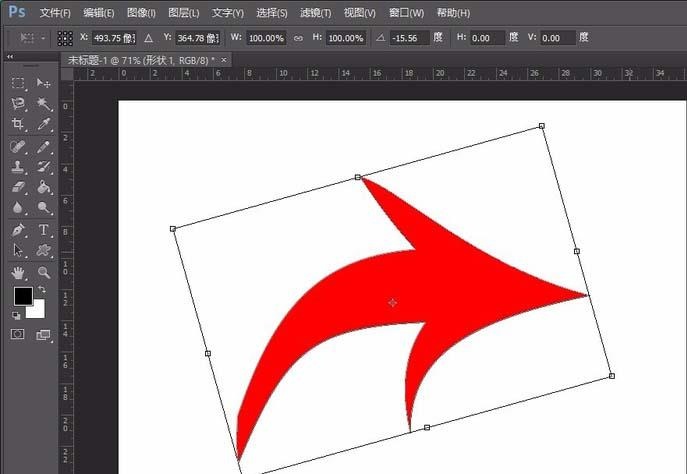
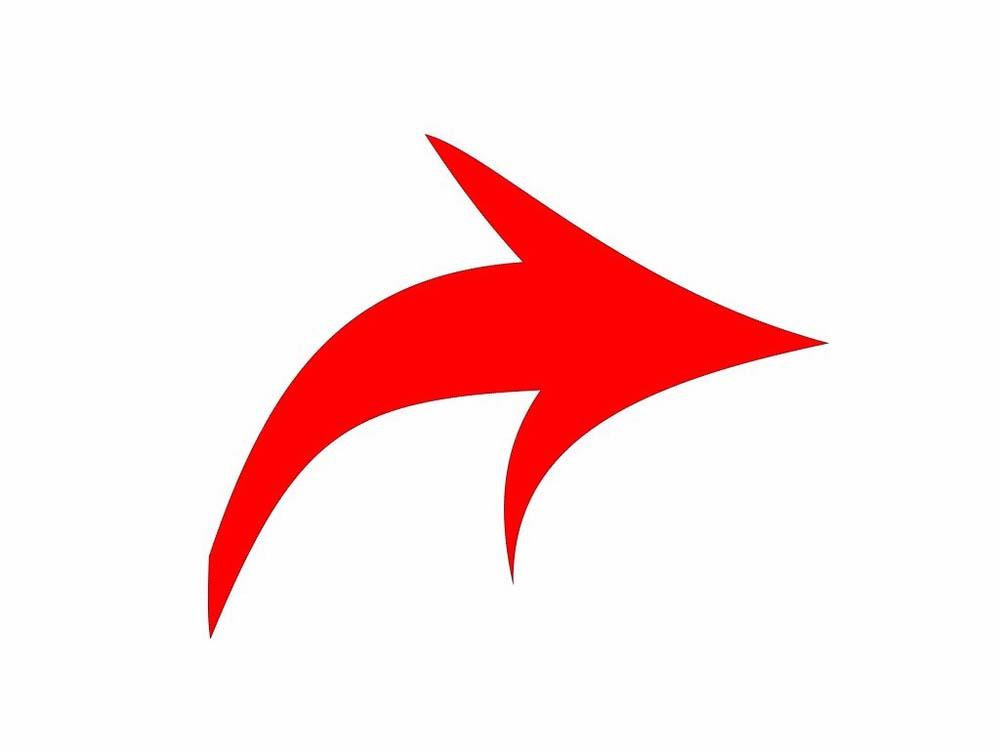
以上就是ps怎么把箭头扭曲的教程。
点击阅读全文