软件版本:Adobe Photoshop 2019
操作系统:win10 1909 64位企业版
ps弯曲箭头怎么画?下面一起来了解下吧。
打开Photoshop软件,软件页面的左上角点击文件,接着点击“新建”;
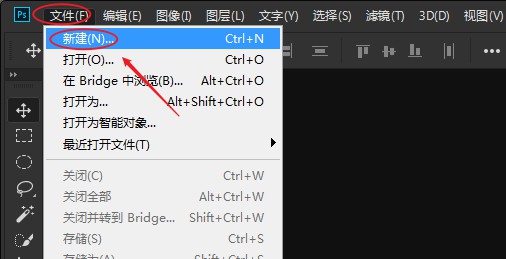
然后会新建一块画布,这里设置背景为透明,其他的保持默认不变即可,点击确定,此时就新建了一块透明的画布;
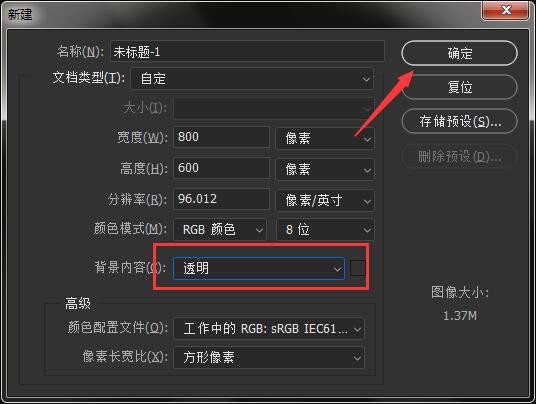
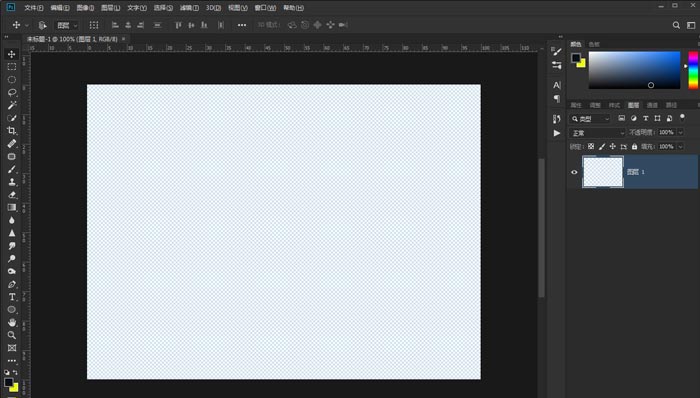
点击左侧工具栏,选择直线工具;
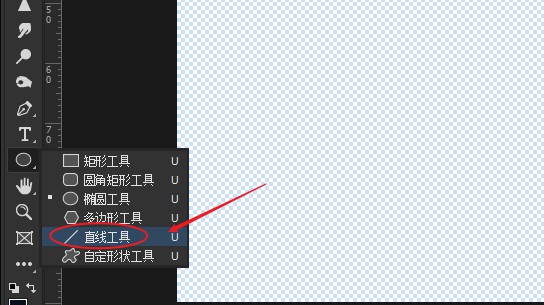
然后点击上方设置按钮,会弹出下拉框,设置终点为箭头,打个√,宽度、长度、凹度等决定了箭头的长、宽和向内凹的程度,大家可以多试试几个数值的变化;
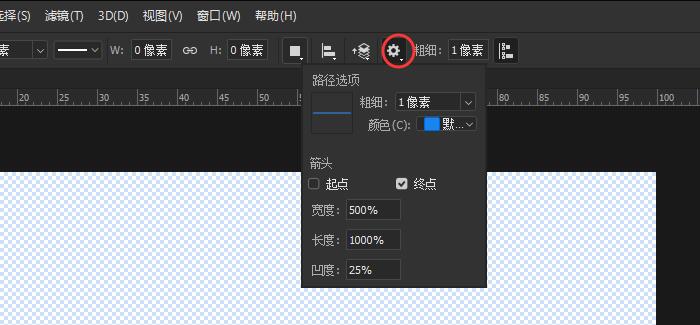
右边是粗细输入框,这里代表直线的粗细,越大的数值直线和箭头越粗,这里使用5像素;
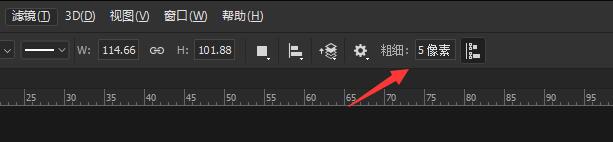
设置好后,在画布上画一条直线,此时可以观察直线已经是箭头形状;
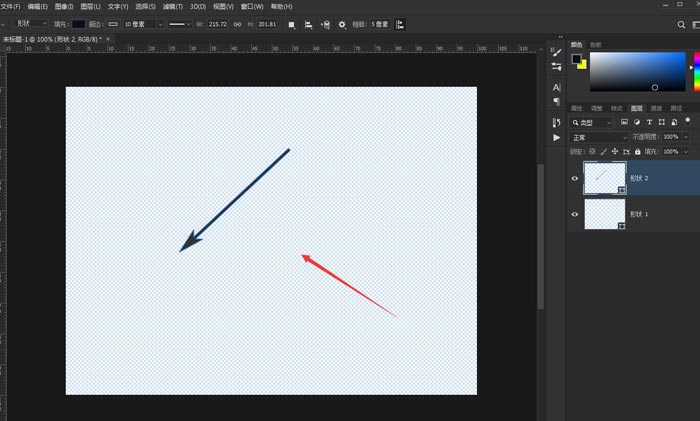
然后依次点击编辑、变换路径、变形,然后画的箭头上多出来16个轨迹点;
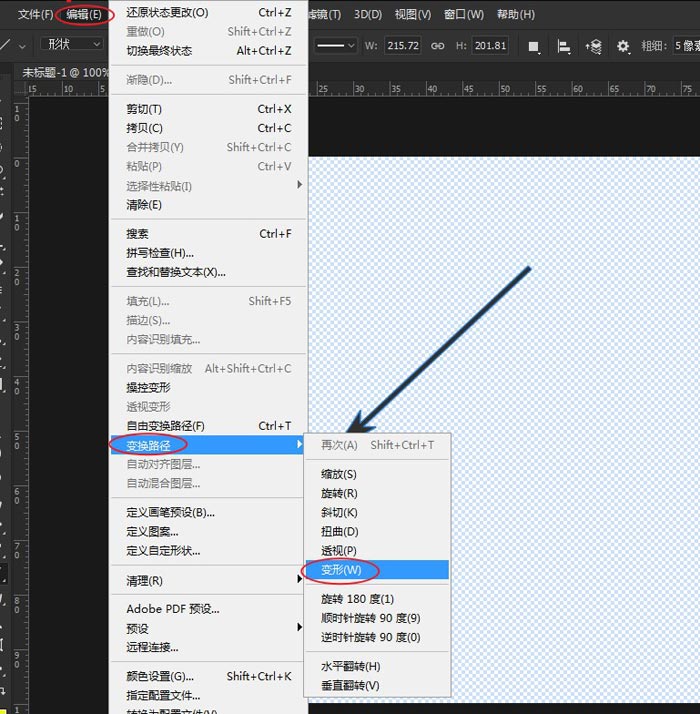
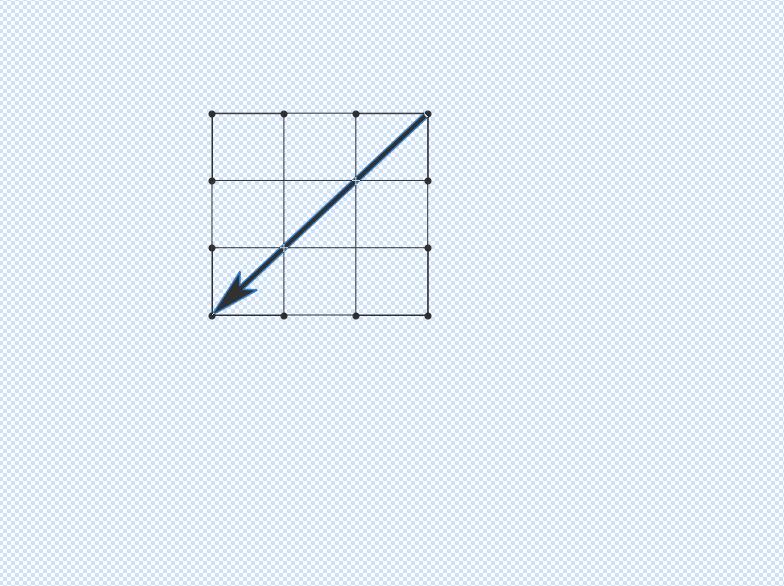
通过拉动相应的点,使得箭头直线部位弯曲,不断的调整,不断的拉动,达到自己想要的曲线和形状;
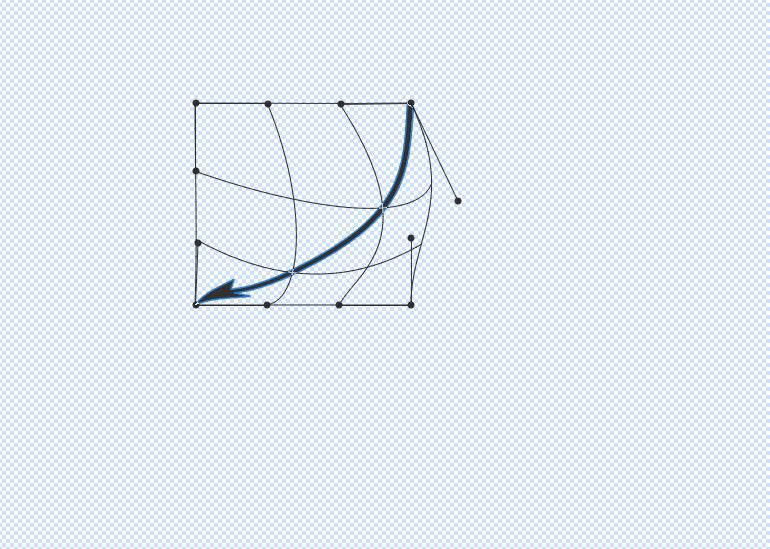
曲线弧形拉好后,点击回车键,箭头就画好了。
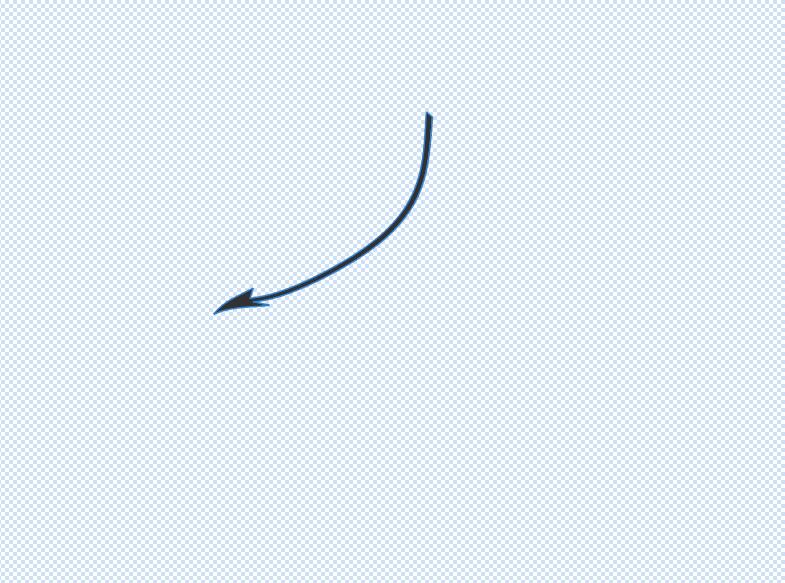
点击阅读全文