操作系统:win10 1909 64位企业版
软件版本:Adobe Photoshop 2019
想要自己画蝴蝶结,那么ps怎么画蝴蝶结呢?下面一起来看看ps蝴蝶结教程。
1、打开ps,在空白文件中,选用钢笔工具,勾出蝴蝶结上部分的外部形状。
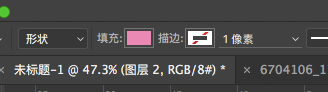
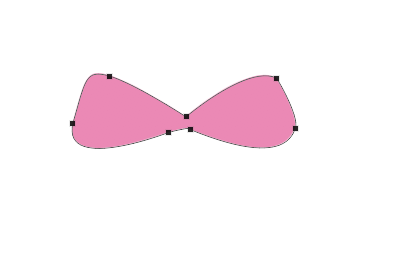
2、勾出蝴蝶结下方的带子部分,复制一个水平翻转下作为另一边的带子。
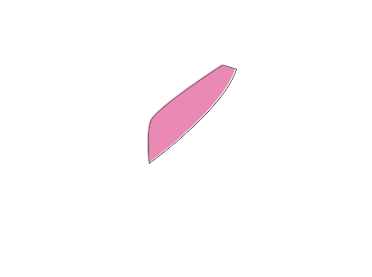
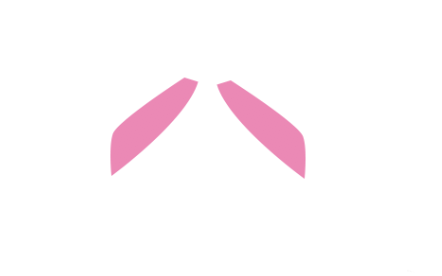
3、将三个图层,摆好位置,可以看到已经有蝴蝶结形状。

4、再勾画一个图形放在蝴蝶结中间。
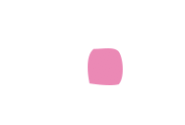

5、按ctrl,单击小方形,得到选区,新建空白图层,填充对称渐变色。
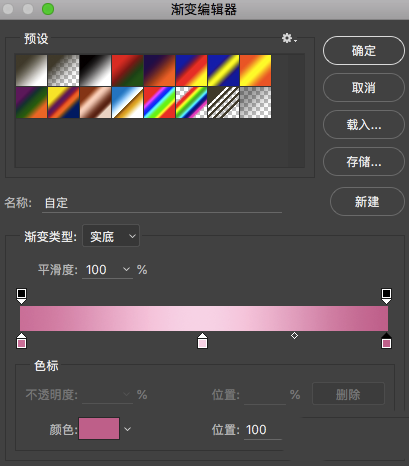
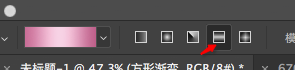

6、同样的渐变色也用于带子上,拉渐变时,注意带子上方深色少一些,下方多一些。
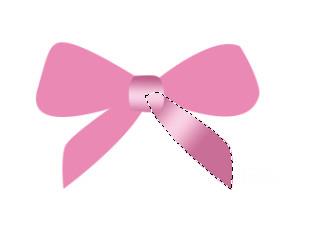

7、勾画两个灰色图形放在蝴蝶结翅膀下方,做暗影部分。

8、给阴影部分加渐变。

9、给蝴蝶结上部分加渐变,一样的渐变再加到左边部分。
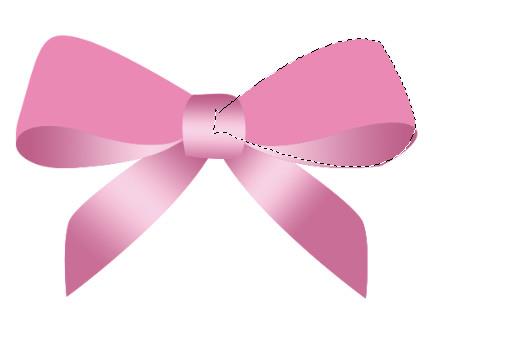
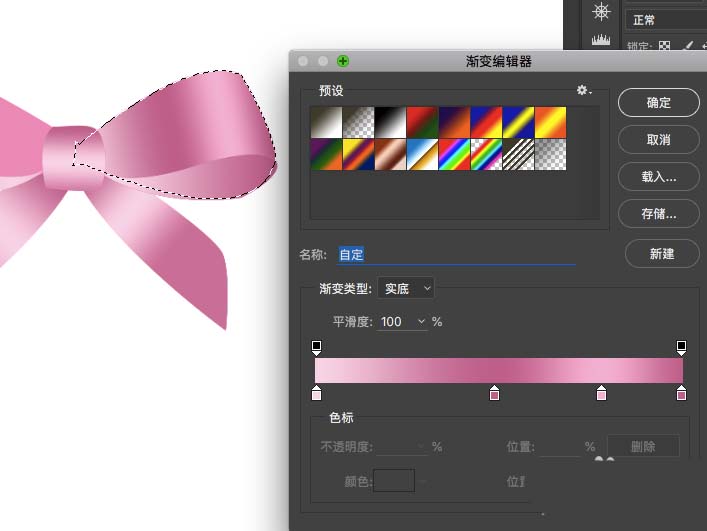

10、给中间的小方形加投影。
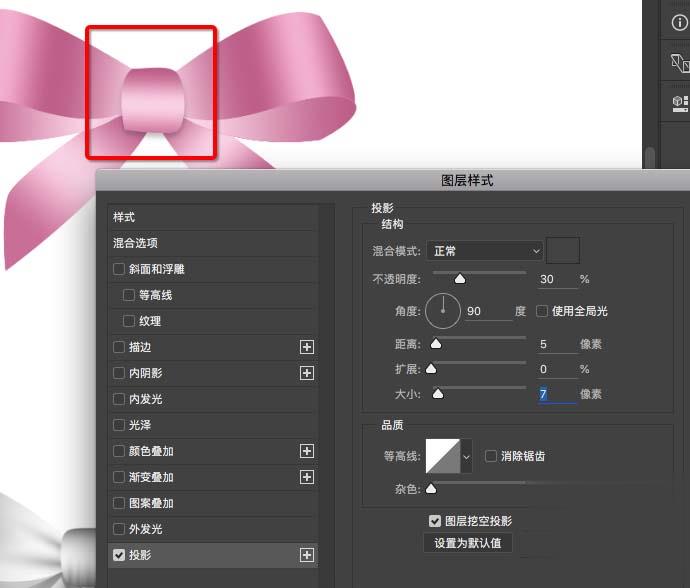
11、给中间加阴影,左右都要加,再转换为智能对象,对其进行高斯模糊即可。

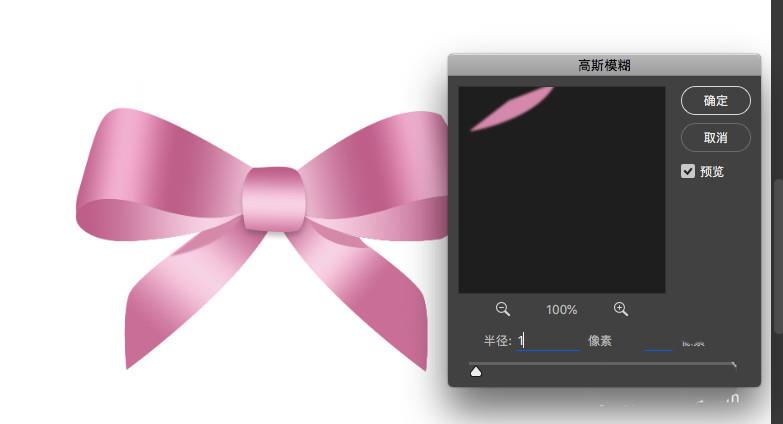

以上就是ps怎样做蝴蝶结的全部内容。
点击阅读全文