操作系统:win10 1909 64位企业版
软件版本:Adobe Photoshop 2019
ps人物照驼背怎么进行校正?ps拍摄的人物照片驼背,想要矫正驼背,该怎么进行校呢?下面就来看看ps校正人物驼背教程,需要的朋友可以参考下。
1、打开一张驼背的照片,点击矩形选框工具,将驼背的人像圈画出来。
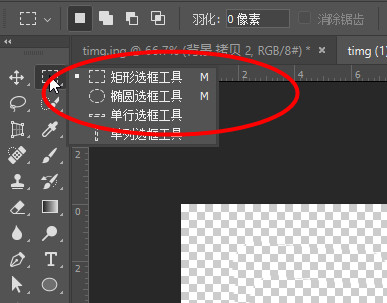
2、然后点击编辑,选择操控变形。
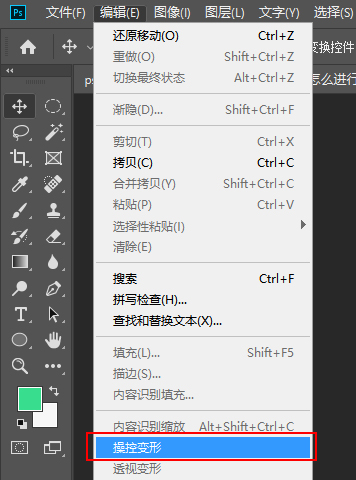
3、接着选择图层栏中复制一个图层。
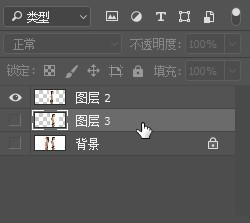
4、然后调整好驼背的位置,将驼背拖动立起来。
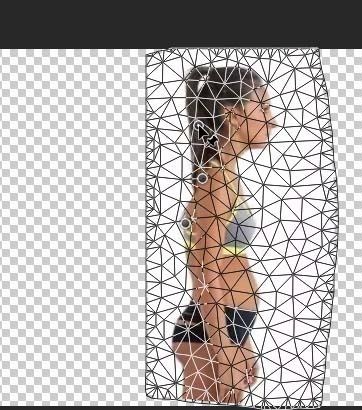
5、然后点击左上角的打钩。
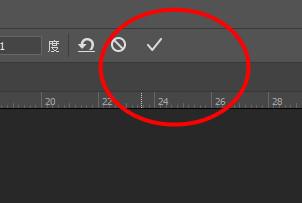
6、最后就可以对比两个效果。
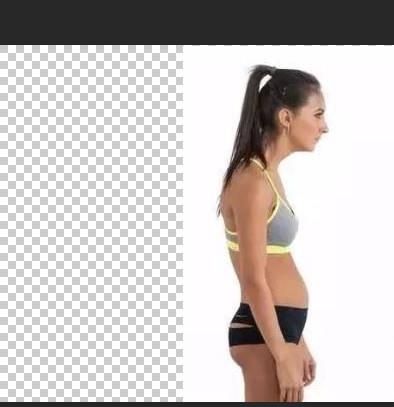
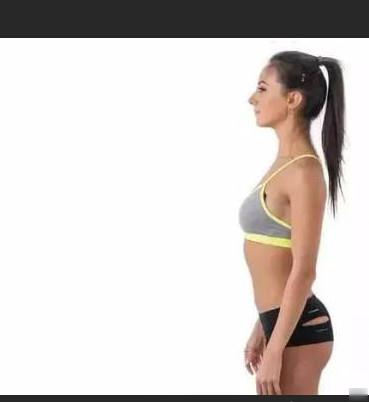
以上就是ps怎么校正人物驼的方法。
点击阅读全文