操作系统:win10 1909 64位企业版
软件版本:Adobe Photoshop 2019
许多用户在PS中想要将一双漂亮的天使翅膀的梦幻效果,但不知怎么操作,那么ps怎么绘制一双漂亮的天使翅膀呢?下面就来看看详细的ps天使翅膀制作过程。
1、新建PS画布,将天使翅膀拖入,选择【魔棒】,选取白色背景区域。
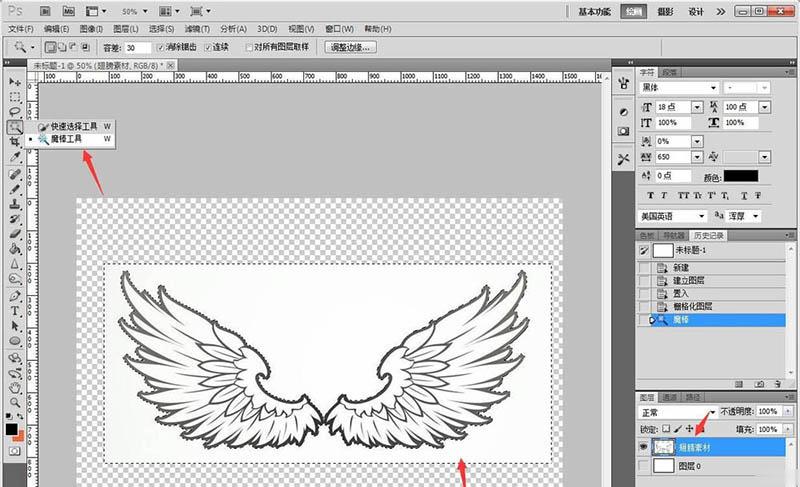
2、按Delete删除背景,鼠标右键【选择反向】。
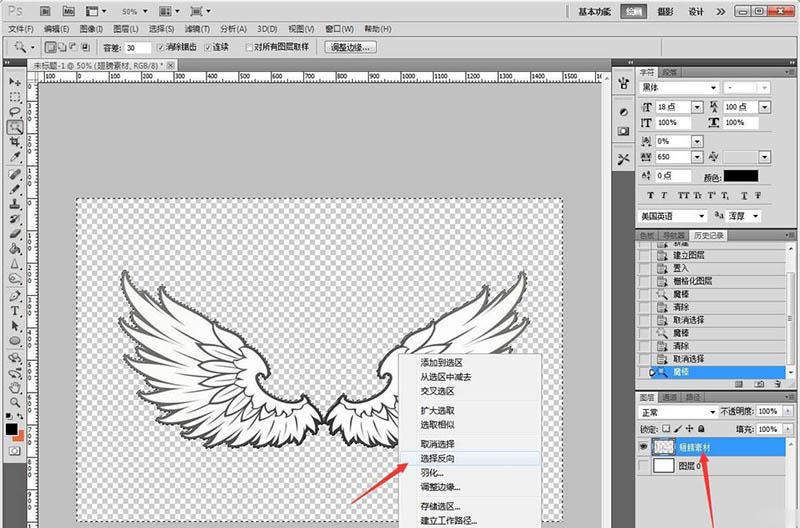
3、点击【图层】【新建填充图层】【渐变】,选择【蓝粉黄】的颜色,点击【确定】。
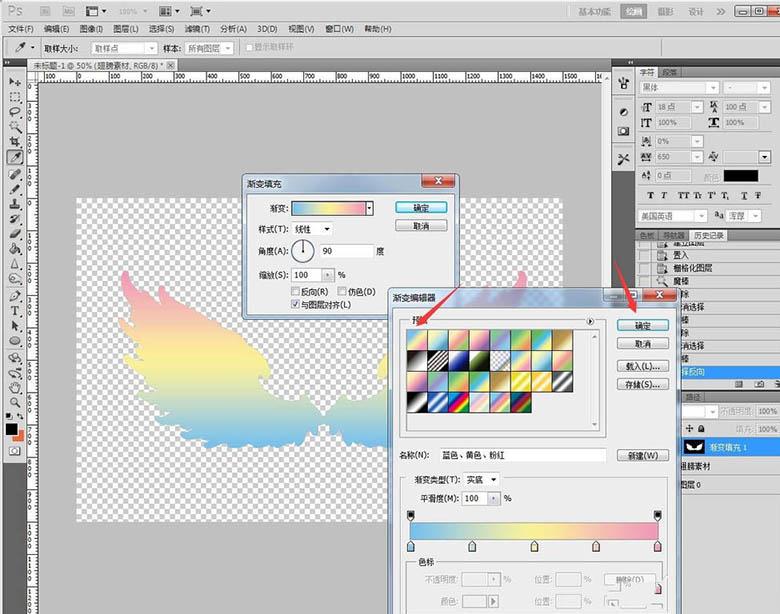
4、选中填充图层,鼠标右键【格栅化图层】,才可以编辑。
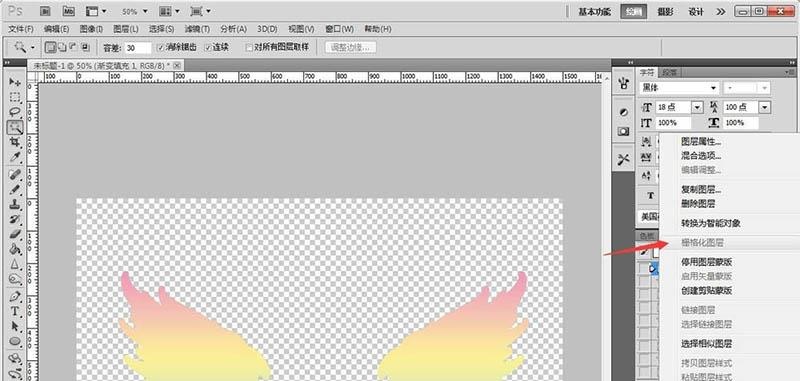
5、使用【魔棒】,选取翅膀的最外一层白色区域。
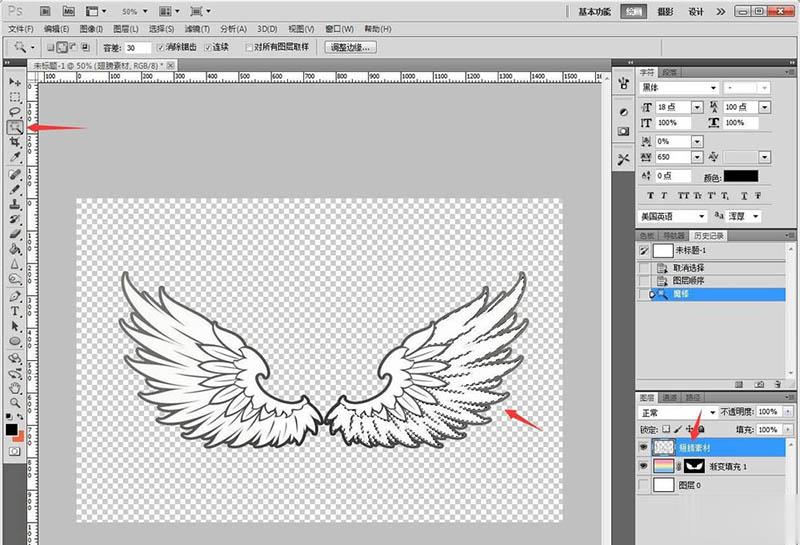
6、选中填充图层,按Delete删除区域,最内一层和左侧的翅膀操作一致。
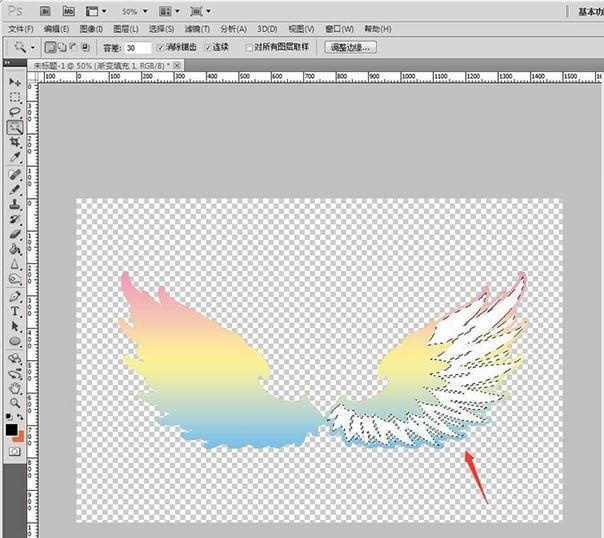
7、鼠标选中底部的背景,点击【图层】【新建填充图层】【渐变】,选择【蓝白】颜色,点击【确定】。
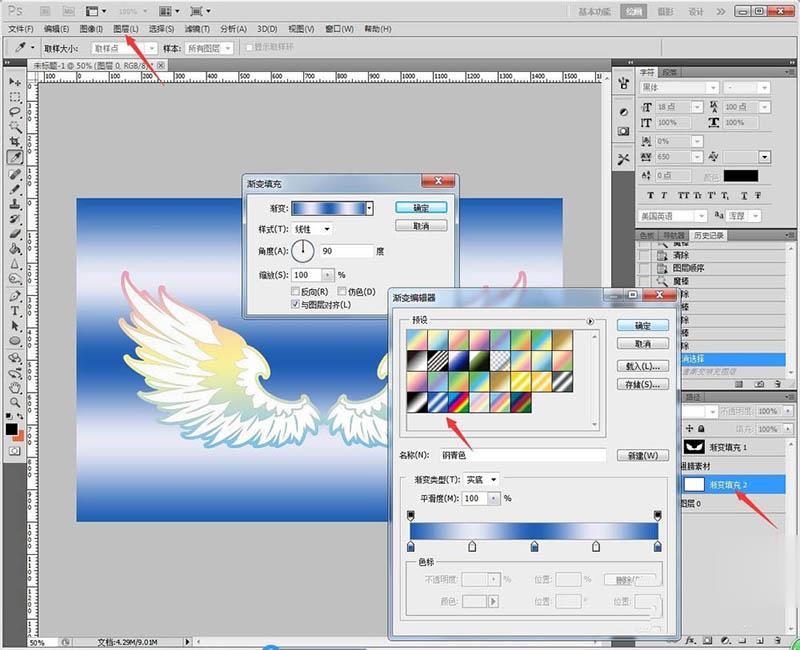
8、再次选中填充图层,点击【图层】【图层样式】【外发光】,选择【黄色】【正常】【柔和】【40像素】,点击【确定】即可。


以上就是ps制作天使的翅膀的教程。
点击阅读全文