软件版本:Adobe Photoshop 2019
操作系统:win10 1909 64位企业版
ps怎么设计口罩?下面就来看看ps设计带有卡通图案口罩的教程。
1、任意新建一个画布大小为600*600像素,分辨率为300,背景内容为背景色(淡蓝色),点击“确定”。
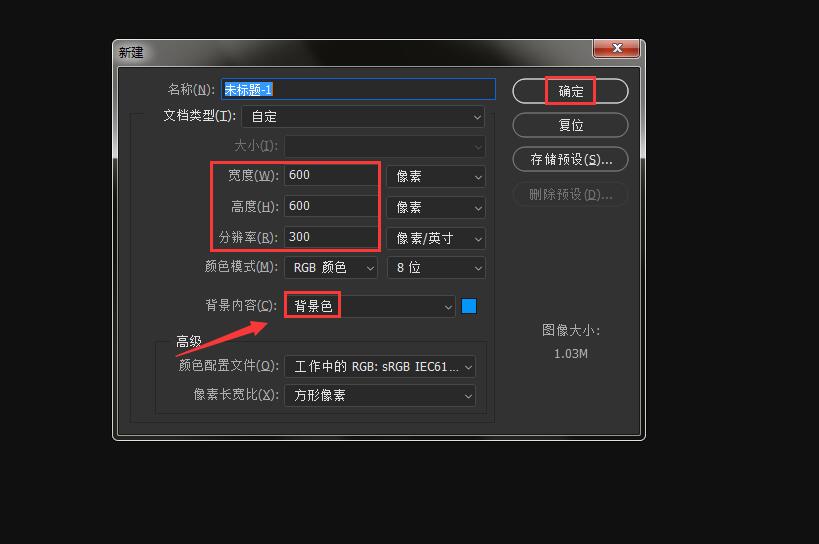
2、在背景层,点击左侧的“钢笔工具”。
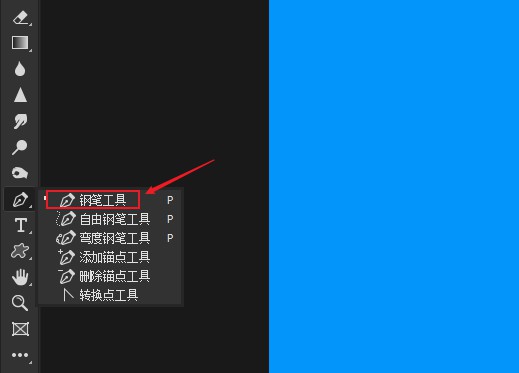
3、勾勒出口罩的主体,并按Ctrl+Enter键使其成为选区。
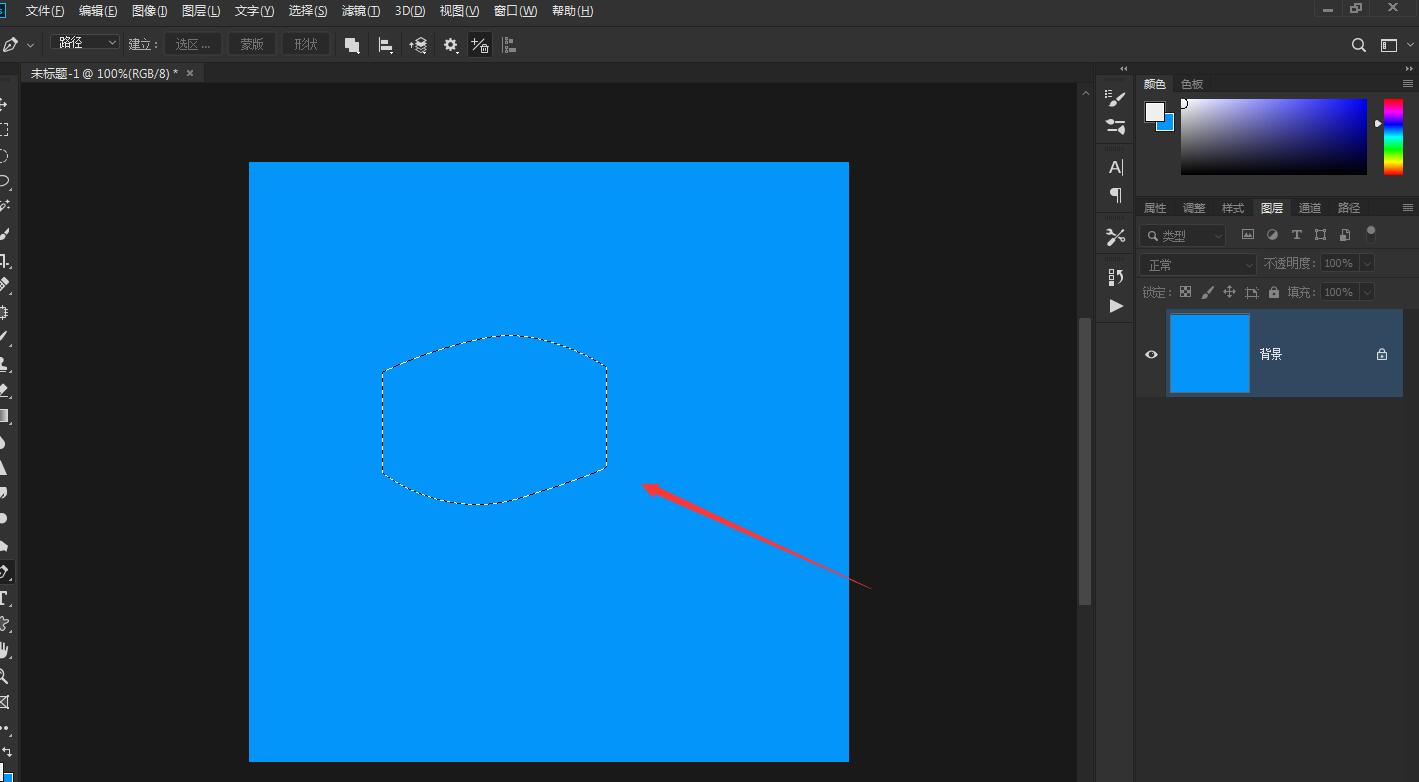
4、打开一张卡通图案的图片,为一只老鼠图片。
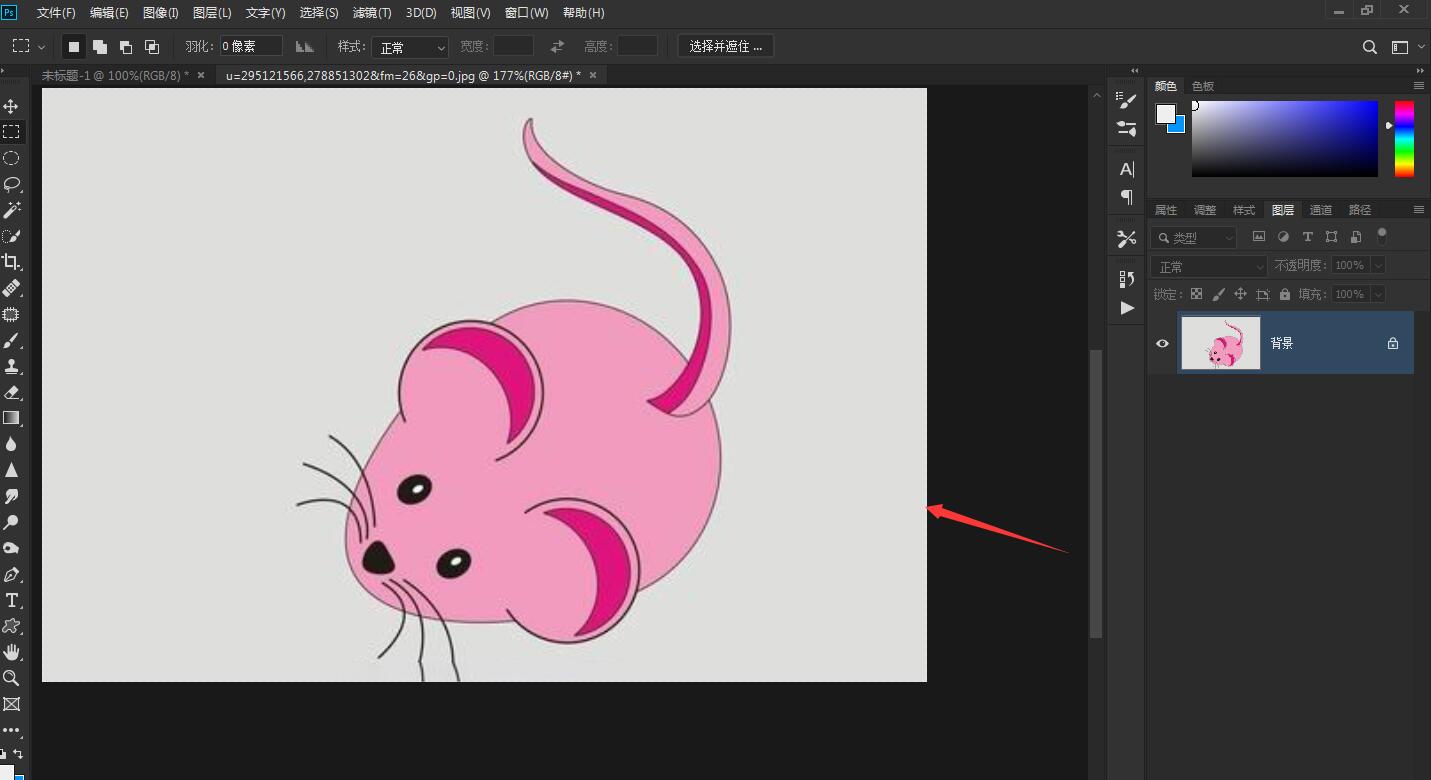
5、点击左侧的“矩形选框工具”。
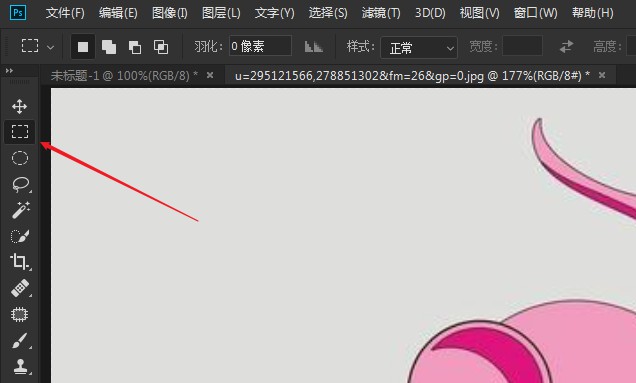
6、在老鼠图片上框出要成为口罩主体的部分,并按Ctrl+C键进行复制。
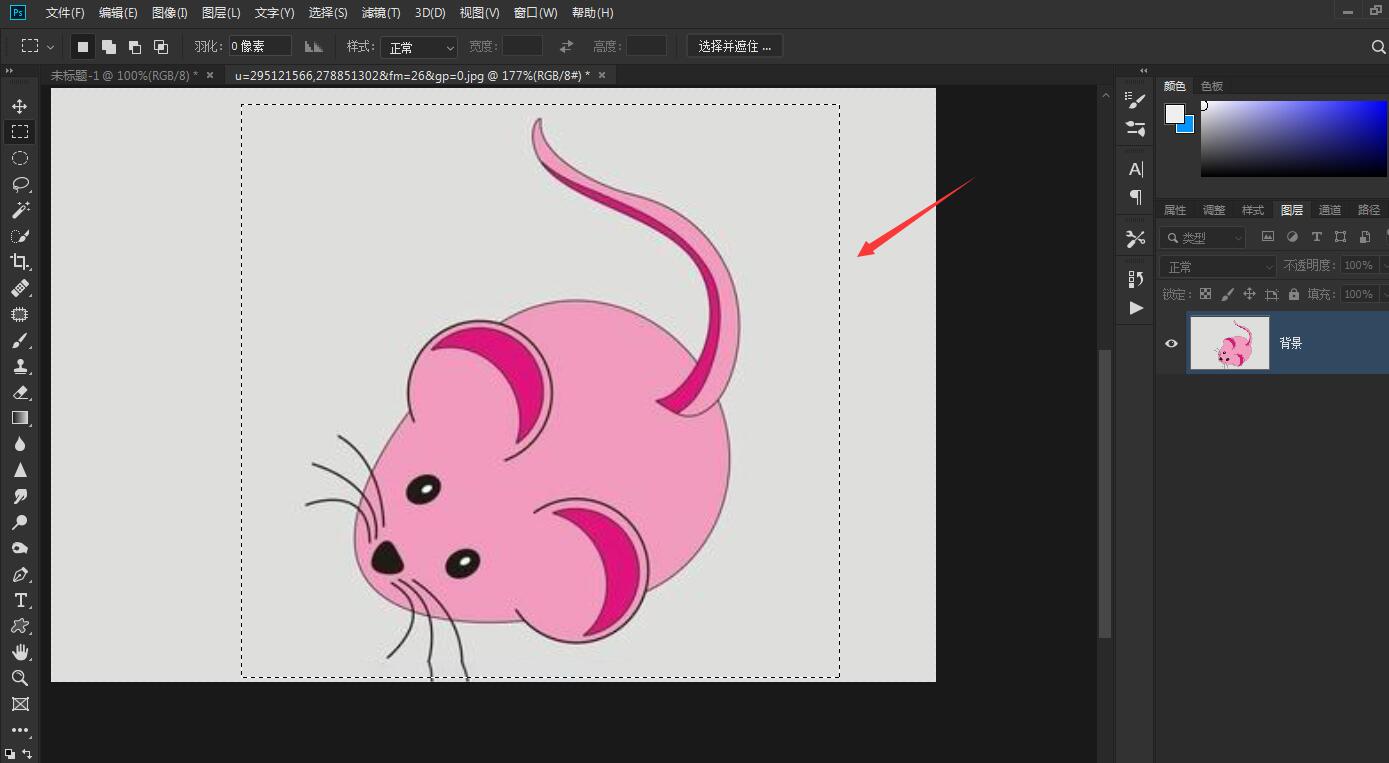
7、再按Ctrl+Shift+Alt+V键把它粘贴在原新建的画布上,成为图层1,此时图案显示不完整。
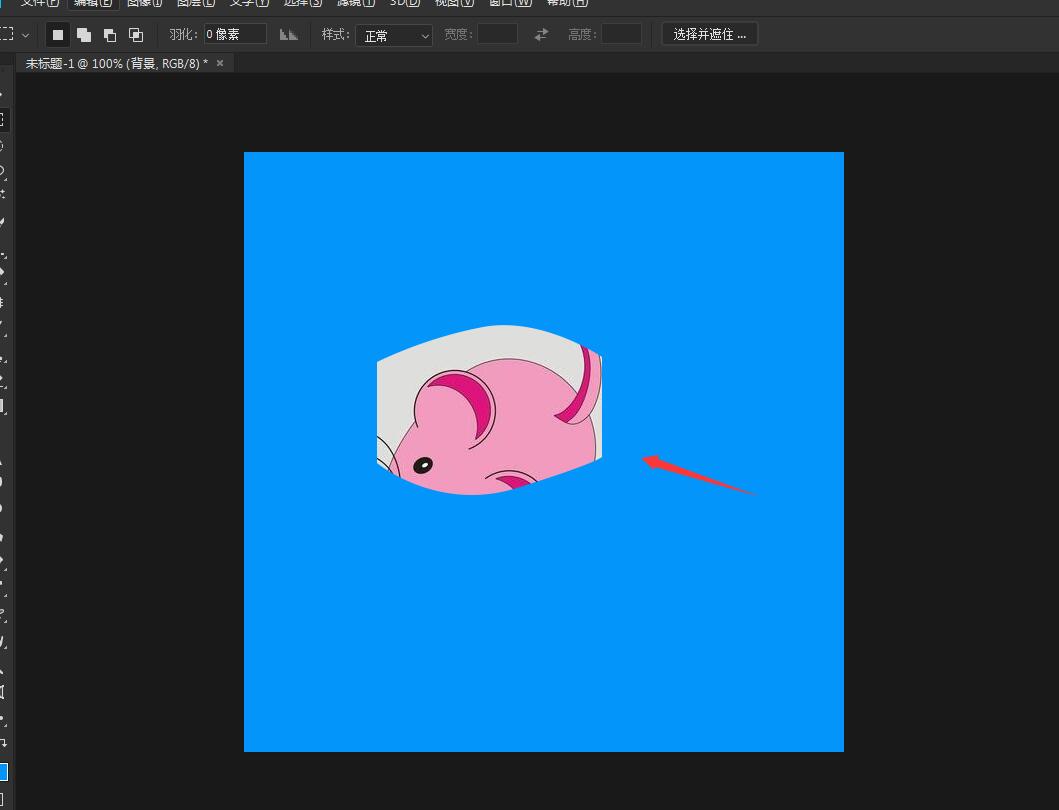
8、按Ctrl+T键调整老鼠图片的大小及角度,并把它移动到合适的位置。
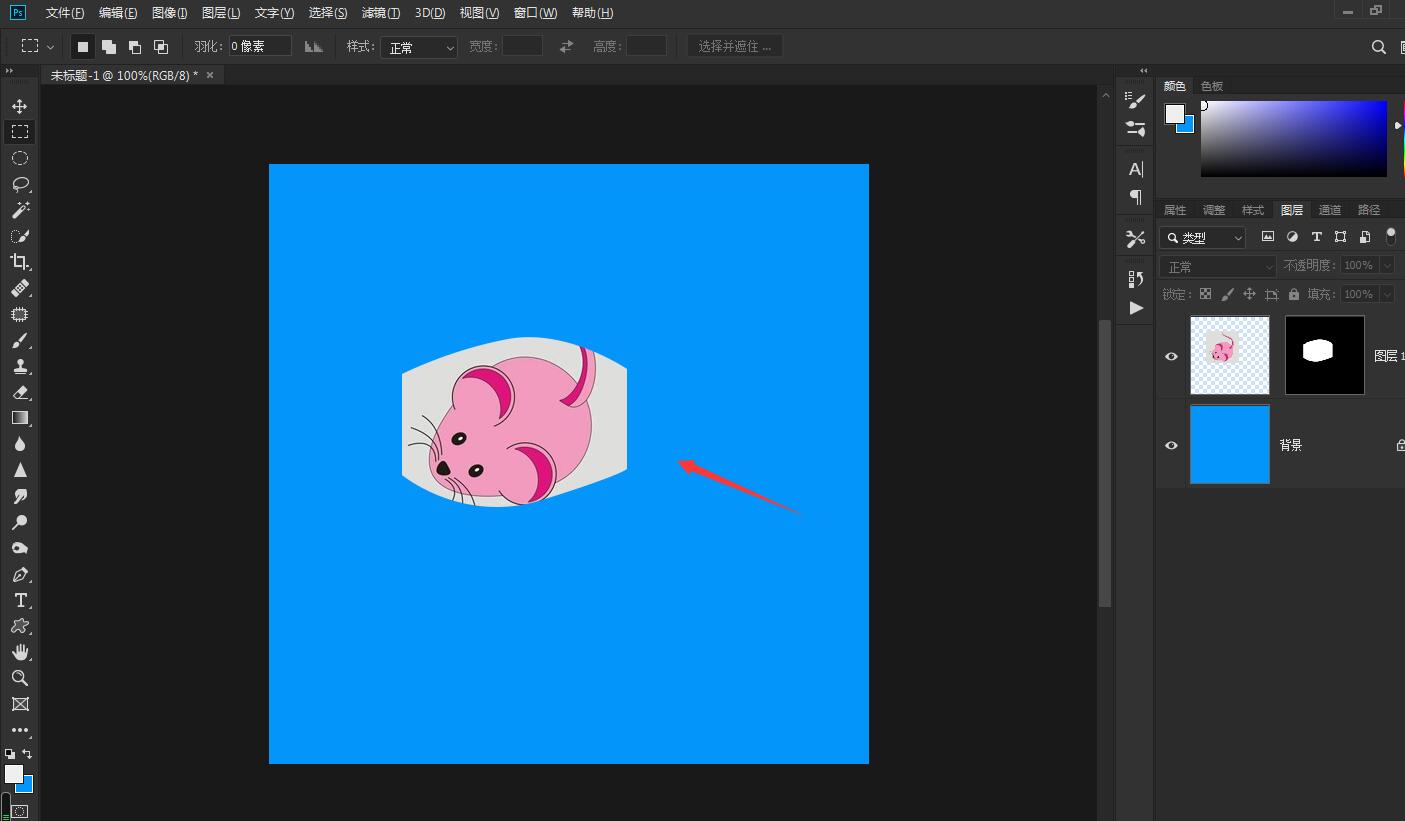
9、新建图层2,点击左侧的“套索工具”。
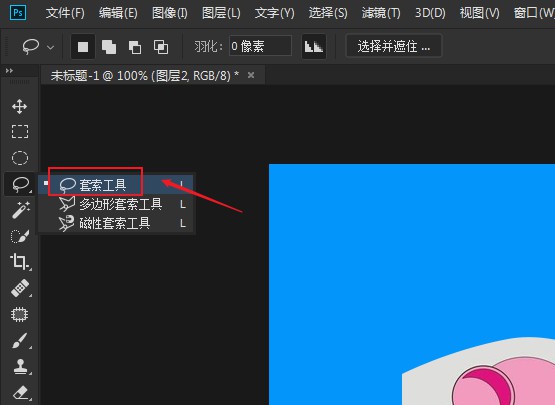
10、套索出左侧口罩耳朵线的轮廓。
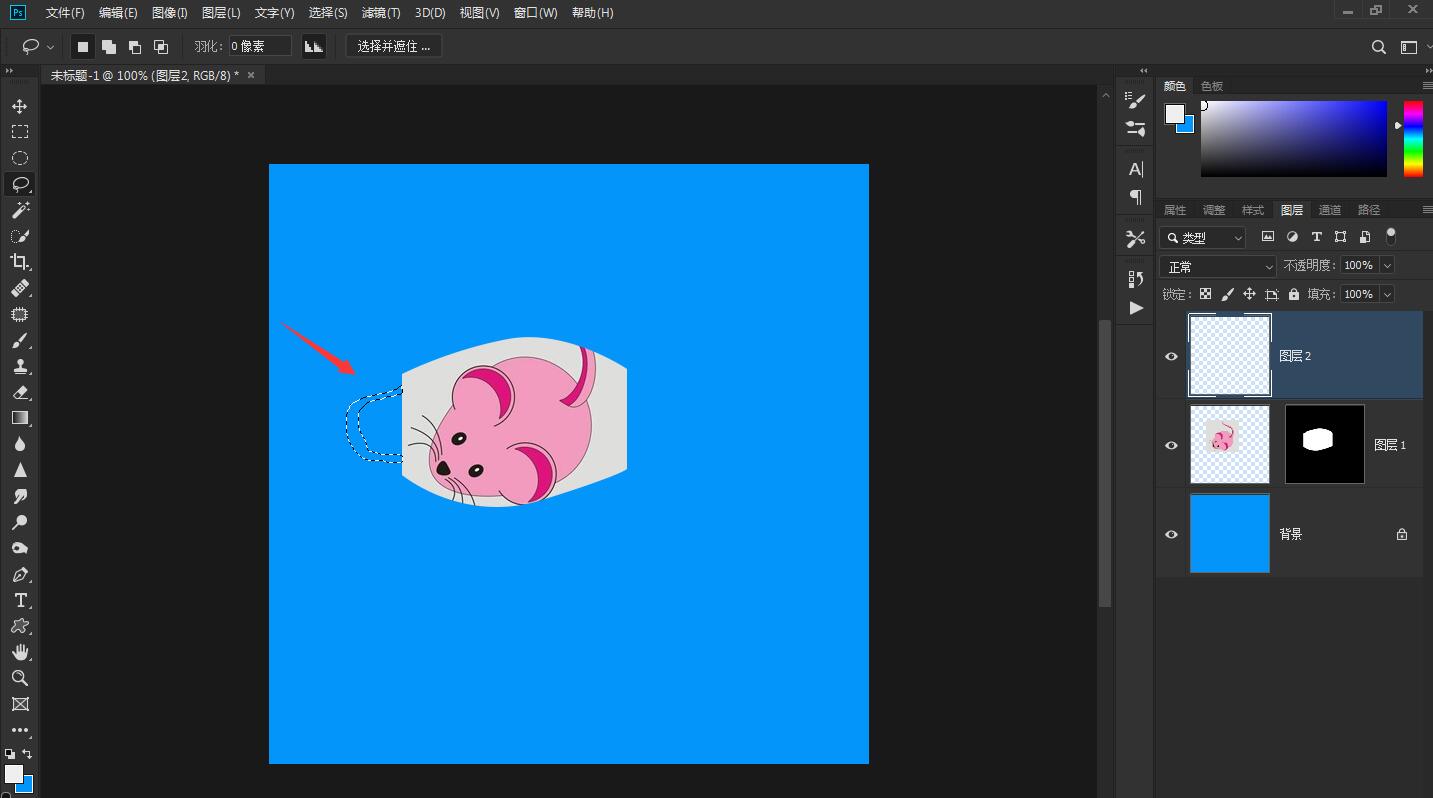
11、把它填充为老鼠图片背景层的颜色。
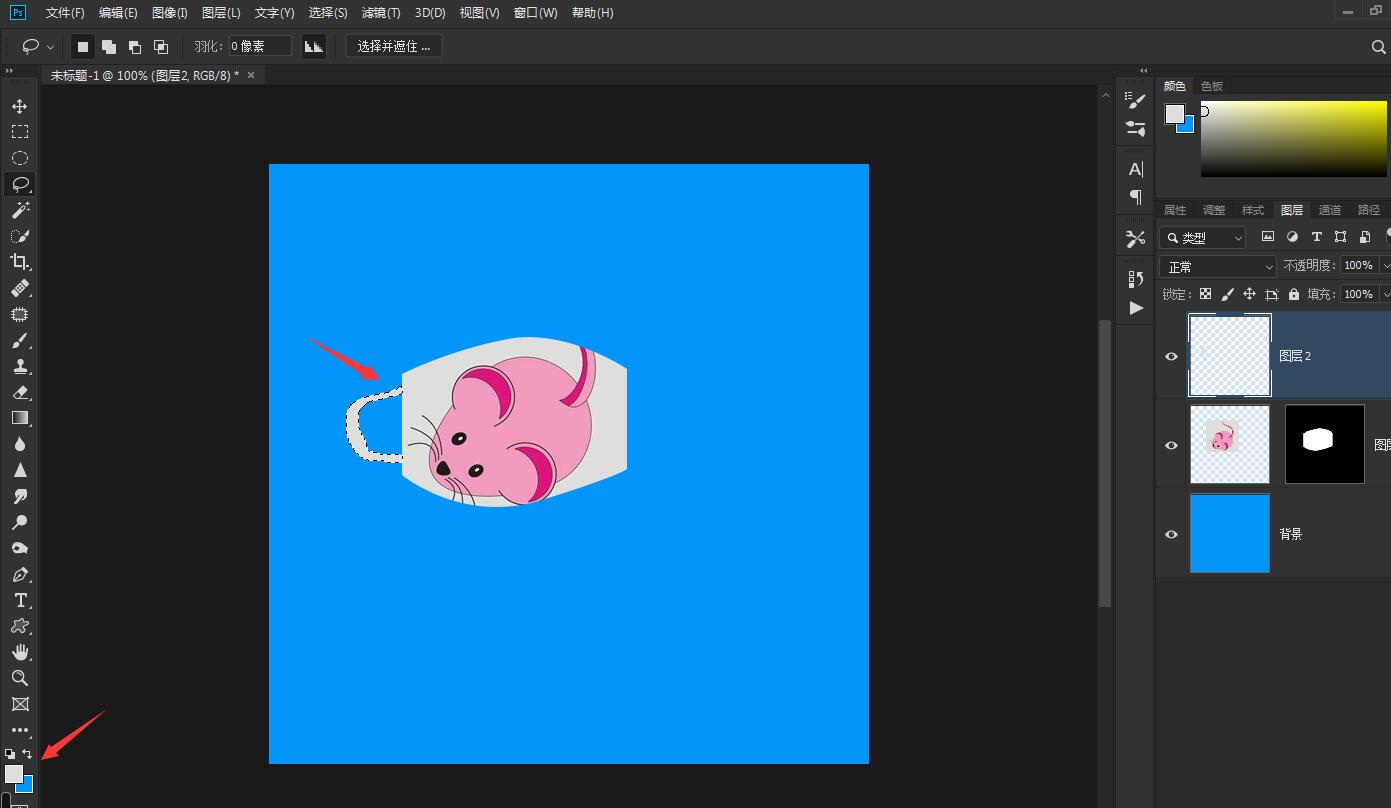
12、在图层2按Ctrl+J键复制成为图层3,用来制作右侧口罩耳朵线,按Ctrl+T键后右击选中“水平翻转”。
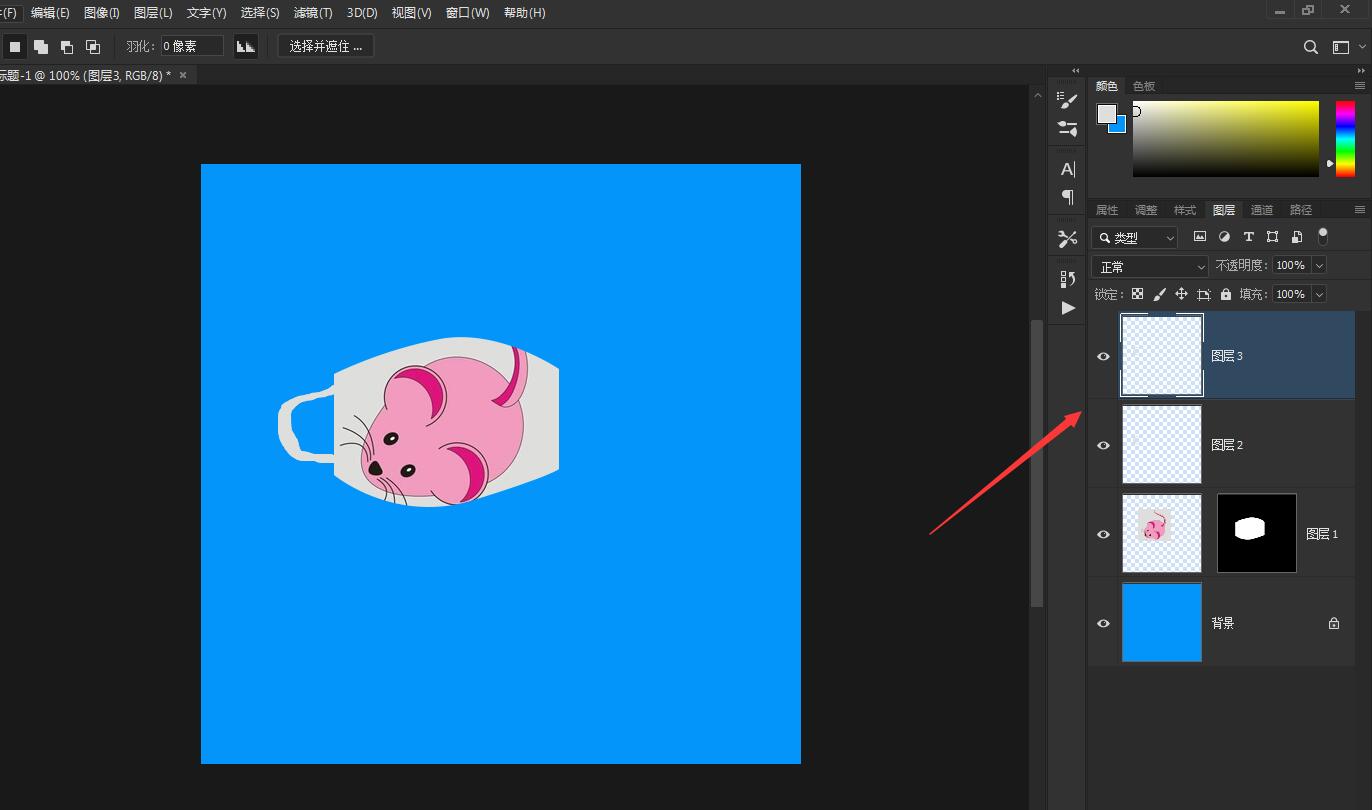
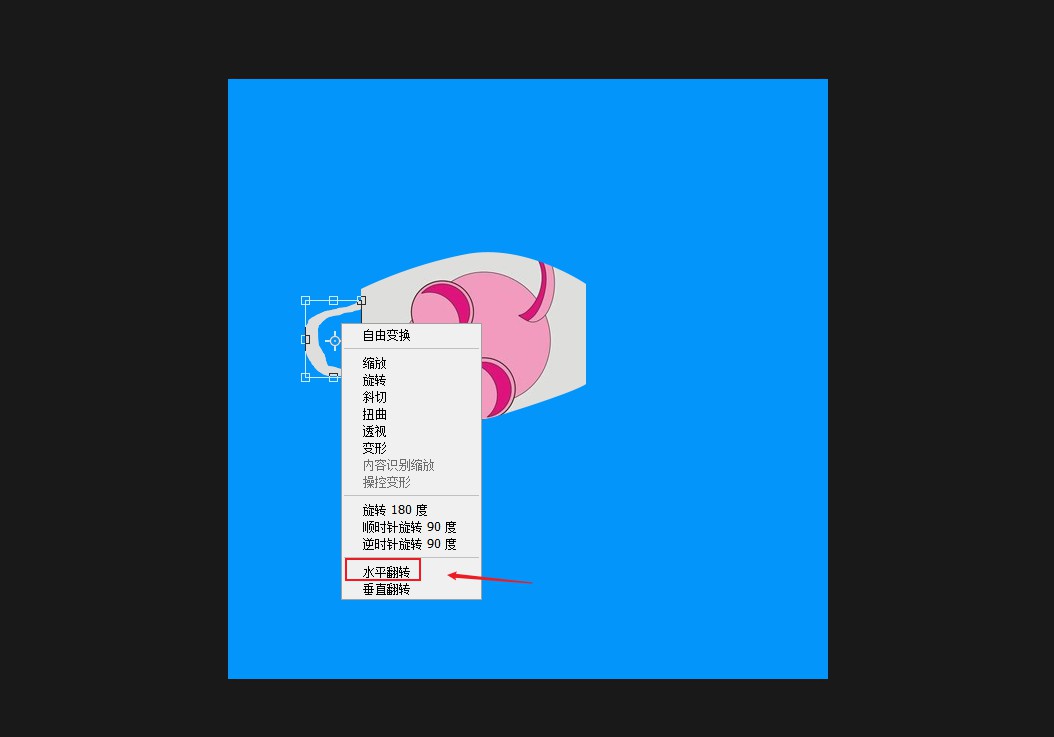
13、把它移动合适的位置并调整大小后,这样一个卡通图案的口罩就制作完成了。
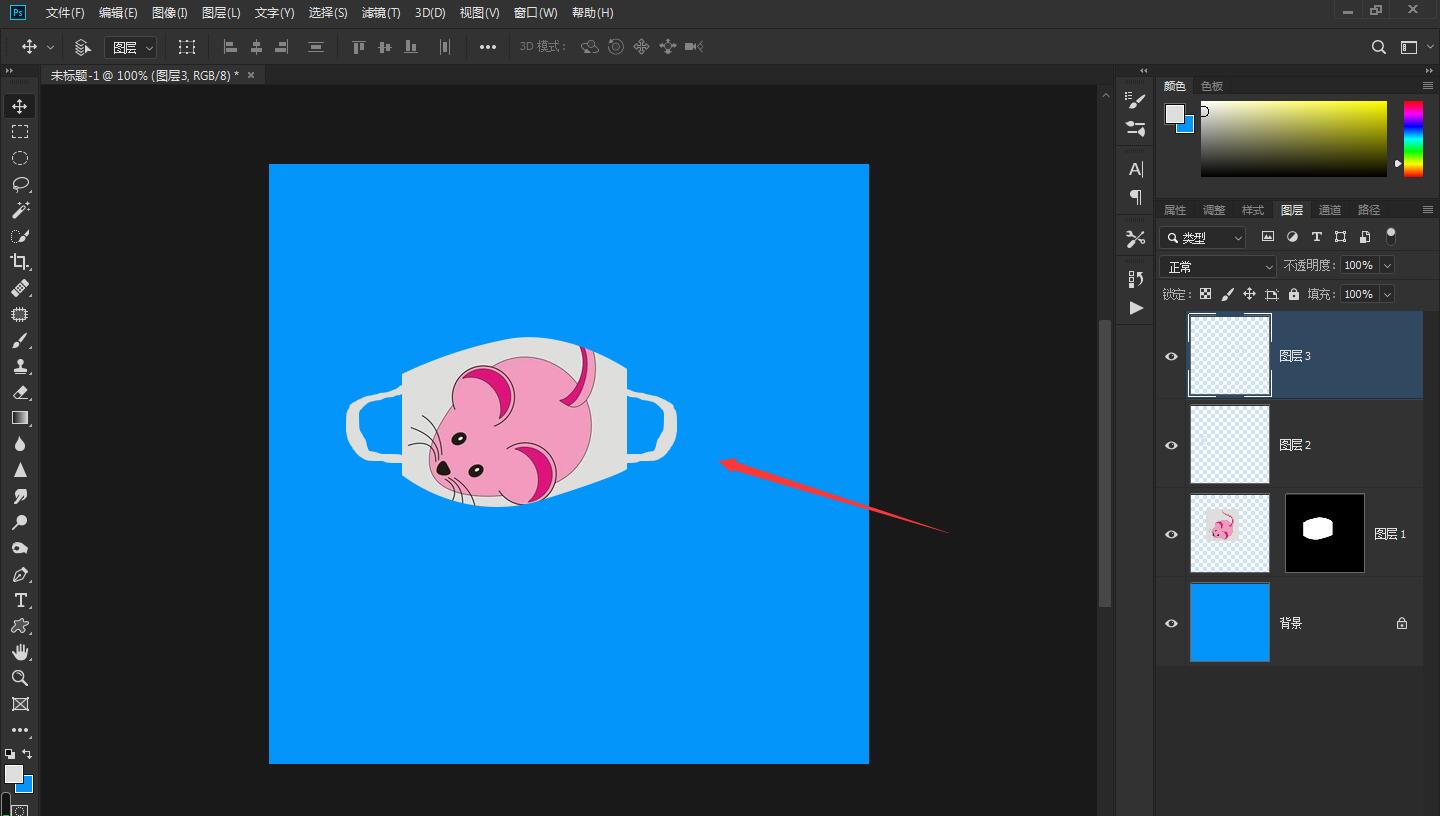
总结:
1、任意新建一个画布
2、图层1:口罩的主体
3、图层2:左侧口罩耳朵线
4、图层3:右侧口罩耳朵线
点击阅读全文