1、打开照片,按CTRL+J复制一层,新建空白图层,使用渐变工具拉出对称的渐变(颜色可以自己感觉)。

2、设置该图层的混合模式为柔光,这一步是调整图片的冷暖色调。

3、按CTRL+J复制一层渐变色,加强下冷暖效果。

4、创建曲线调整图层,选择蓝通道,为亮部增加暖色,同时调整右下角人物衣服处的冷色调。
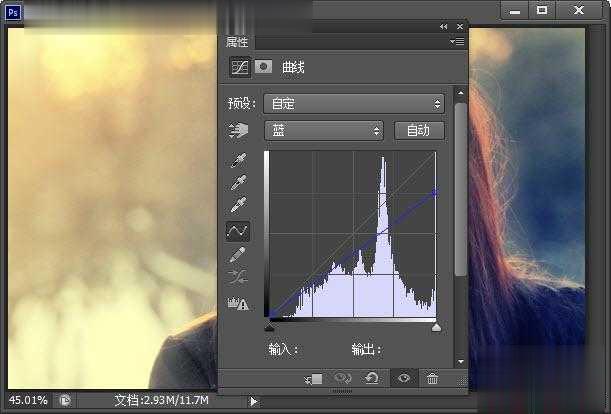
5、复制一层曲线调整图层,调整图层不透明度为50%,选择蒙板层,使用黑白渐变工具进行调整,这一步是加强照片高光处的暖色调。

6、创建可选颜色调整图层,选择红色,这一步是调整人物皮肤的颜色。
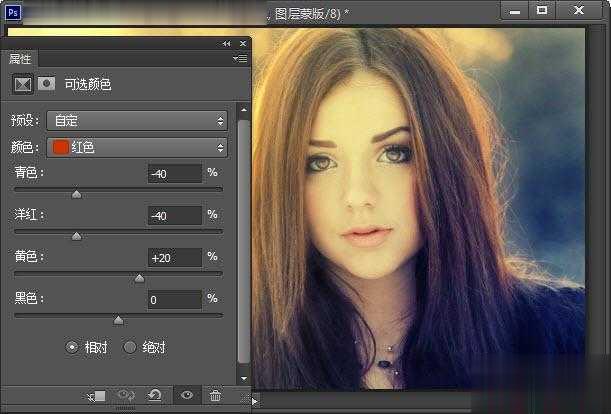
7、新建空白图层,填充蓝色,设置图层的混合模式为柔光,图层不透明度为30%,这一步是调整整体色调。

8、创建亮度/对比度。
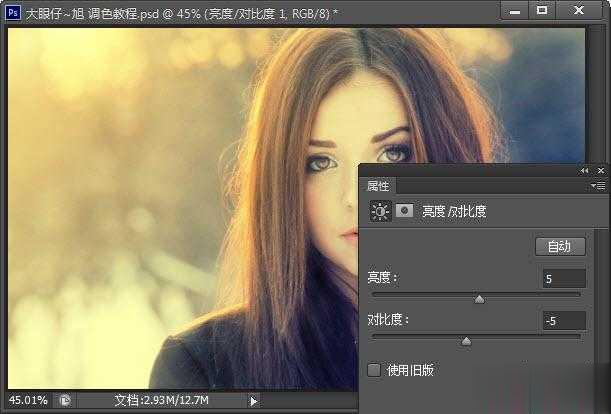
9、创建照片滤镜调整图层,选择加温滤镜,在图层蒙板处擦处不需要保留的部分。
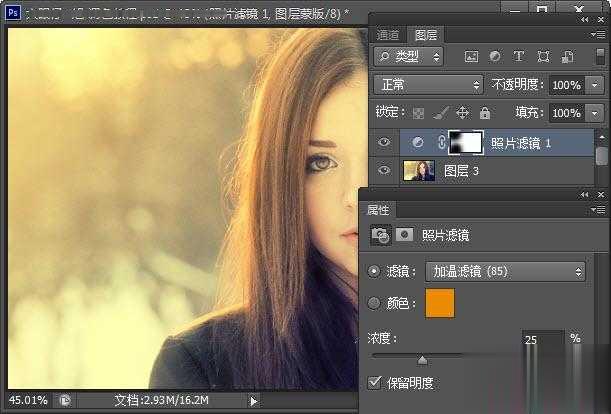
10、新建空白图层,使用柔角画笔,选择暖色在人物和高光处进行涂抹,制作高光效果。

11、新建空白图层,并填充黑色,执行:滤镜-渲染-镜头光晕,并使用黑色柔角画笔擦除不需要的部分。
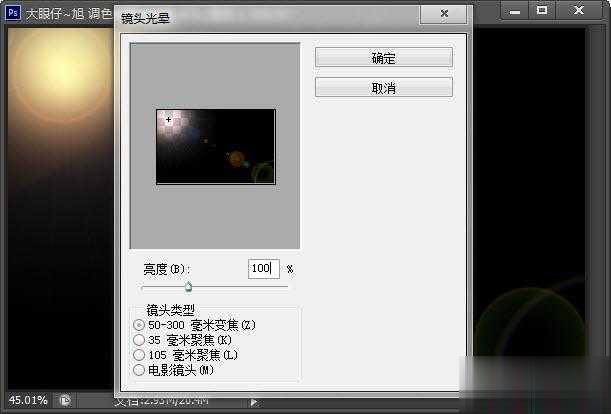
12、设置该图层的混合模式为滤色,这一步是制作镜头效果。
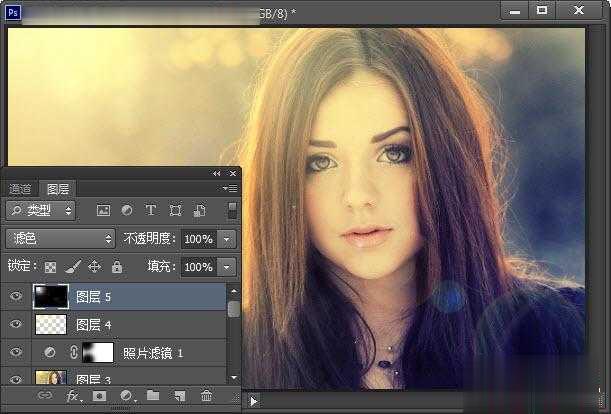
进行细节处理,完成最终效果。

点击阅读全文

4.85M
下载
16.06MM
下载
Adobe Photoshop CC 2014 V14.2.2官方最新版下载
4.85M
下载