1、首先启动Photoshop cs5,执行文件-打开命令,打开一副点阵图,裁剪大小为800*600。

2、点击工具箱中的前景色,修改前景色为黑色,为下面的操作做好铺垫。
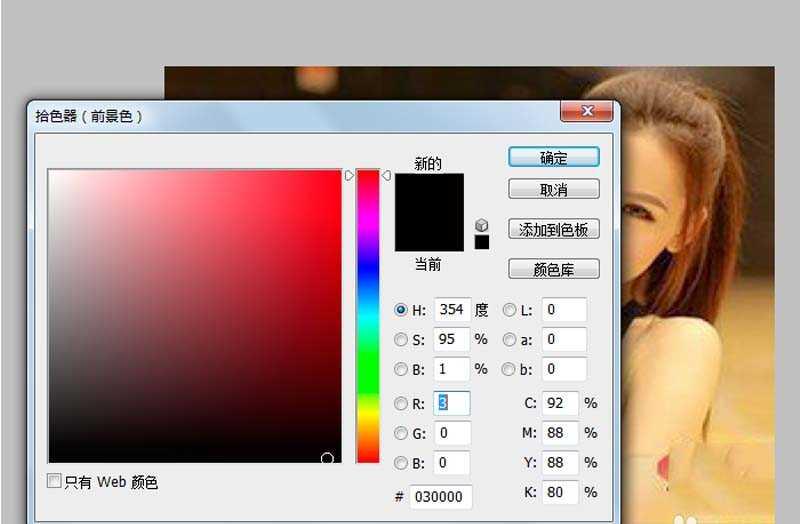
3、执行滤镜-滤镜库命令,在弹出的对话框中选择图章命令,设置明暗为25,平滑度为5,点击确定按钮。
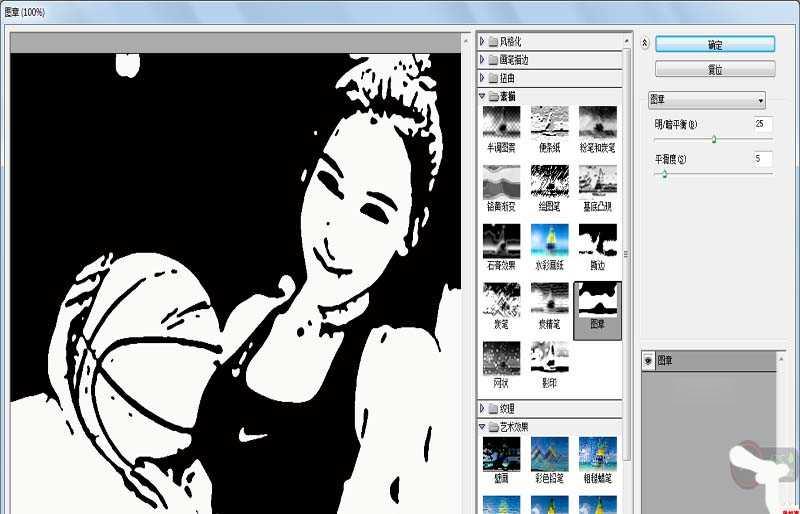
4、执行文件-存储为命令,在弹出的对话框中输入名称,保存类型为psd,保存在桌面上。
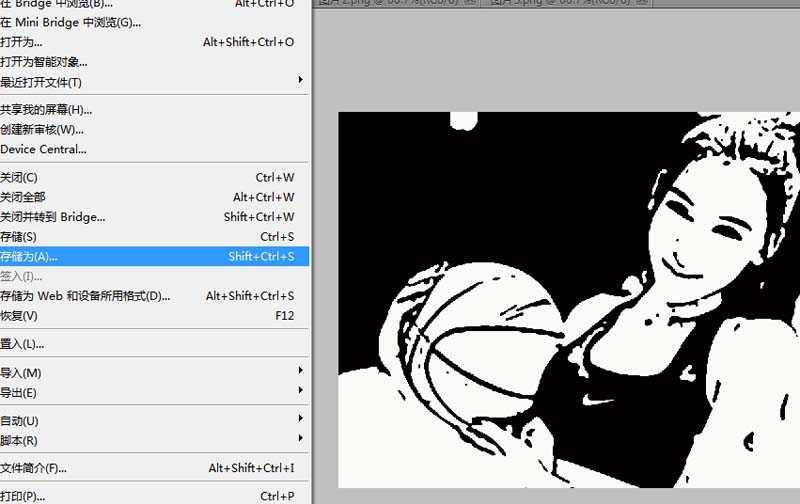
5、打开ai cs5软件,执行文件-打开命令,打开刚才保存的文件,在ai中查看效果。

6、选择工具箱里的选择工具,选择画布中的图像,点击工具栏中实时描摹按钮进行描摹操作。
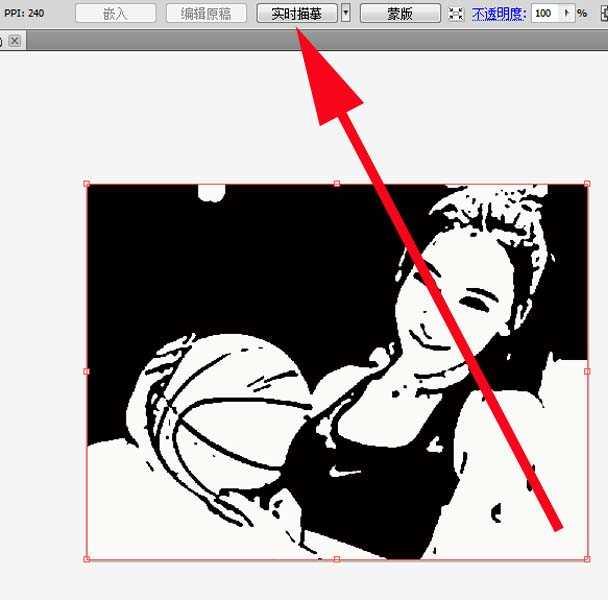
7、接着点击工具栏中的扩展按钮,这时图像就会自动转换成为矢量图了,查看效果。
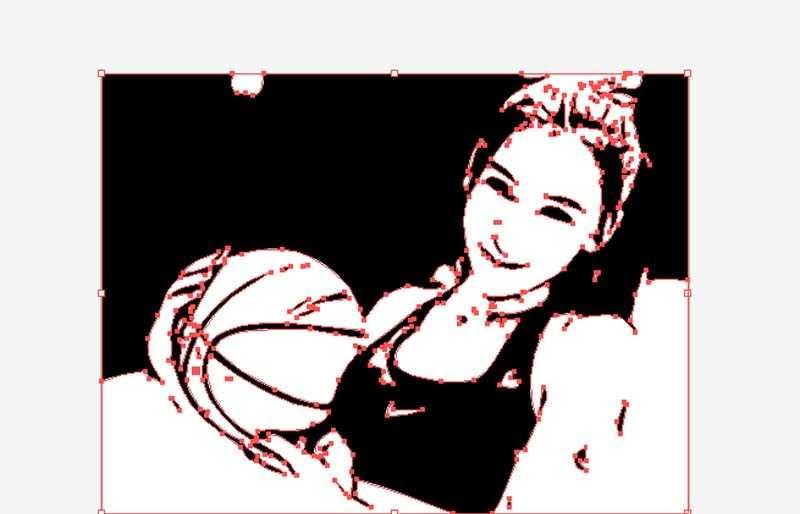
8、执行文件-存储为命令,把文件保存到一个合适的位置即可,接着在Photoshop cs5中打开该文件。
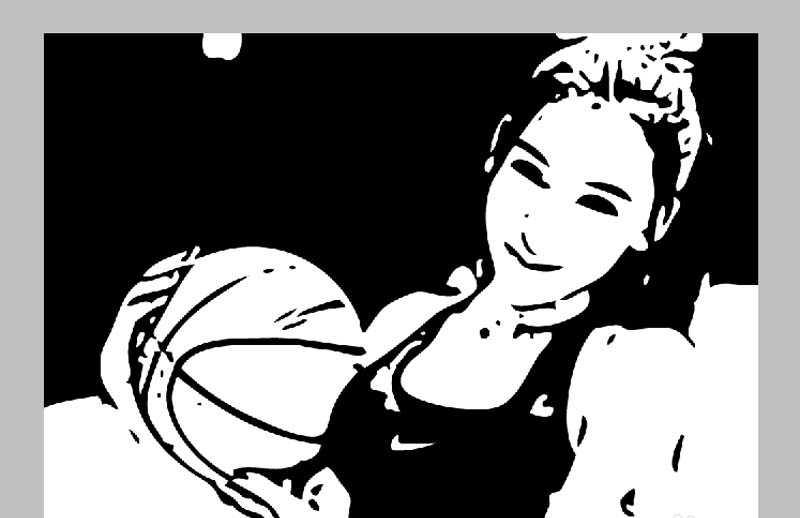
9、在Photoshop cs5中,执行文件-存储为命令,在弹出的对话框中输入名称,保存类型为jpg,进行保存即可。
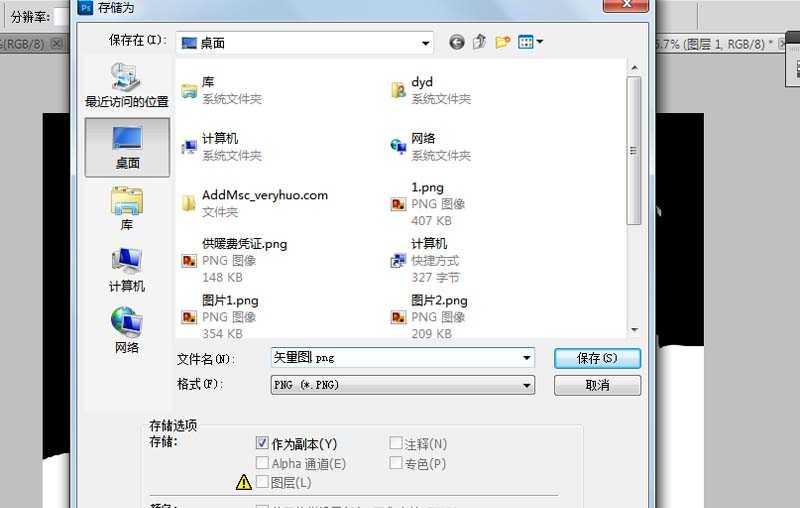
点击阅读全文