ps中怎么根据照片制作人物抽象图形?ps作为一个强大的软件,如何运用让自己的生活变得多彩,接下来就为大家分享ps制作人物抽象图形教程。

1、首先打开自己的ps,没有的可以到云骑士官网下载。
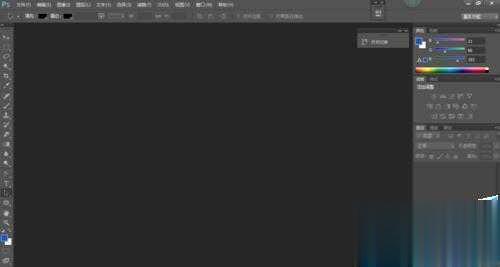
2、准备好自己漂亮的自拍照,背景最好是白色,拖入ps中,按ctrl+j复制一个图层。
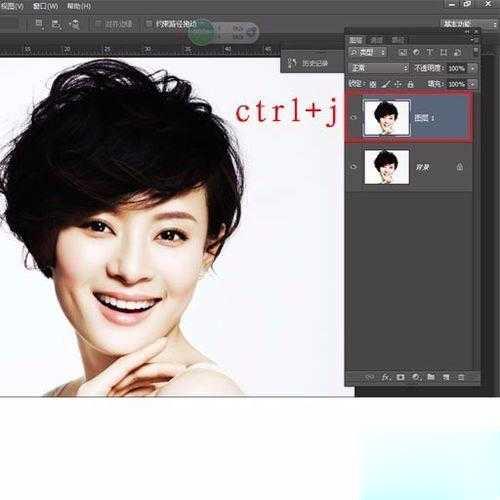
3、按v键点击图层1,点击图层面板底边的调整图层属性按钮,选择黑白属性,回弹出一个黑白属性框,什么都不需要操作,按关闭即可,这是图层1的图片会变成黑白色。
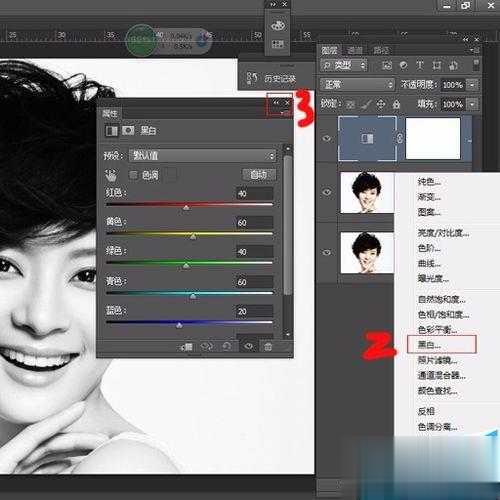
4、再点击图层面板底边的调整图层属性按钮,选择曲线属性,在面板上进行明暗度调整,红色数字3。
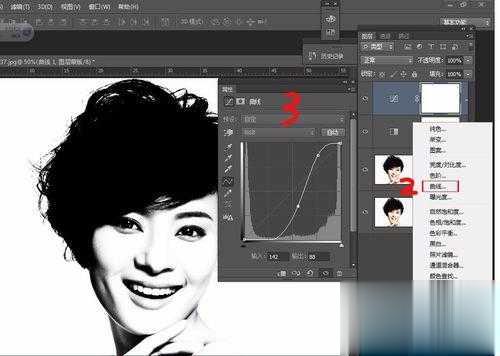
5、点击曲线1图层,按ctrl+alt+shift+E,会出现一个新图层(图层2),点击图层2,再点击图层面板底边的调整图层属性按钮,选择属性阈值属性,进行调节(红色数字2)。
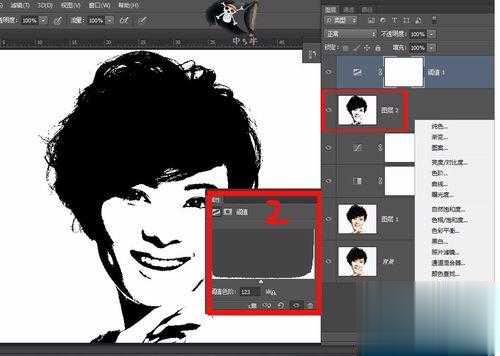
6、点击性阈1图层,按ctrl+alt+shift+E,会再出现一个新图层(图层3)。
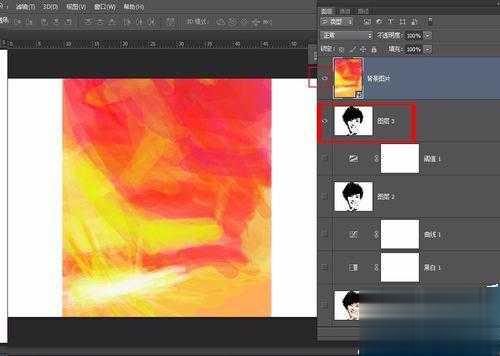
7、点击图层3,按ctrl+alt+2,进行高光部分选择,再按ctrl+shift+i,会在图层3出现一个虚线选区,点击背景图层,打开背景图层的小眼睛,再点击下面的添加图层蒙版,就可以得到效果图了。
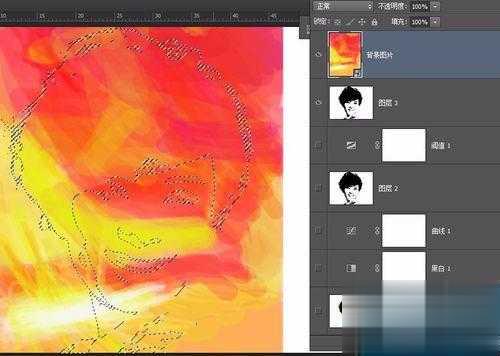
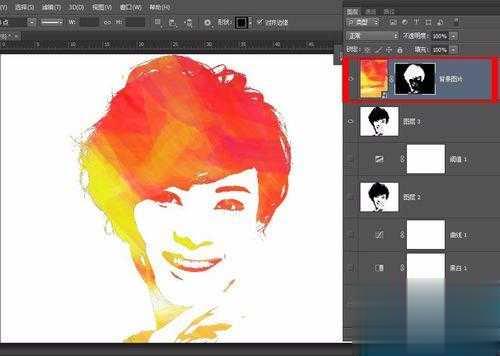
8、接下来进行保存文件图片(无背景贴图png),关闭除了背景图层外所有贴图的小眼睛,然后按文件——另存为——png——命名,就可以了。保存png图片,好处是没有背景色。

点击阅读全文