在ps中打开女孩照片

点击图层面板下方的"创建新的填充或调整图层"按钮,并选择"照片滤镜",如下设置
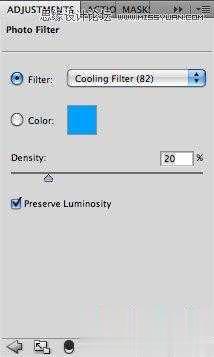
得到这样效果

调出"色相/饱和度"并如下设置
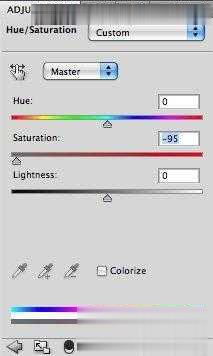
你会得到这样的效果

调出"曲线"并如下设置
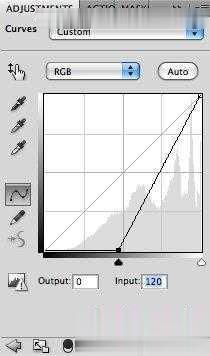
得到这样效果

调出"曝光度",如下设置
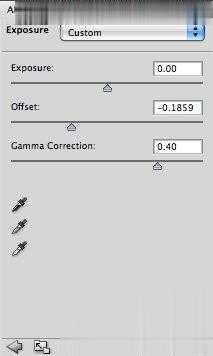
你会得到这样效果

新建一个图层,点击"编辑>填充"选择"黑色",将图层的混合模式设置为"叠加"
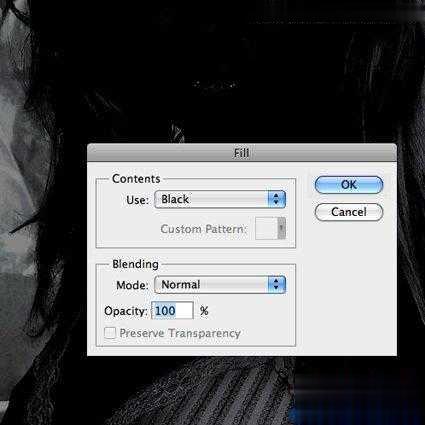
点击前面设置的"曲线"调整图层,点击曲线图层蒙版,使用黑色柔角画笔,在眼睛上涂抹,将因为曲线调整变成的黑色眼睛涂抹出来

将两只眼睛涂抹后,你会看见这样效果

使用柔角笔刷在涂抹项链

选择"曝光度"图层的图层蒙版,使用柔角画笔进行涂抹
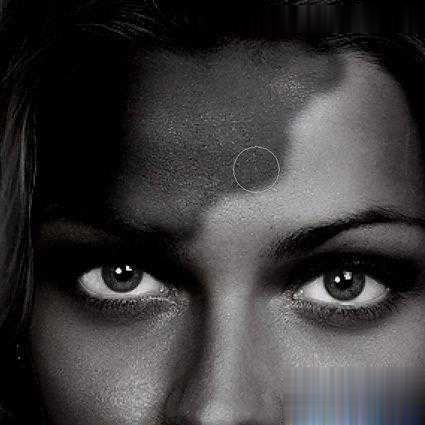
你会得到这样的黑色

最后去"色相/饱和度"使用一个柔角黑色画笔,降低不透明度位40,在眼睛上涂抹,将色彩涂抹出来

在其它部位涂抹,将项链以及头发等应该不是黑色的地方都涂抹出来

看看最后的效果

点击阅读全文

6.9MM
下载
Hi BackupSetup(海康威视移动储存设备备份工具)
180.6MM
下载
45.4MM
下载