1、打开PS,打开图片,可以看到改图圆圈部位是过曝的情况,天空的细节,建筑的细节被光线盖住。
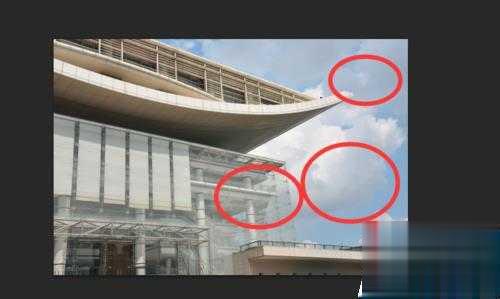
2、按下快捷键“CTRL+J"复制图像,得到图层1,执行”图像-调整-曝光度“菜单命令。
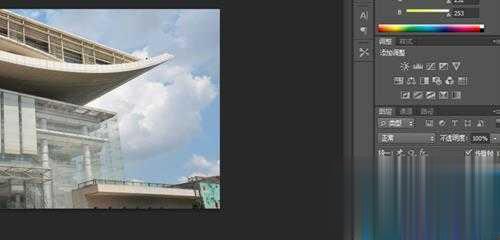
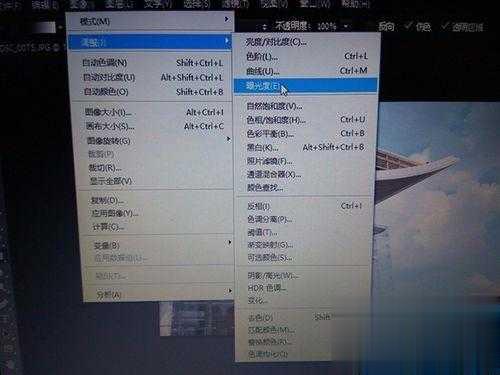
3、跳出一个曝光度对话框,初步调整曝光度,这里过曝往左,同时灰度系数也需要调整。
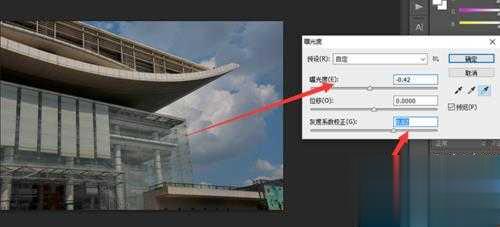
4、打开右下方”通道“面板,按住CTRL同时在RGB通道蓝图上单击,载入为选区,可以看到画面的曲线出现。
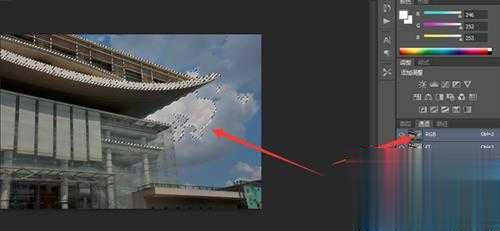
5、按下快捷键"CTRL+J"然乎在图像混合模式下,选择混合模式为”滤色“。

6、按住”shift+ctrl+alt+e"盖印得到图层3,执行“图像-调整-可选颜色”
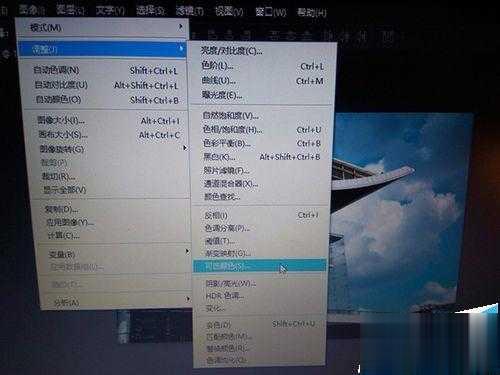
7、打开“可选颜色对话框,在下拉列表选择中性色,调整。
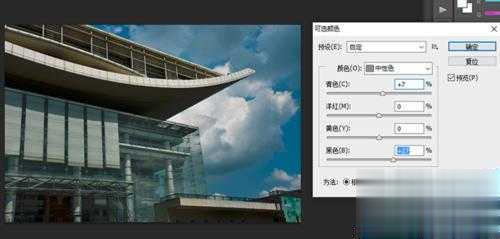
8、选择黑色,进行黑色和青色方面的调整,其他由于画面没有调整时没用的。
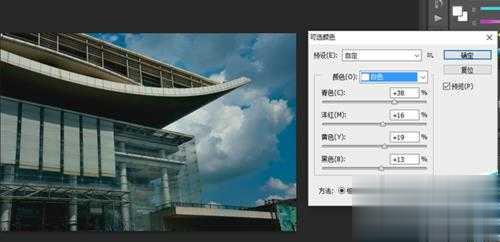
9、最后,保存调整好的图像为JPEG格式,可以得到正确曝光的图像了。

点击阅读全文

Easy2Convert PSD to JPG PRO(psd转换jpg工具)
2.7MM
下载
9.3MM
下载
43.8MM
下载