1、打开素材,进入通道面板,复制蓝通道, 得蓝副本, 激活蓝副本。
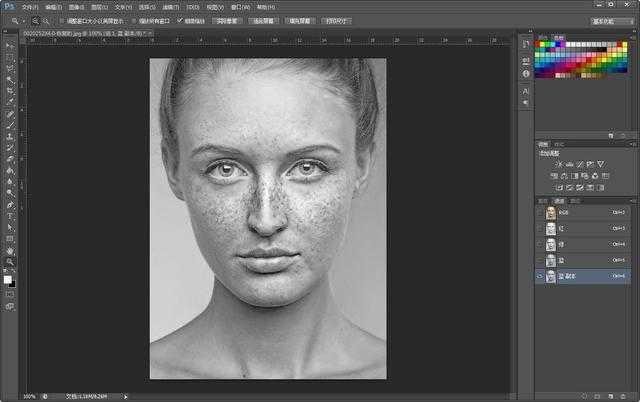
复制蓝色通道
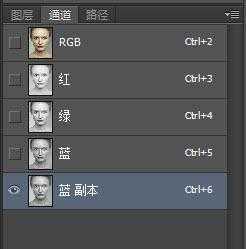
激活蓝副本 2、在菜单点:滤镜 > 其它 > 高反差保留
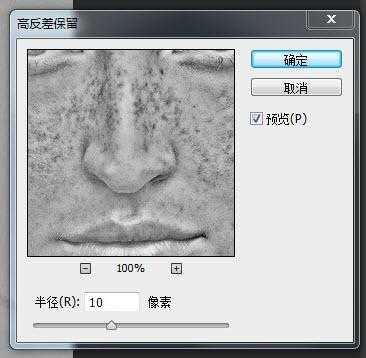
半径设置10
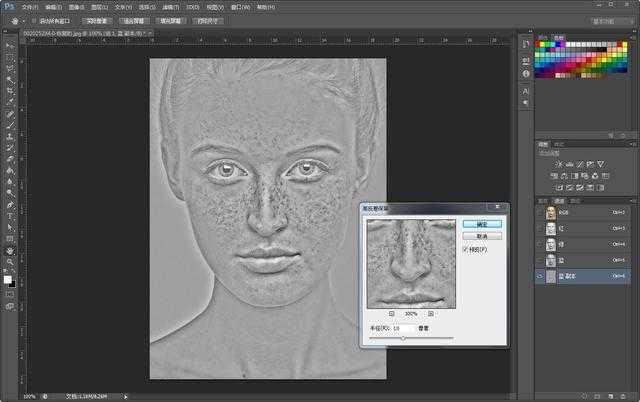
3、使用画笔工具,颜色设置(#9F9F9F)涂抹眼睛和嘴巴
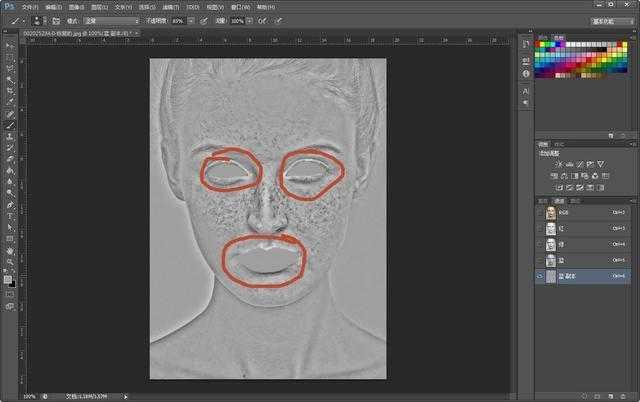
4、在菜单点:图像 > 计算,参数按如下设置,会得到ALPHA 1
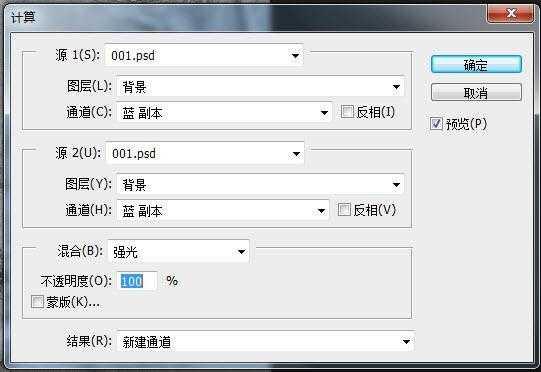
5、重复计算三次, 第三次参数如下设置, 然后得到Alpha 3
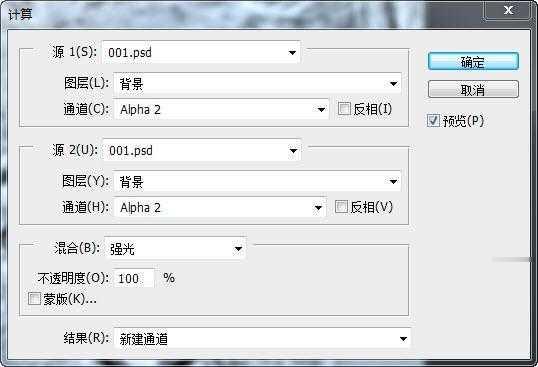
6、按住 CTRL键,鼠标点ALPHA 3, (通道是选区) 以ALPHA 3 作选区, Ctrl + Shift + I 反选选区。
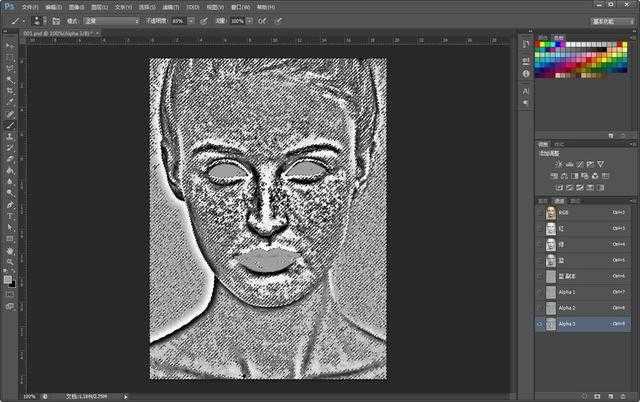
7、由通道转入图层, 并创建曲线调整图层, 在曲线中点垂直向上拉半格
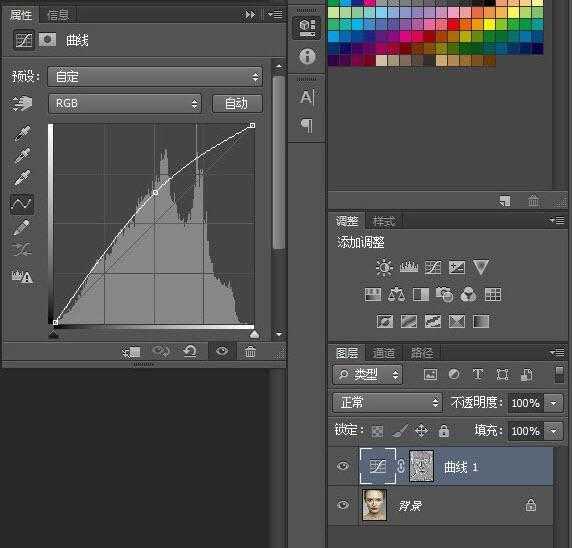
8、此时已经能看到效果了,大部分的雀斑已经不见了,但是鼻子两侧还剩一点
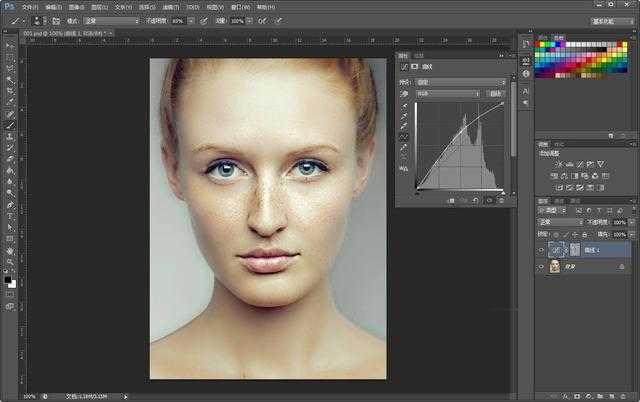
9、接下来,我们建一个手工修补图层,使用修补工具对残留的部分进行处理一下
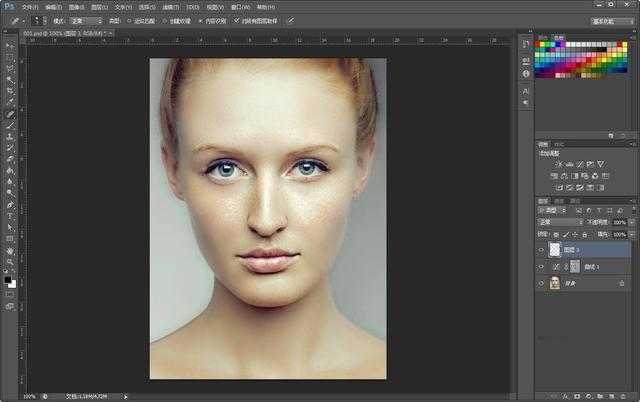
10、Ctrl + Shift + Alt + E 合并可见图层得到新图层 4,复制背景图层 2 次,得背景副本 和背景副本 2, 并移动到最上面。
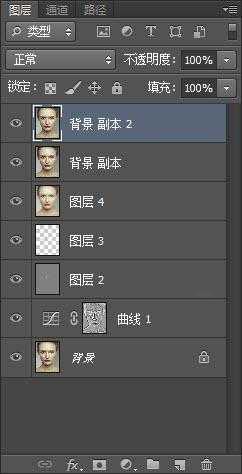
11、激活背景副本, 滤镜 > 模糊 > 表面模糊, 参数如下, 将其不透明度改为 65%
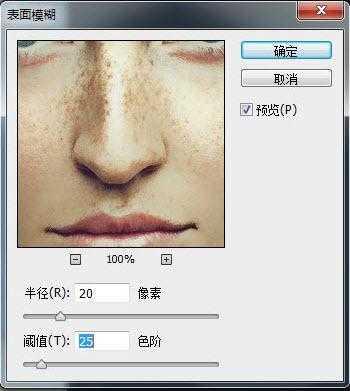
表面模糊参数
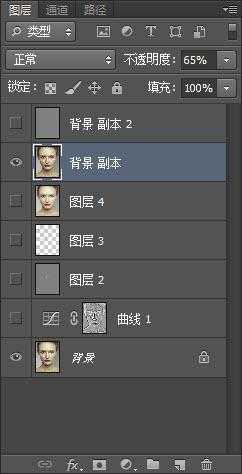
不透明度设置65% 12、激活背景副本 2, 图像 > 应用图像
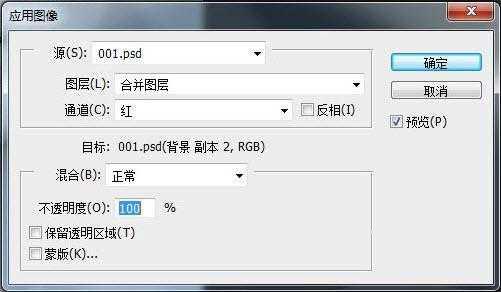
13、滤镜 > 其它 > 高反差保留,半经 = 0.6,并将背景副本 2 的图层模式改为线性光
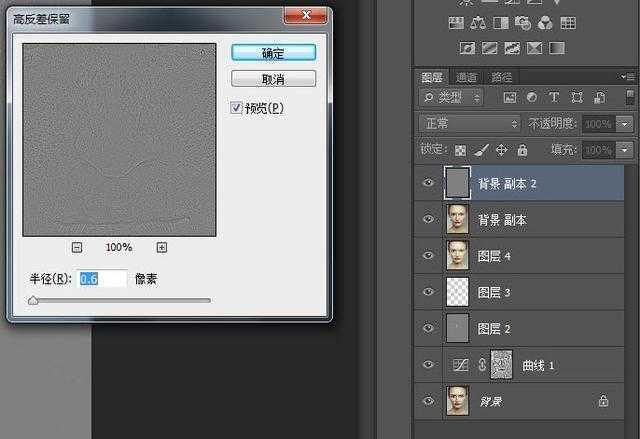
14、将图层 4( 通道计算去斑层) , 背景副本 ( 表面模糊层) 和背景副本 2 ( 红通道的高反差保流层) 合并为组 1,图层模式为穿透, 并加上黑色蒙板。
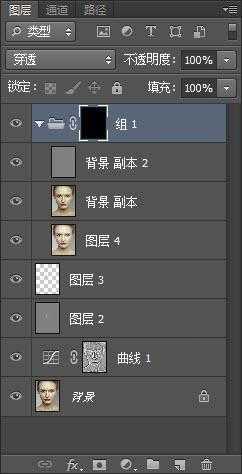
15、选取画笔工具,不透明度为 85%, 流量为 100%,前景色是白色,背景色为黑色,在皮肤上涂抹, 质感皮肤出现,斑点消失了
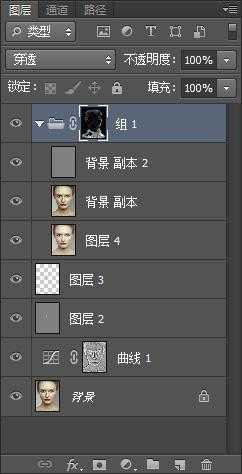
最终效果:

点击阅读全文

75.94M
下载
14.7MM
下载
Softaken Outlook PST Extractor(PST提取工具)
2.7MM
下载