第一步,打开一张模糊的照片,本来挺美的一种朦胧感,但是如果我们想把图片变的清晰需要首先复制一个图层来,可以通过图层拷贝快捷键Ctrl+J进行快速复制,或者拖拽图层到新建图层按钮。

第二步,脸部黑暗的原因就是黑色过多,所以我们可以尝试降低一些图片中黑色像素来调节。,可以在图像--调整--可选颜色里边来选中我们想要调节的颜色从而进行降低。

第三步,,在可选颜色对话框的下方有一个黑色调节控制按钮,左右移动可以增加或者是减少图像中黑色这个元素的含量,从而提高或是是降低明亮度。而且我们还可以有选择性的条件对应颜色的黑色含量。
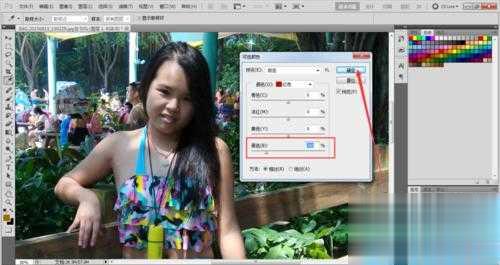
第四步,通过我们的简单调整基本上可以满足一般人的修片需要,如果要求高点的话可以继续使用减淡工具在脸部较暗的地方涂抹上几下,所谓的减淡就是给图片曾经亮度。

第五步,在减淡工具上方的设置对话框选择中间调,曝光度30,保护前色调。箭头所指向的地方,强调的一点就是在涂抹的时候可以适当的放大图像,这样涂抹起来更精确。

第六步,看上去图片效果又好了点,接下来再给大家介绍一下工具也是可以出来这样的照片的,,我们选择套索工具,设置羽化值5个像素。然后选择脸部比较暗的部位,做出一个精确的选区。

第七步,点击图层下方的创建新的填充层或调整层按钮,在弹出来的选择对话框选择纯色。这样做的话我们就可以把刚才我们选中的部位填充上我们想要的颜色,进一步处理图像。

第八步,在填充颜色选择设定对话框中我们用吸管工具在脸部左侧比较亮的地方点击一下取样本色。如果左右脸的明暗度差别过大的话可以选择适中一点的面部颜色。点击确定按钮,给这个选区填充颜色。

第九步,当我们给特定的选区填充上颜色的时候发现是不是特别的难看,没有关系还没有完,接下来我们对这个填充图层进行图层样式混合模式的更改,在图层混合模式里边我们选柔光模式。

第十步,这样我们的效果就达到了极点有没有发现,当然了由于人物面部表情或者是阴暗度大小的不同所以临场发挥。那么如果经过这样的处理还是没有达到效果的话可以重复的操作比如多填充几次,图层混合模式选择柔光就可以了。

第十一步,最后来一张图片处理前后的效果对比图。这三种方法要灵活运用,不能死板因为每一个图片都是不一样的情况,找到最好的办法处理处最好的效果才是我们的目的。

点击阅读全文

M
下载
5.8MM
下载
Easy2Convert PSD to IMAGE(PSD转图片格式工具)
3.4MM
下载