首先我们打开桌面上的PS。
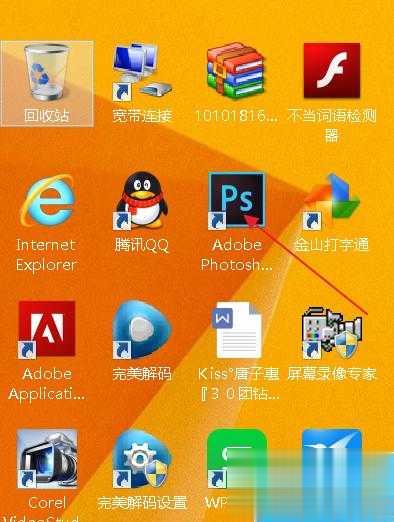
接下来按Ctrl+O打开你想要修改的图片。
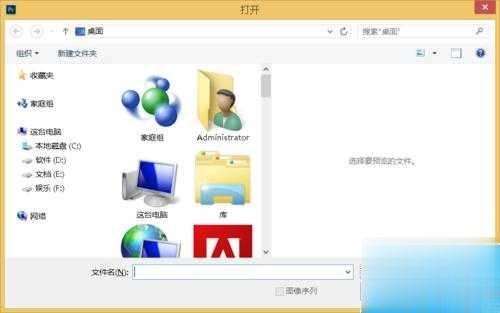
按Ctrl+j快捷键复制图层,得到图层1复制。
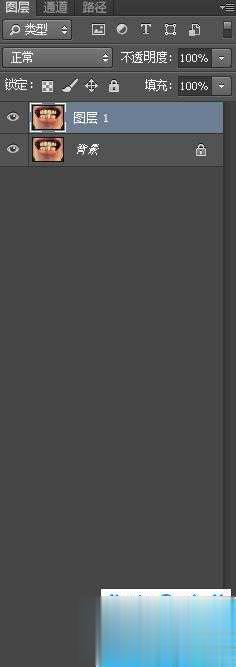
选择复制图层,点击工具栏下面的添加图层蒙版,给图层1 复制添加一个蒙版,把前景色和背景色分别改为白色和黑色。
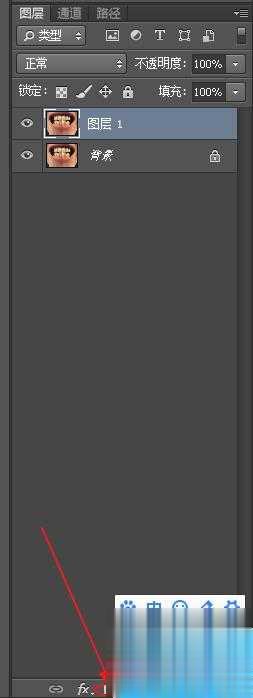
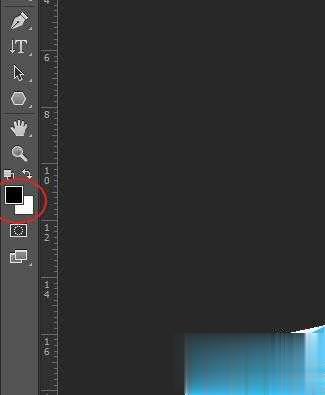
选择图层1 复制的图层蒙版,选择画笔工具,用背景色(黑色)在牙齿上涂抹。

涂抹完后按快捷键Ctrl+I进行反向,以保留牙齿。
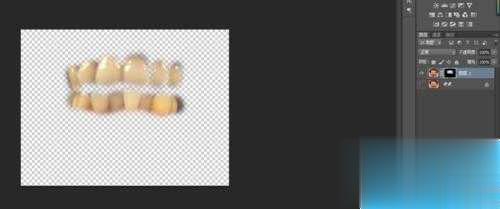
找到属性栏中的“通道”,选择我们刚才涂抹的部分,转化为选区。
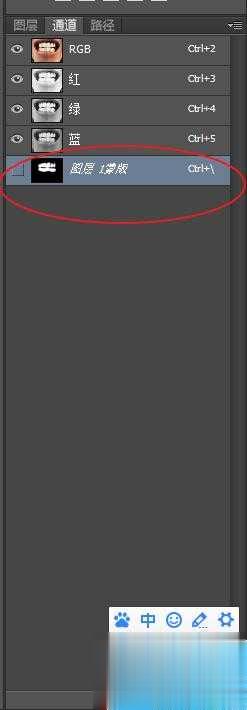

转化为选区后,选择画笔工具,颜色改为白色,笔刷改为软笔刷,不透明度改为50%,在牙齿上涂抹。
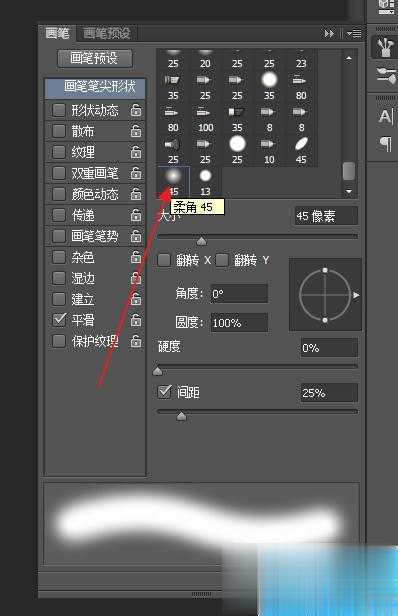
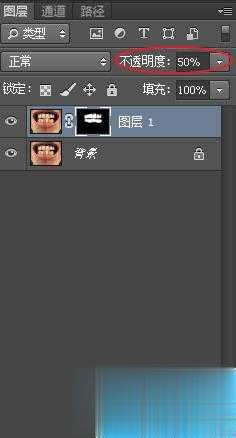
涂抹完毕后,牙齿就已经变白啦。

点击阅读全文