一、暗部上色:曲线。
通道-红1点(输出232,输入255),2点(输出30,输入0);
通道-绿 1点(输出226,输入222),2点(输出26,输入0);
通道-蓝 1点(输出255,输入231),2点(输出46,输入0)。
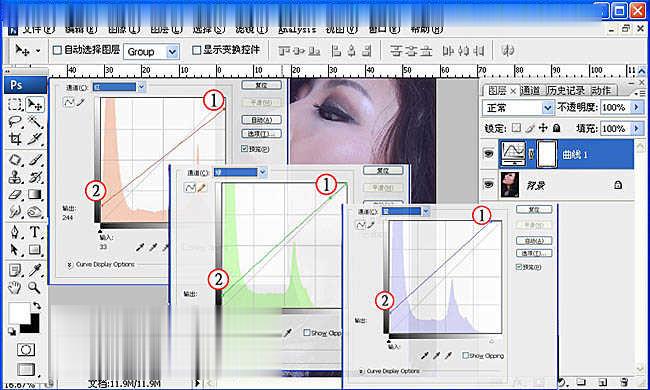
二、调整暗部和高光颜色,可选颜色;颜色:白色(青色28%,黄色-3%);黑色(青色-7%,黄色-19%,黑色1%)。
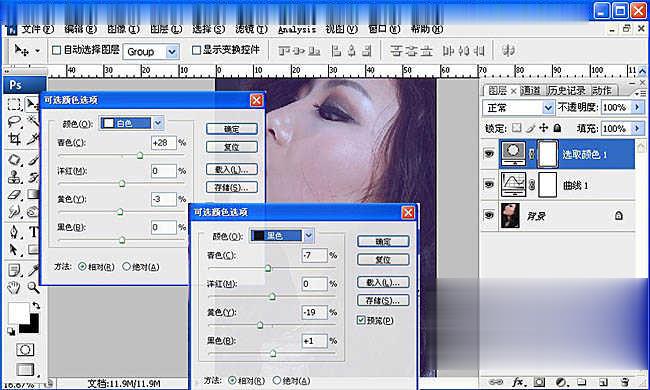
三、加饱和度,色相饱和度-编辑:全图(饱和度+9)。
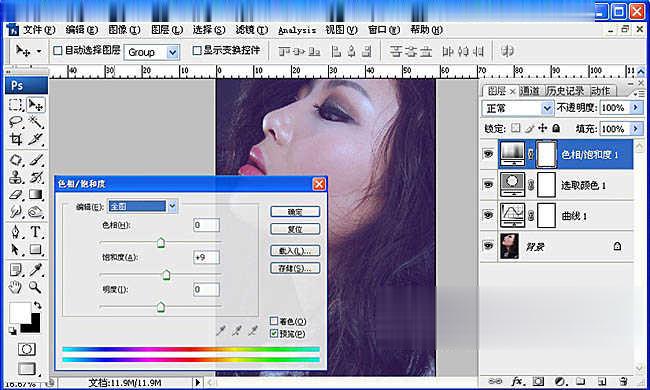
四、加深嘴唇颜色:用钢笔工具把嘴型画出来,用可选颜色加深嘴唇颜色。 可选颜色:颜色:红色(青色-100%,洋红93%,黑色100%)/ 黄色(青色-100%)/ 中性色(青色-31%,洋红-14%,黑色24%)/ 黑色(青色-17%)。

五、继续加深嘴唇颜色: 可选颜色;颜色:红色(青色28%,洋红65%,黄色:-25,黑色26%)/ 黄色(青色-100%)/ 中性色(青色-31%,洋红-14%,黑色24%)/ 黑色(青色-17%)。
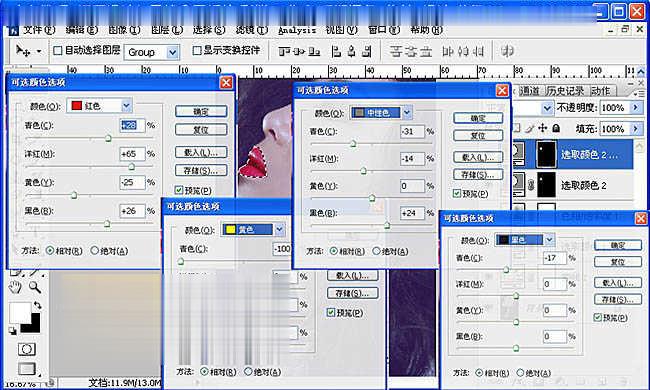
六、照片滤镜:颜色:橙色(#ec8a00) 浓度:18%。
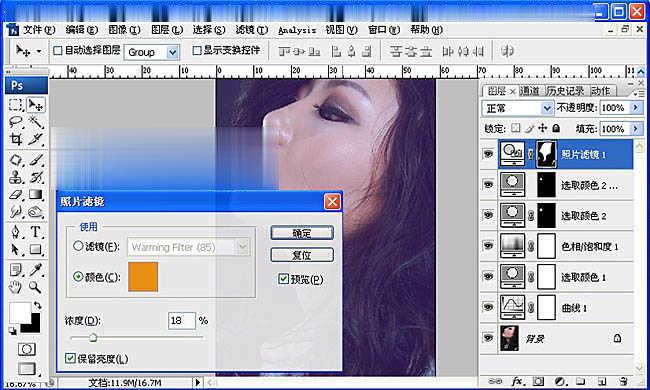
七、很简单的一步,用曲线调整下图片的亮度!自己看着合适就行。
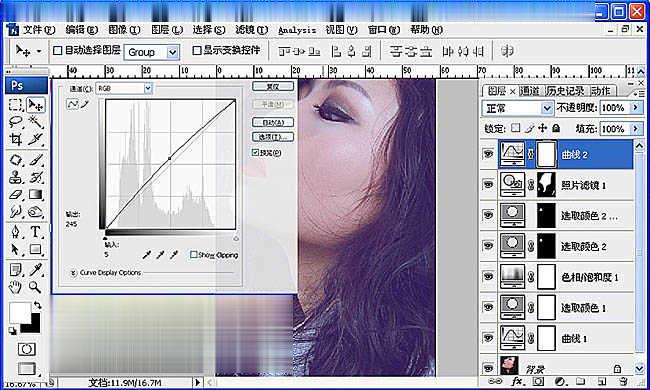
八、用减淡工具:范围:高光,曝光度:8% !把鼻梁、眼影部位高光擦出来。
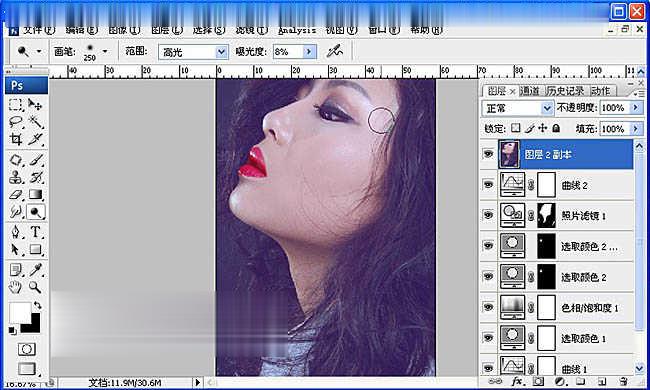
九、把需要上色的地方用钢笔工具圈出来,渐变色或者填充颜色都可以!再用高斯模糊把图层模糊,改变混合模式:亮光,不透明度自己看着觉得差不多就行!再把眼镜部位擦出来。

十、让眼影和肤色融合,调整整体颜色,可选颜色;颜色:红色(青色-10%,黄色:+4,)。

十一、在用减淡工具把脸部高光部位擦出来。

十二、改变嘴唇颜色,钢笔工具画出嘴唇,用渐变映射,降低不透明度到:63%。

十三、液化:把脸型,下巴稍微调整下。

十四、加冲光:渐变填充,颜色:淡黄色(#ffff66)角度:-21.8, 降低不透明度到:33%。

十五、调整高光部位让肤色更柔和,可选颜色:颜色:白色(-30%,黄色:10%)。

十六、把素材拖入图层,混合模式:滤色,降低不透明度到:91%,添加个蒙板,把人物脸部擦出来!加上LOGO,最后合并图层,锐化下,调色结束。



点击阅读全文