1、ctrl+o打开一张证件照,ctrl+j复制图层,单击菜单栏【图像】→【调整】→【替换颜色】。
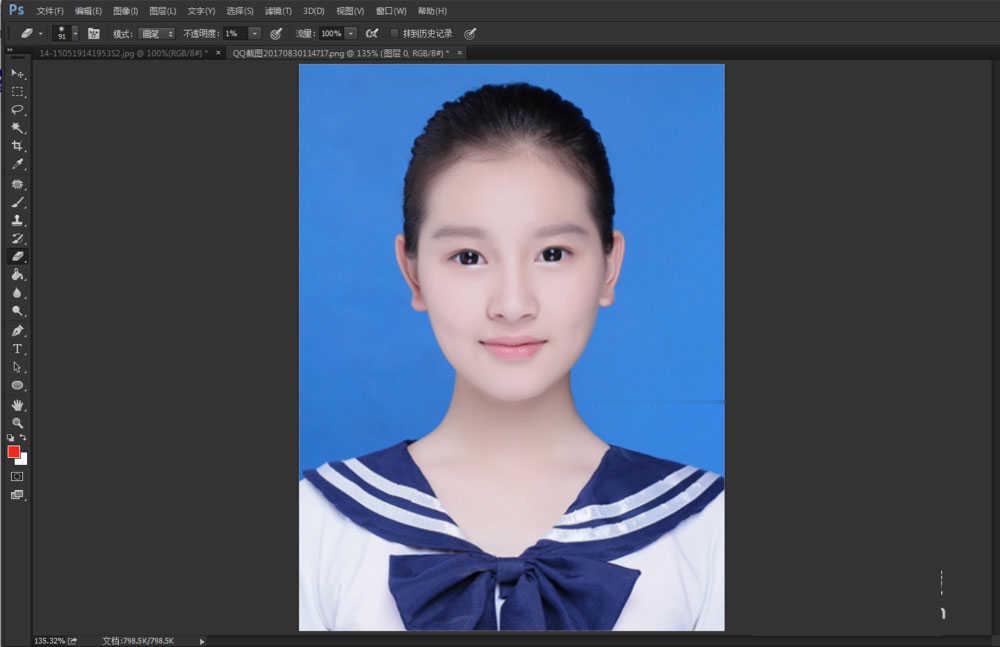
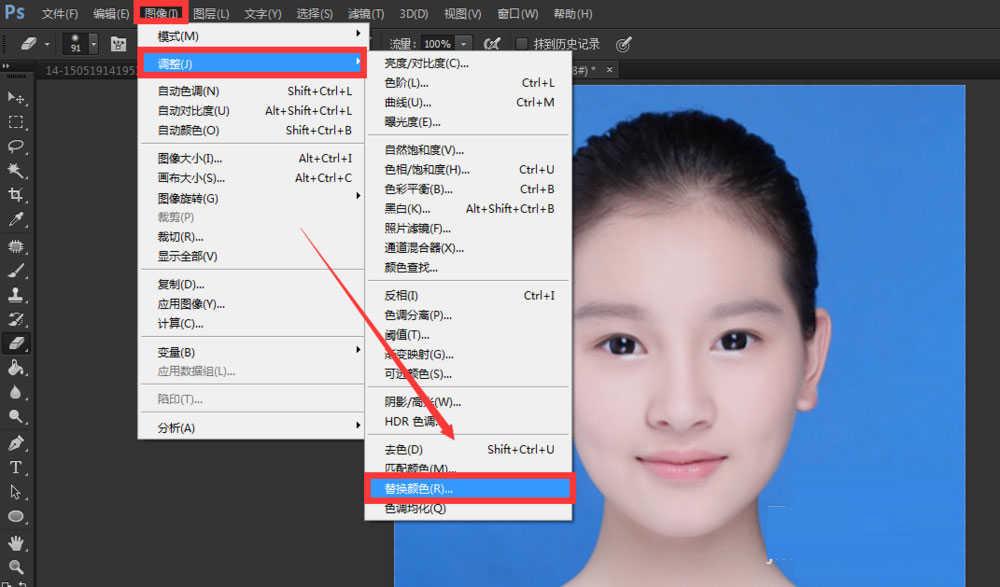
2、在弹出的替换颜色对话框中,此时人物背景色为蓝色,鼠标点击人物背景色,在结果一栏点击蓝色弹出拾色器窗口,在这里选择红色为替换色,单击【确定】。
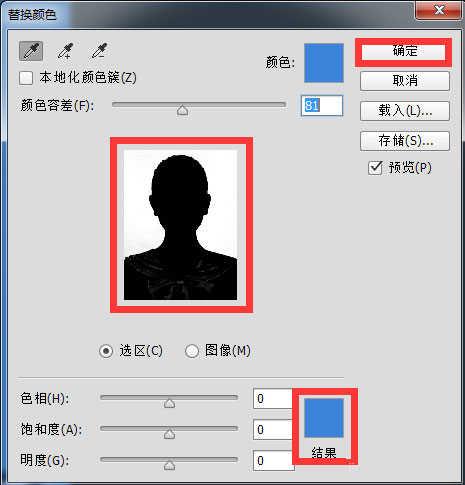
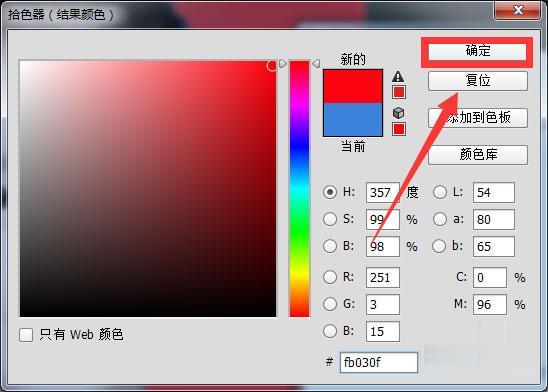
3、人物背景色已经由蓝色变成了红色,但是细心的小伙伴会发现,人物发丝部分还残留一些之前的蓝色部分,想要消除该怎么办呢?很简单,通过调节颜色容差值即可完成哦。
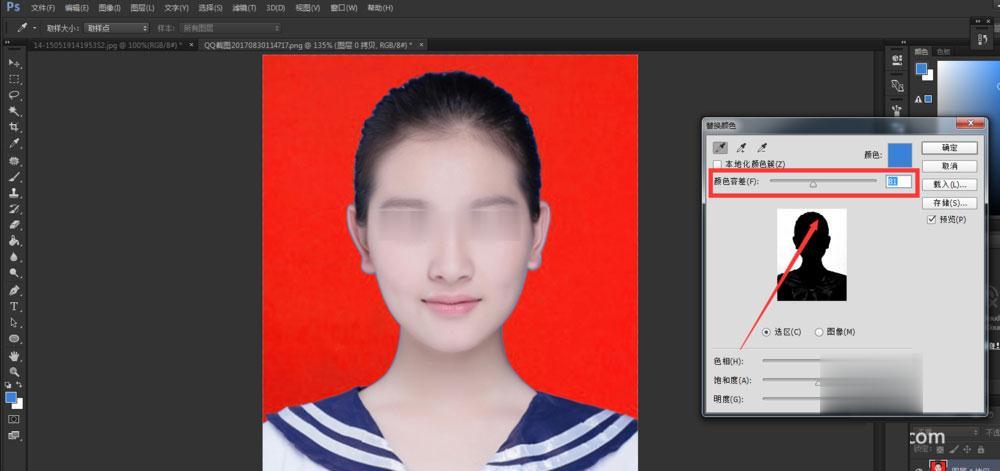
4、将容差值调到最大值200,单击【确定】。
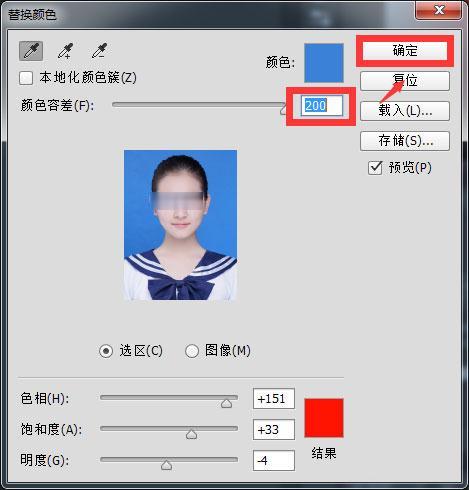
5、发丝周围的蓝色已经完全消除了,但是人物的衣服部分颜色却发生了变化,想要恢复之前的颜色又该怎么办?
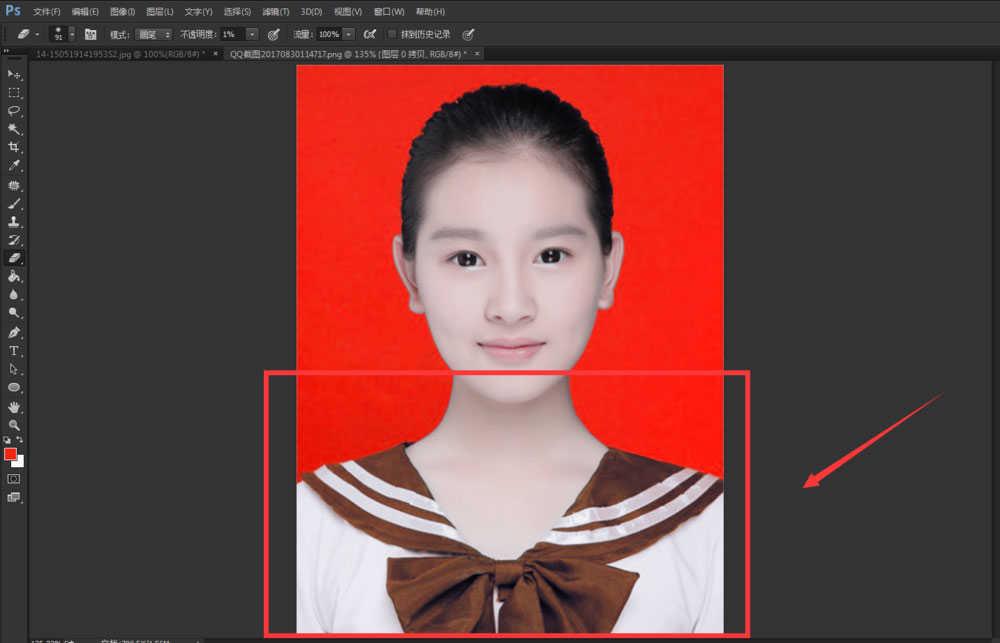
6、首先,给图层添加图层蒙版,并将前景色设置为黑色后点击【确定】退出。
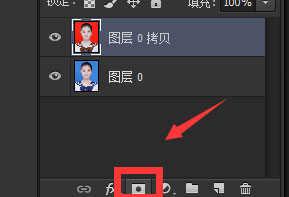
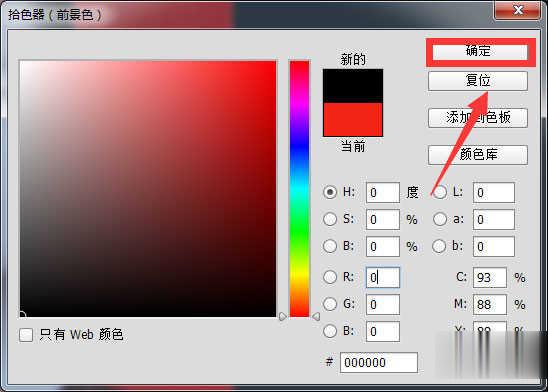
7、接下来只需利用画笔工具在人物衣服变色部分进行涂抹即可恢复到之前颜色了。

8、最终结果,除了背景色颜色换了,其他什么都没变哦!
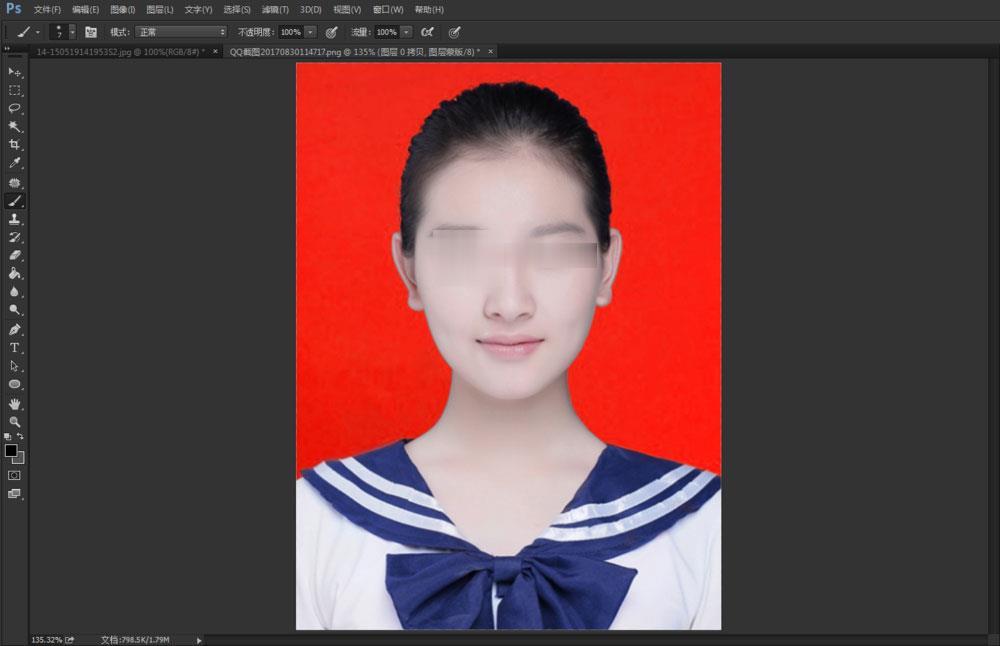
点击阅读全文