1、我们的打开所有需要合并的图片,然后新建一个图像图层,我们以800*800为例!
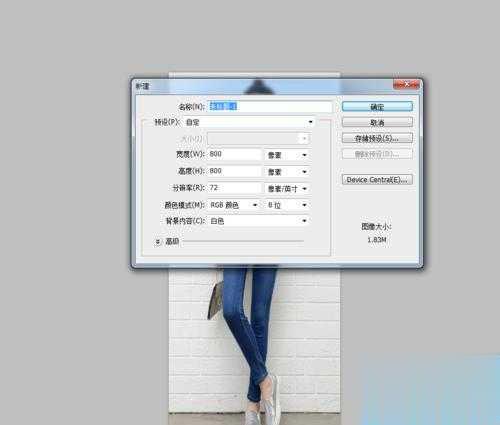
2、同时为了便于操作,我们将图像进行平铺,"窗口--排列--平铺"。
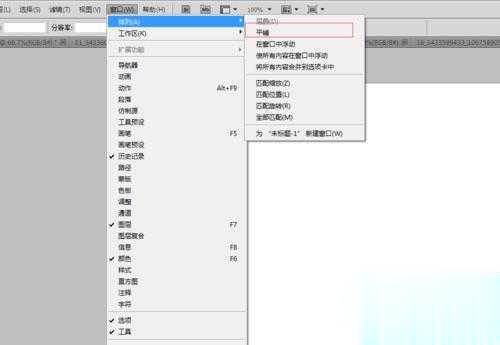
3、选中需要拖动的图像,然后Ctrl+A,选中整个图像,把这个图像拖动到空白图像图层中。

4、可以看到这个图层在这个空白图层是可以活动,大小就不一定和空白图像图层匹配了。


5、我们可以通过快捷键Ctrl+T,也就是编辑里面的自由变换工具来进行调节,这样就可以随意拖动大小,甚至旋转都可以。


6、因为手动拖动,会引起纵横比例失衡,一般按着Shift,就可以保持纵横比。


7、最后要说一下的是,这里还个变形模式,有需要也可以对图片进行不同的变形。


点击阅读全文

8.6MM
下载
Easy2Convert PSD to BMP(图片格式转换工具)
2.7MM
下载
25.6MM
下载