1、首先找一张美女照片,然后我们打开photoshop,将照片导入的photoshop里面。
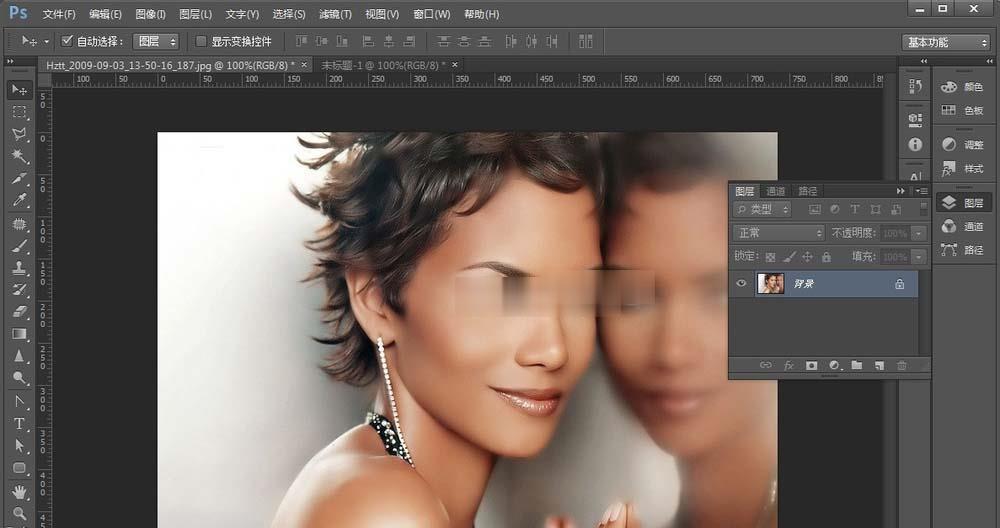
2、接下来我们进入立竿见影的一步,也是本次操作的核心,我们先复制背景图层,以防止修改错误时对图片造成破坏。选择背景图层副本,点击进入通道面板,按住Ctrl键不放用鼠标单击RGB通道调出高光选区,返回图层面板,新建图层,选择前景色为白色,按Ctrl+退格键填充前景色。


3、到这里主要操作已经完成了,接下来我们稍微进行细节调整,选择图层——新建调整图层——色彩平衡,适当的增加青色,减少黄色(我这里的取值是:青色5,黄色-5)使人物看起来能稍显红润。
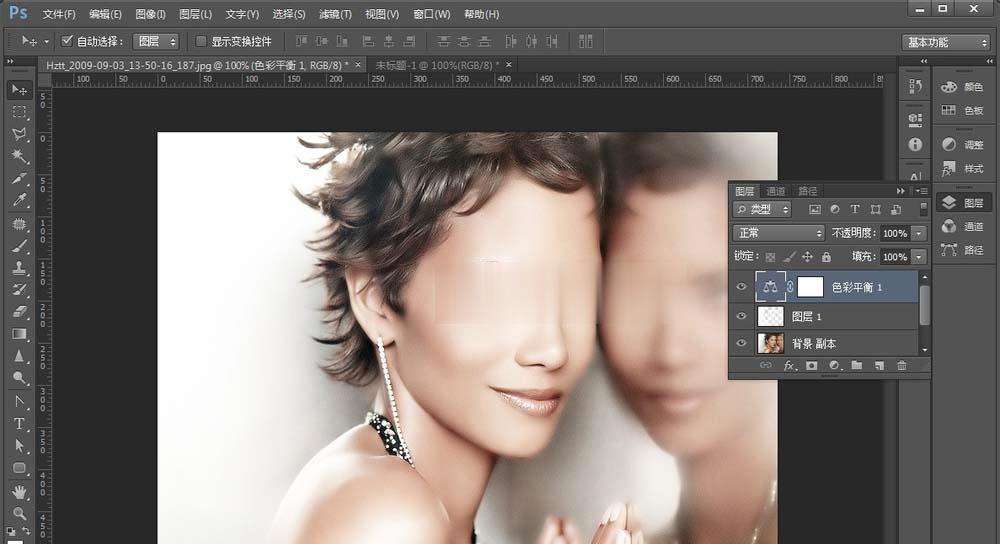
4、新建图层,选择画笔工具——柔边画笔——给人物脸颊处添加一个红晕,调整该图层透明度,是图层于背景进行融合。
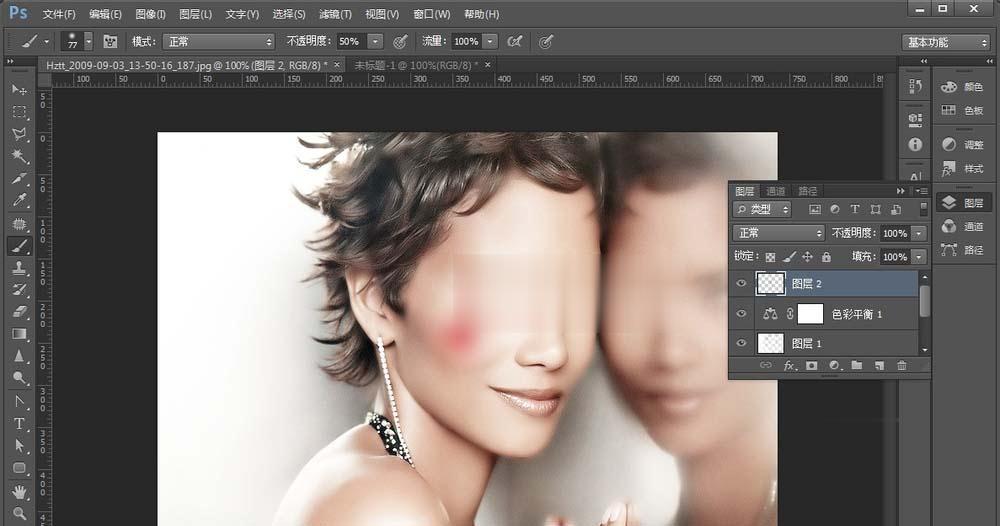
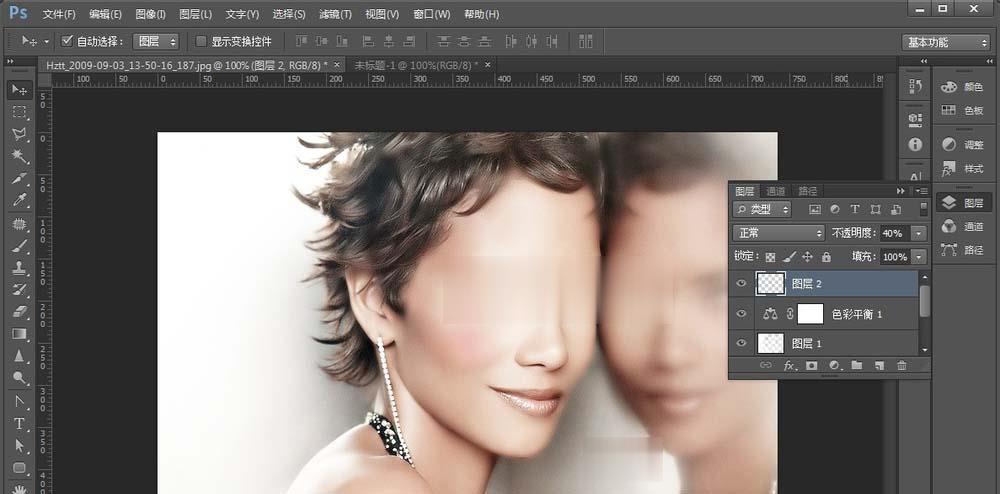
5、按Shift+Ctrl+Alt+E盖印可见图层,然后对图片进行保存就好了到这里我们的人物美白就完成了。
点击阅读全文

4Media DVD to PS3 Converter(DVD视频转换工具)
36.0MM
下载
132.38M
下载
132.38M
下载