儿童照片调色比较讲究,色调需要鲜艳明亮。那么如何调色呢?我们可以利用PS来进行调色,下面一起来看看利用photoshop将儿童照片处理清晰的红润色。


1、打开原图,CTRL+J复制一层,用数码照片修复美化滤镜,选择自动修复,设置数值;滤镜的名称为:“DCE Tools”。


2、CTRL+J复制图层,执行滤镜/其他/高反差保留,数值为2,混合模式改为柔光,这时可以发现照片又变得清晰了一点。
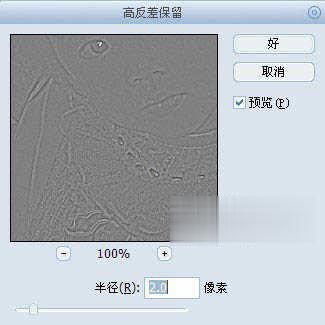

3、新建一层,Shift+Ctrl+Alt+E盖印可见图层,然后给小MM磨皮,方法自选。

4、新建一层,Shift+Ctrl+Alt+E盖印可见图层,照片有点偏黄,创建可选颜色降低黄色。
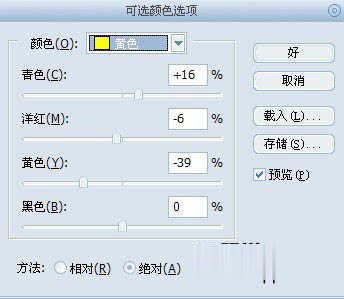

5、创建纯色颜色填充,颜色设置为:#FF7272,混合模式改为颜色减淡,不透明度5%,为了给照片添加一点点粉嫩。

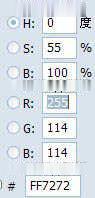

6、创建曲线调整图层提亮图片,设置参数。
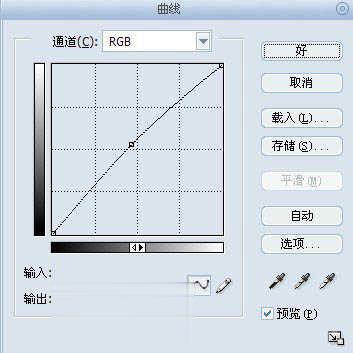
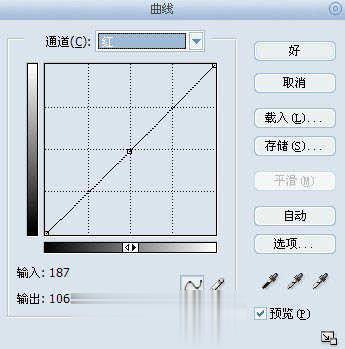
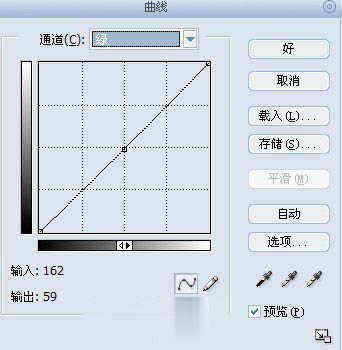
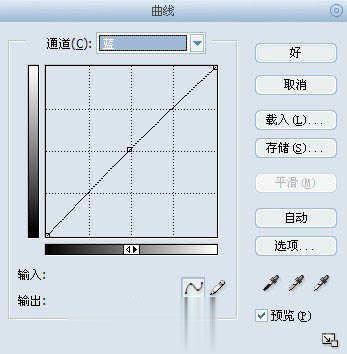

7、新建一层,Shift+Ctrl+Alt+E盖印可见图层,然后CTRL+J复制一层,高斯模糊3,为该图层添加图层蒙板,用黑色画笔把人物涂出来,为的是虚化背景,突出人物。

8、创建色彩平衡调整整体色调。
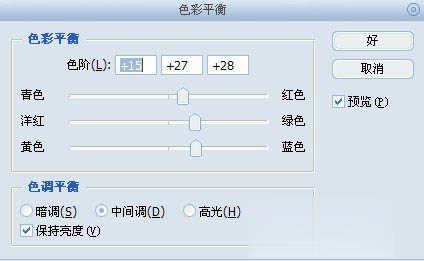

9、新建一层,Shift+Ctrl+Alt+E盖印可见图层,用Topaz滤镜锐化一下,数值自定。

10、CTRL+J复制一层,把混合模式改为柔光,不透明度30%,目的是增加一下对比度。

11、最后,给小MM添加一点腮红,嘴唇也加点红色,使之更红润可爱。
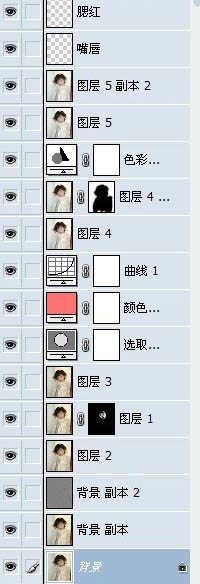

点击阅读全文

517MM
下载
PortableApps.com platform(软件管理工具箱)
5.1MM
下载
52.1MM
下载