1、打开我们想要修改背景的图片,点击右键【复制图层】;这么做是为了保证原图的完整性,我们在背景副本进行操作;
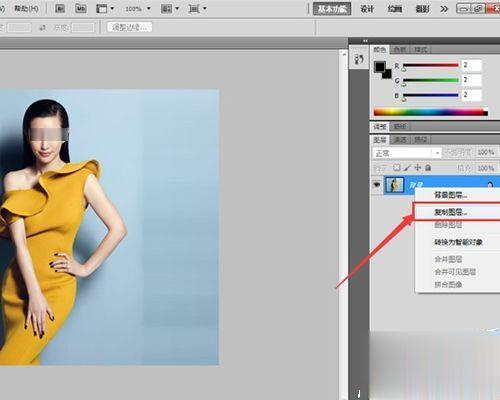
2、点击左侧菜单【快速选择工具】,选出人物部分;
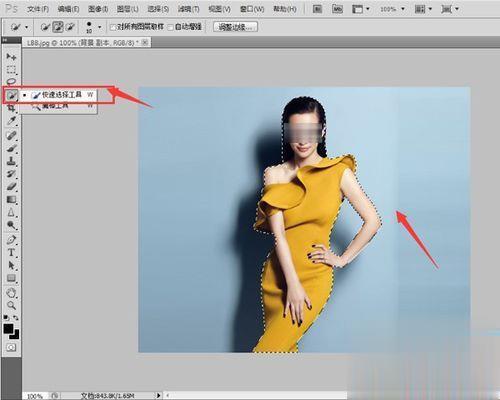
3、点击菜单栏【选择】下拉框【修改】【收缩】【羽化】,对所选图形进行收缩和羽化,收缩量可选择1像素,羽化半径1像素,【确定】;
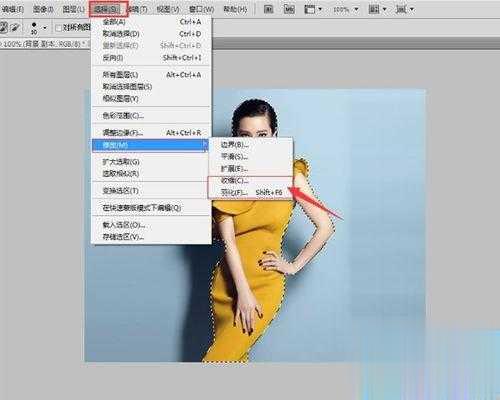
4、输入【ctrl+j】命令,得到图层一;
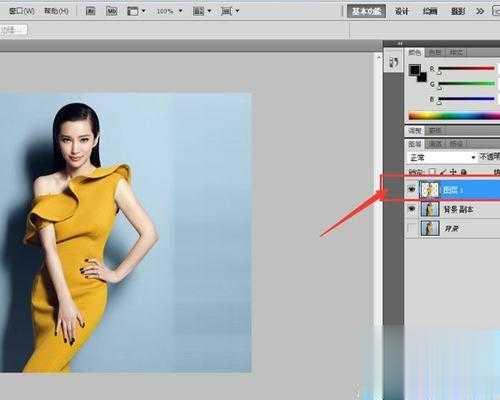
5、【文件】【新建】图层,置于图层一下层,即图层二;下面我们对图层二进行编辑;

6、点击菜单栏【编辑】下拉框【填充】,弹出【填充】对话框,点击黑色小三角,【颜色】弹出【选取一种颜色】,这时选择我们想要的颜色(如果要求精确的情况下,可填写RGB数值);
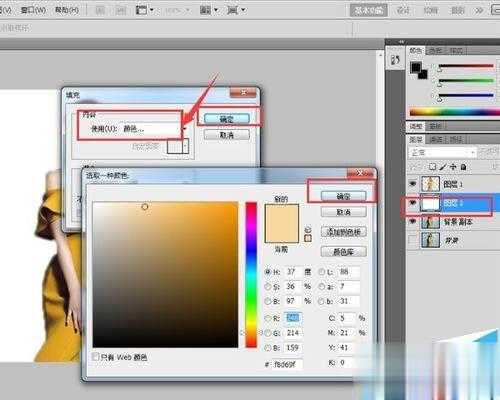
7、这时得到的背景色就是我们步骤选取的颜色了,【文件】下拉框【存储为】,选择想要存储的位置,文件类型选择【JPEG】,填写文件名;
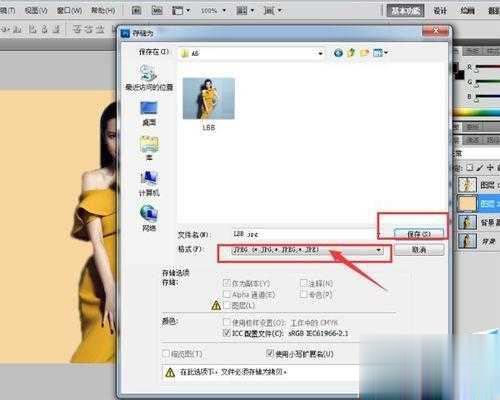
8、我们一起来看一下,新的背景颜色吧!

点击阅读全文

1MM
下载
InPixio Eclipse HDR PRO(图片HDR软件)
44.0MM
下载
10.8MM
下载