1、在工具栏中选择椭圆工具,按住Ctrl键,绘制出一个正圆形。
2、然后在任意的空白处画下2个圆,一大一小。
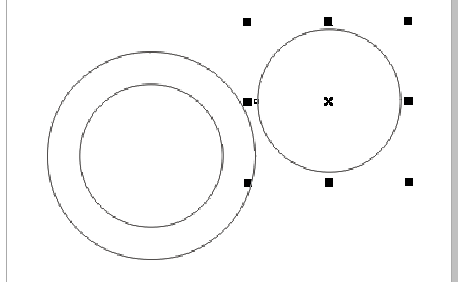
3、接下来同时选择2个圆,并且居中对齐(e+c)。
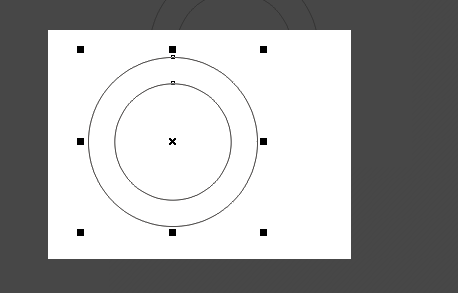
4、然后在上方的属性栏中选择简化(用小圆简化大圆)。
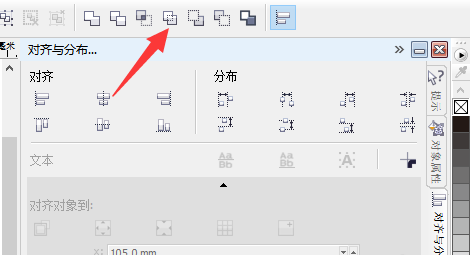
5、简化后用鼠标把中间的小圆拖出来,按DEL键删除小圆。
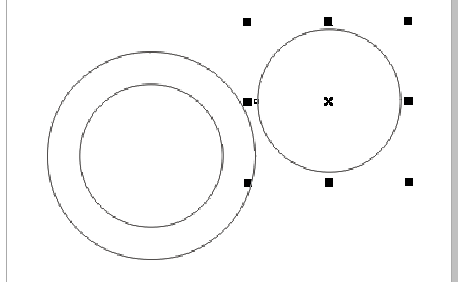
6、对圆环进行单色填充:鼠标双击右下角的填充色框,弹出对话框,在里面选择好需要的颜色,点击确定,或者直接用鼠标点击右侧调色板的颜色也可以,单色调色板颜色有一定局限性。
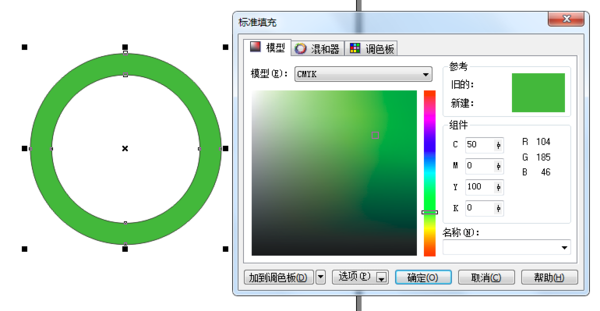
7、对圆环进行渐变填充:选择工具栏是的【渐变填充】工具,弹出对话框,在自定义哪里设置需要渐变的头尾的颜色,可双击两个方点中间位置添加渐变色。
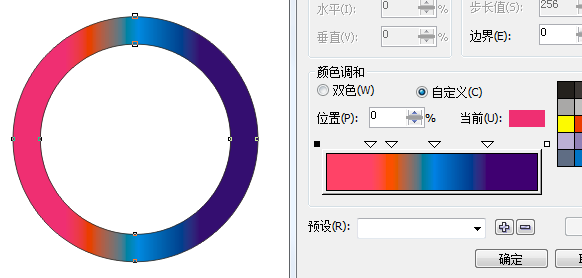
点击阅读全文