Sizer是一款免费的、快速切换视窗尺寸的软体,目前已经更新为4.0版,使用Windows系统,进行网路直播、录制教学影片、撷取教学图片…等工作,有时候需要将视窗设定为特定的尺寸,透过这款软体就可以快速的将使用中的视窗设定为需要的尺寸,关于程式的下载、安装与使用的方法说明如下:
1.连结到Sizer的官方网站,点选「sizer4_dev640.zip (130KB)」,下载免安装程式。也可以点选「sizer4_dev640.msi (328KB)」,下载安装版本。如果你不习惯使用英文介面,按这里下载繁体中文免安装版。
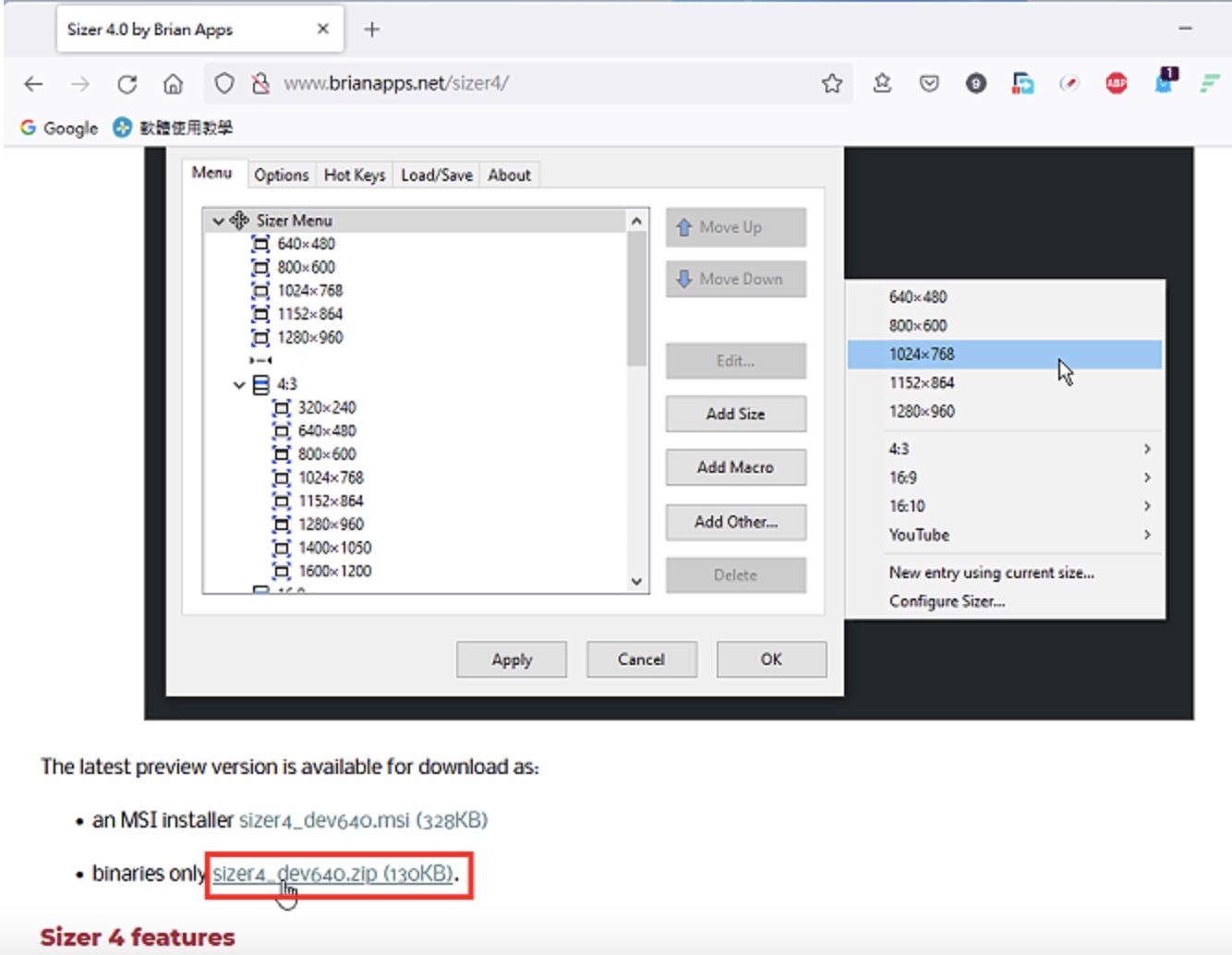
2.正在下载档案,如下图所示。
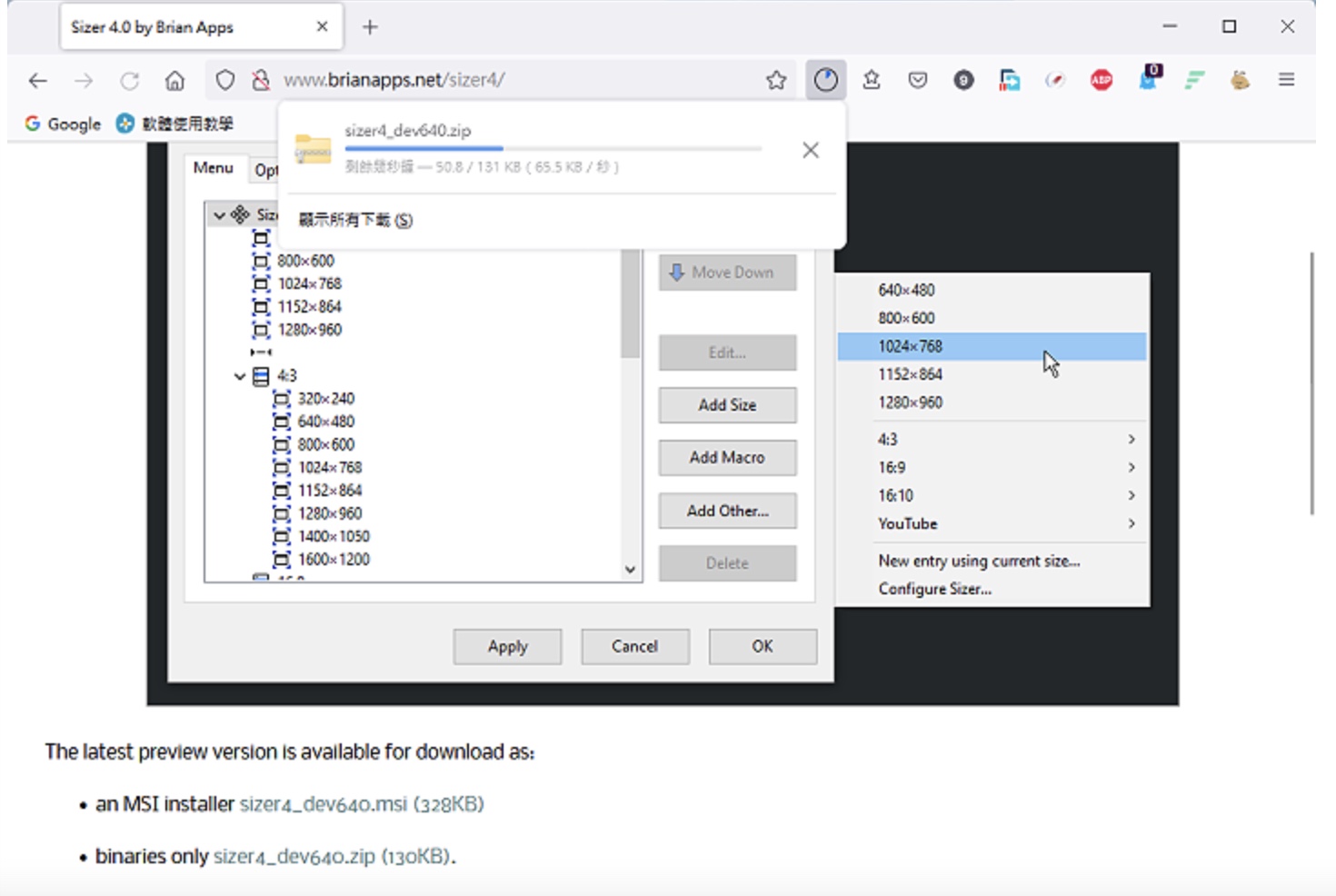
3.下载完成以后,开启档案总管,选取档案,按键盘的快速键Shift+F10(Windows 10也可以按滑鼠右键),点选「7-Zip\\解压缩至”sizer4_dev640\\”」,将档案解压缩。关于7-Zip解压缩软体详见:免费的压缩与解压缩软体7-Zip下载、安装 与设定。
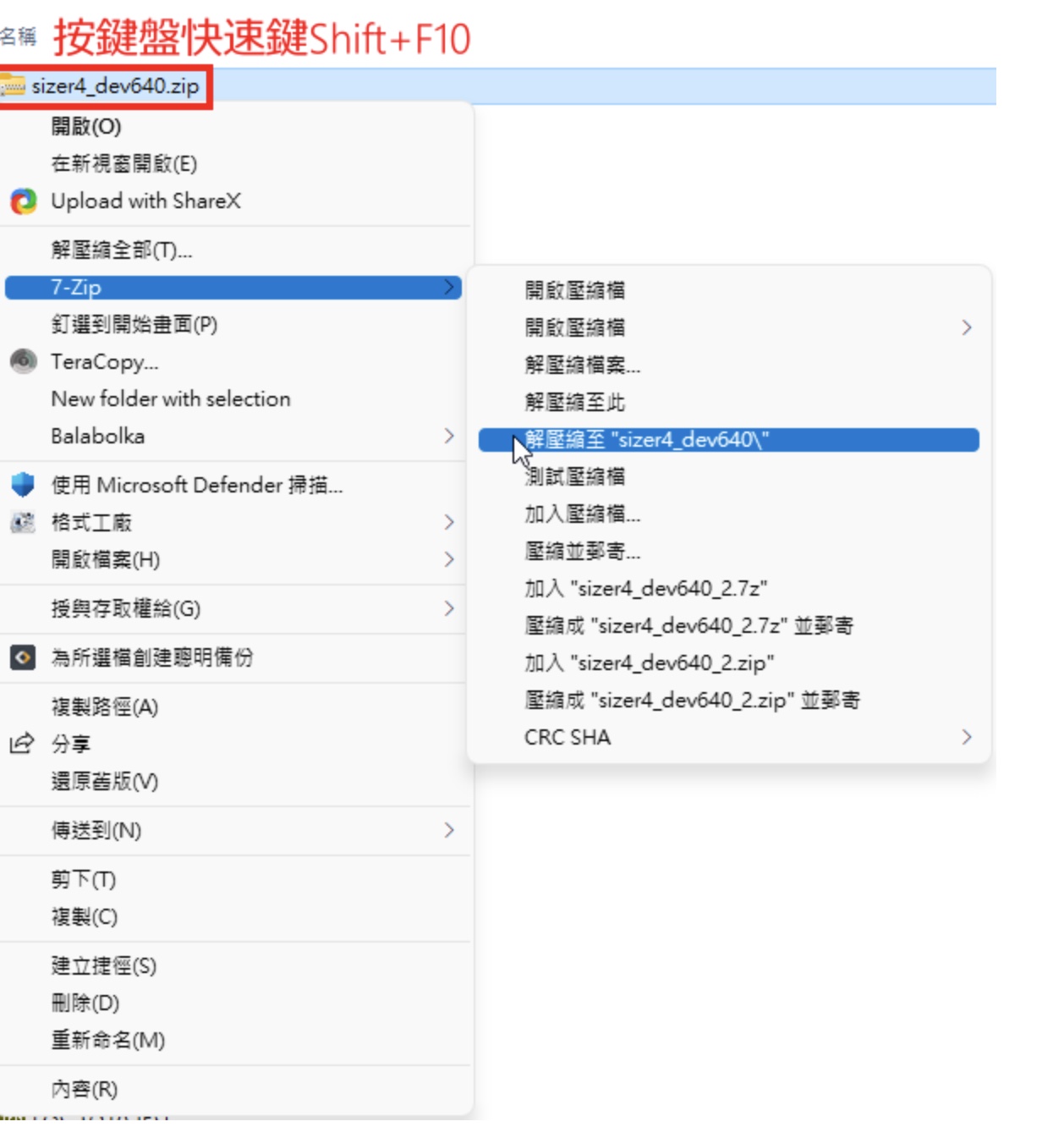
4.对著解压缩资料夹内的档案sizer.exe连续按两下滑鼠左键,开启程式。
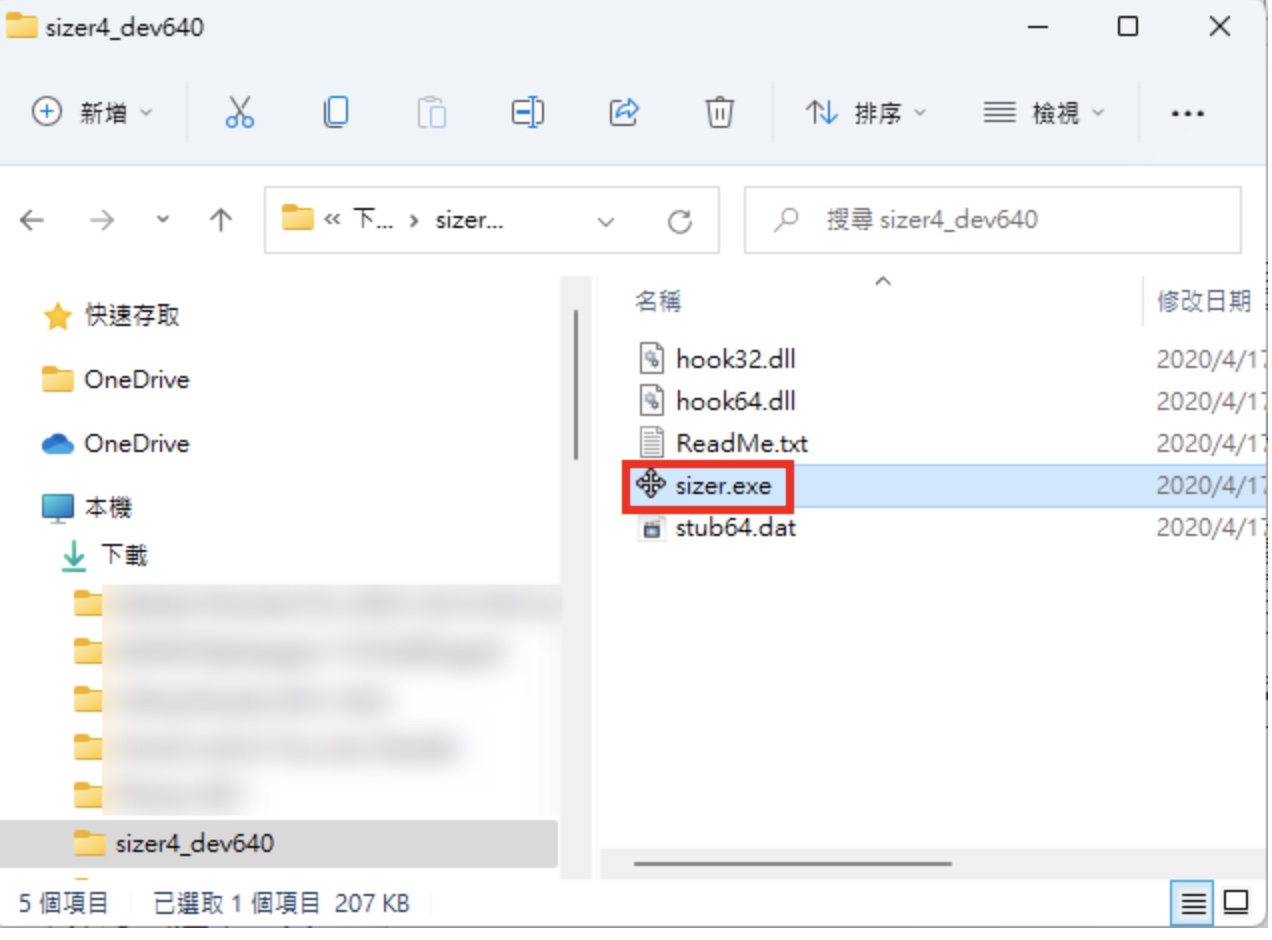
5.开启的程式会常驻于工作列,对著sizer的捷径图示连续按两下滑鼠左键,开启程式设定视窗。
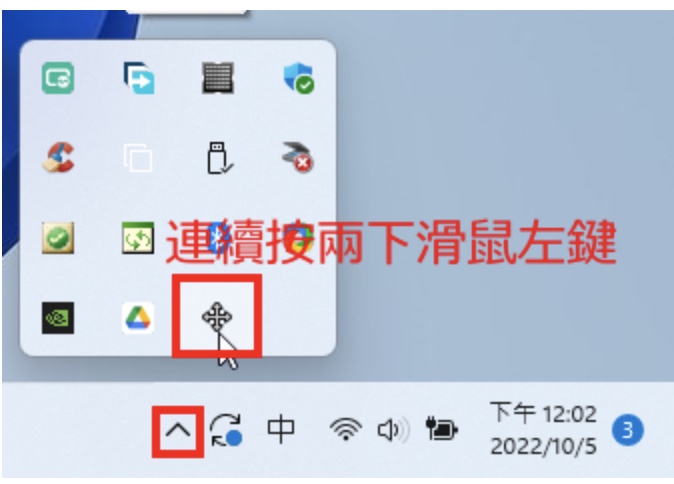
6.在「Menu」的索引标签,选择要设定的尺寸,点选「Edit…」。

7.在「Move to:」,依个人需要,选择视窗要显示的位置。预设为不移动位置。
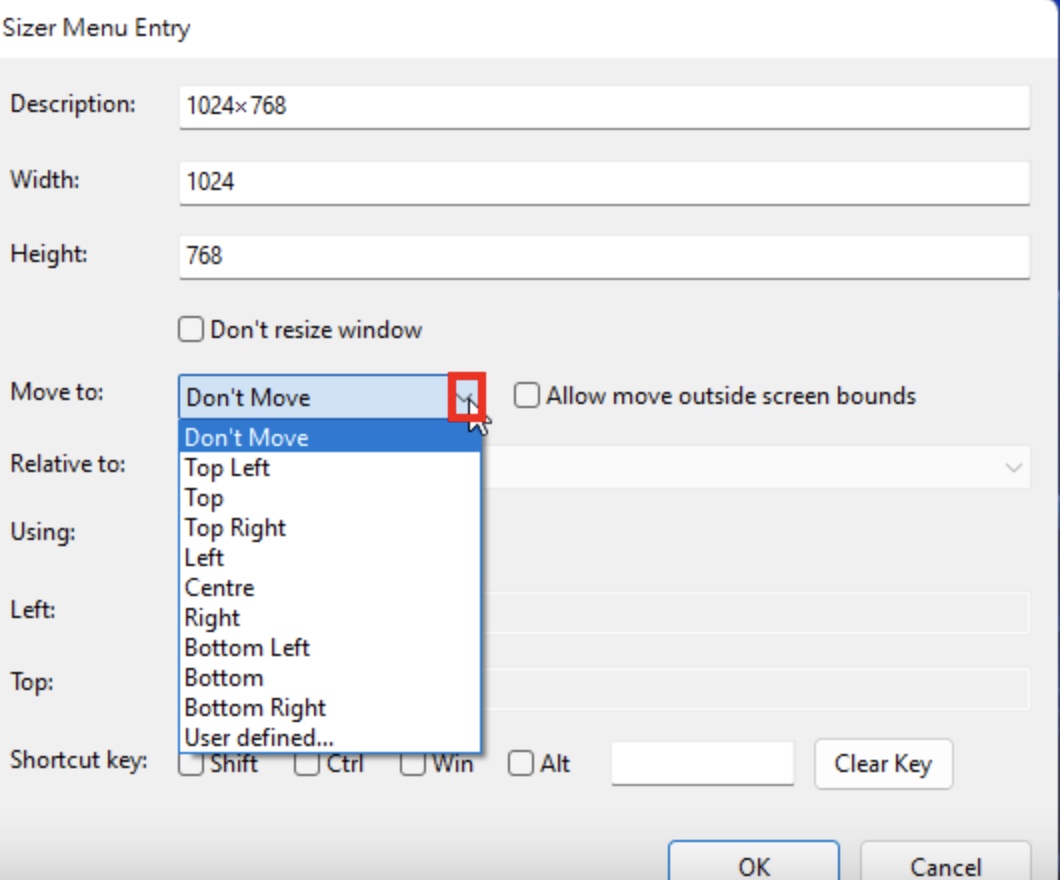
8.设定完成,点选「OK」。

9.在「Options」的索引标签,预设程式开启的快速键为Ctrl+Win+Z,依个人需要,可以更改为其他按键。
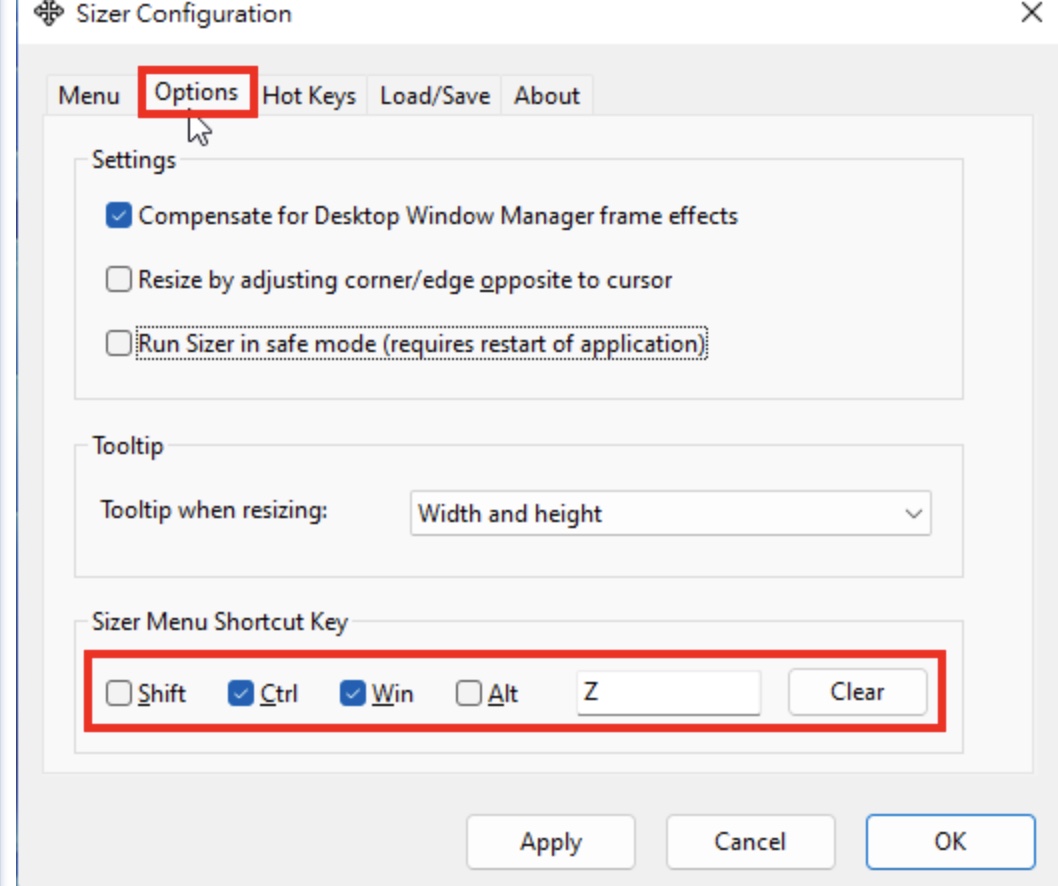
10.设定完成,点选「OK」。
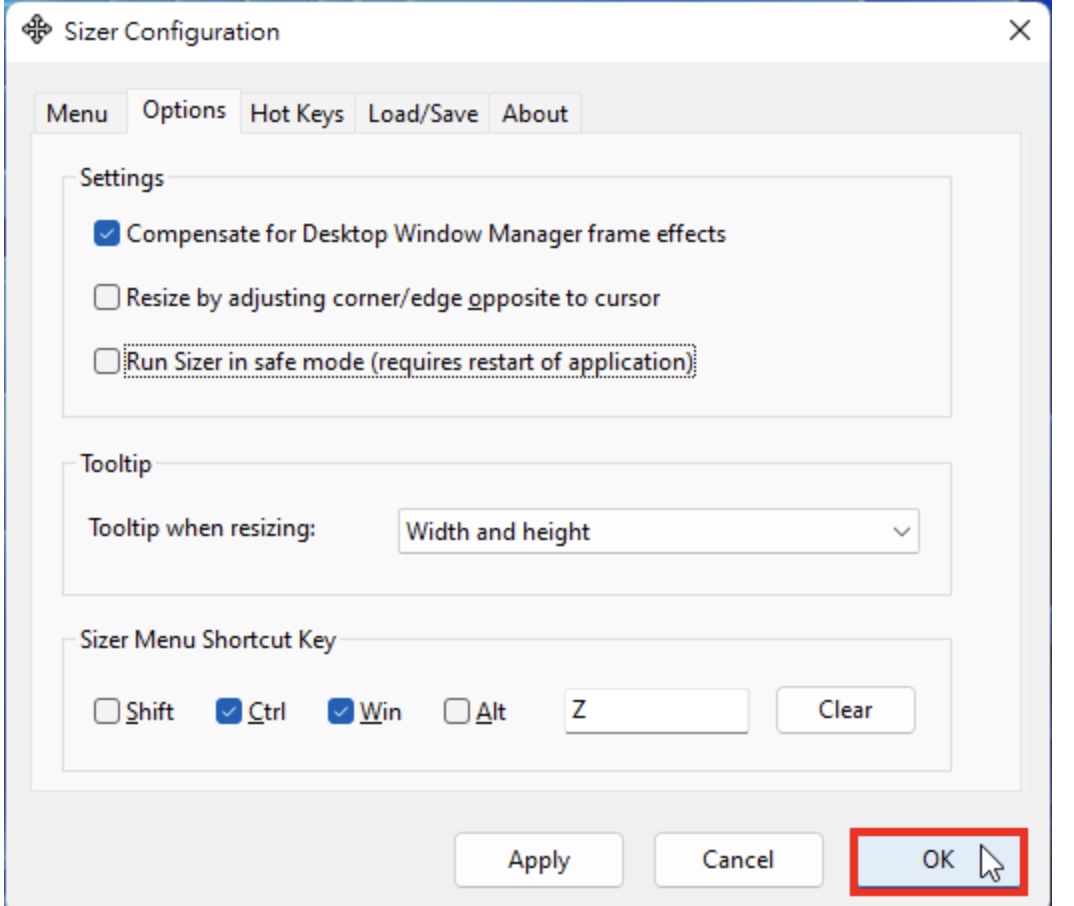
11.在要更改尺寸的视窗,按键盘快速键Ctrl+Win+Z,如下图所示,已经显示Sizer。
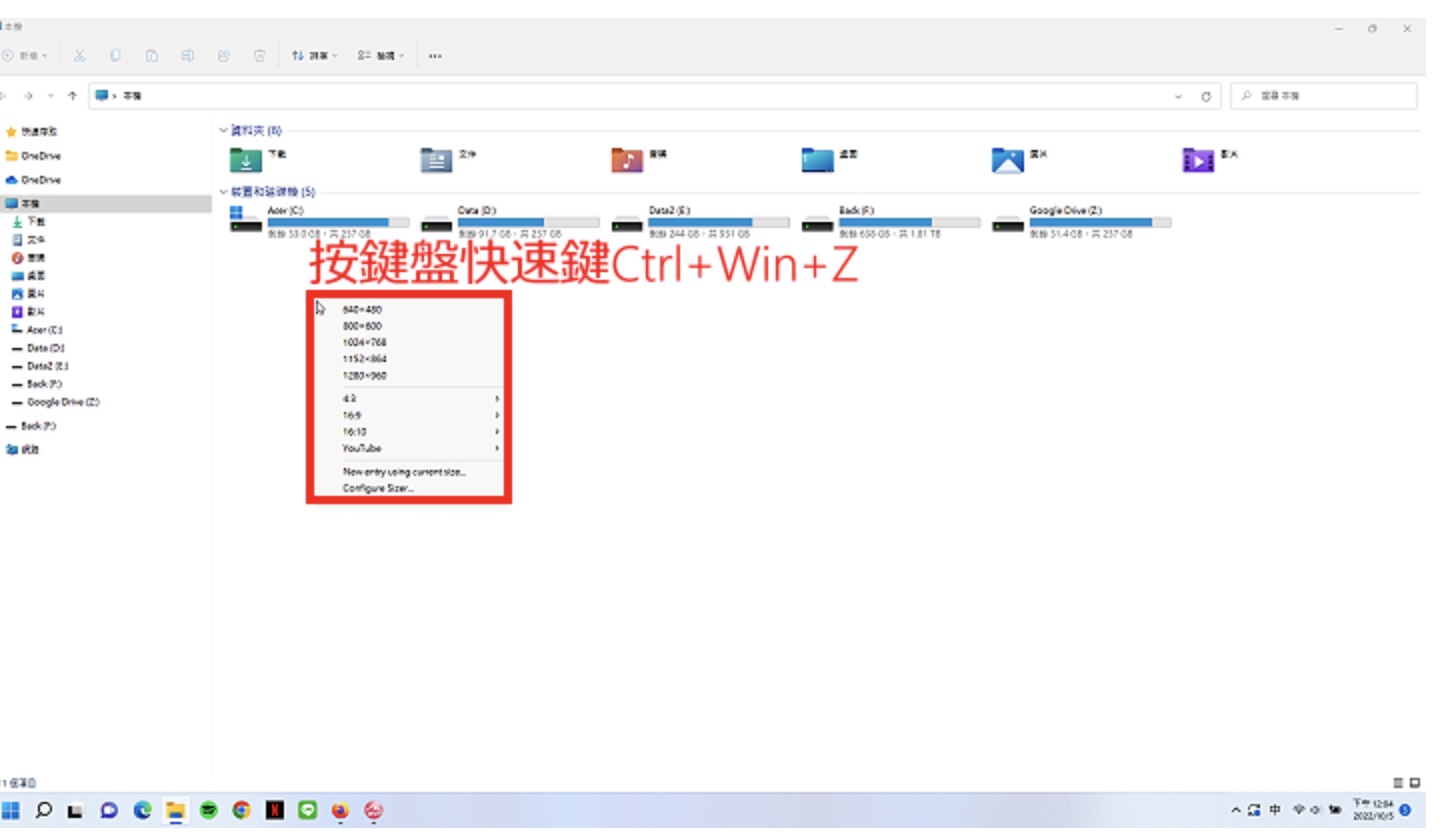
12.选择要变更的尺寸。
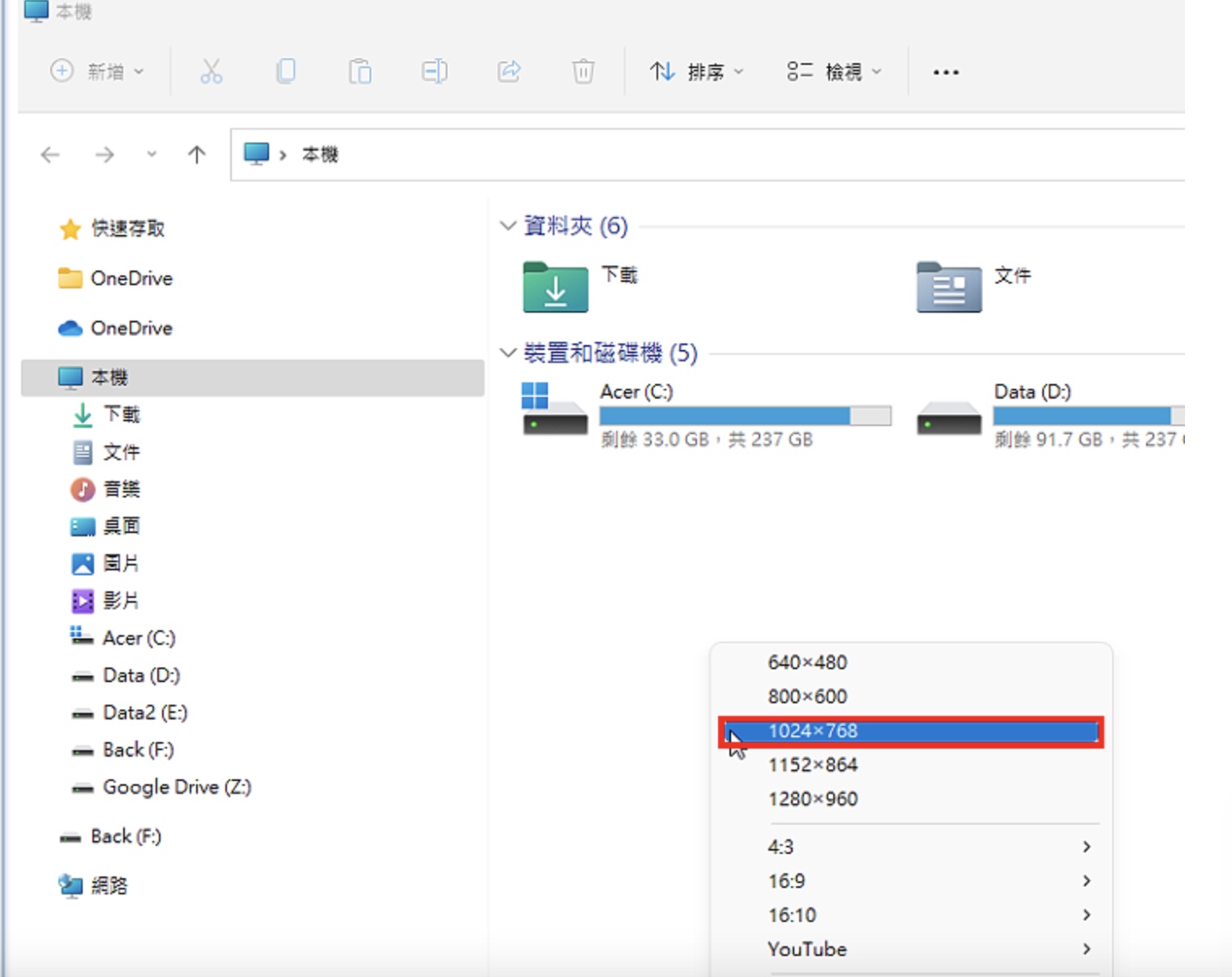
13.视窗已经更改为指定的尺寸与位置,如下图所示。
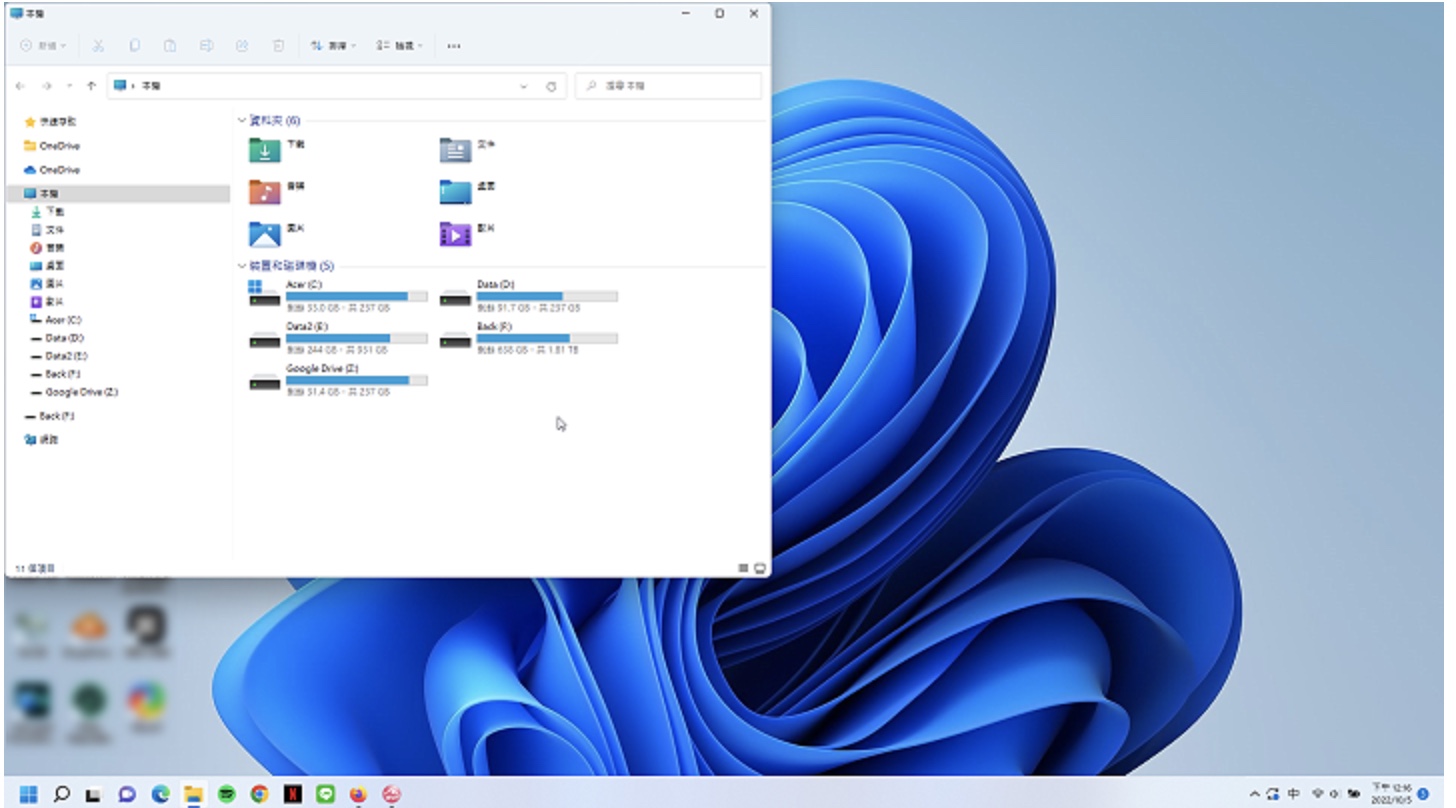
14.为了进行网路直播、录制教学影片需要将视窗设为固定的尺寸与位置,设定完成以后,按键盘快速键Ctrl+Win+Z,选择「New entry using current size…」,自订视窗尺寸与位置。
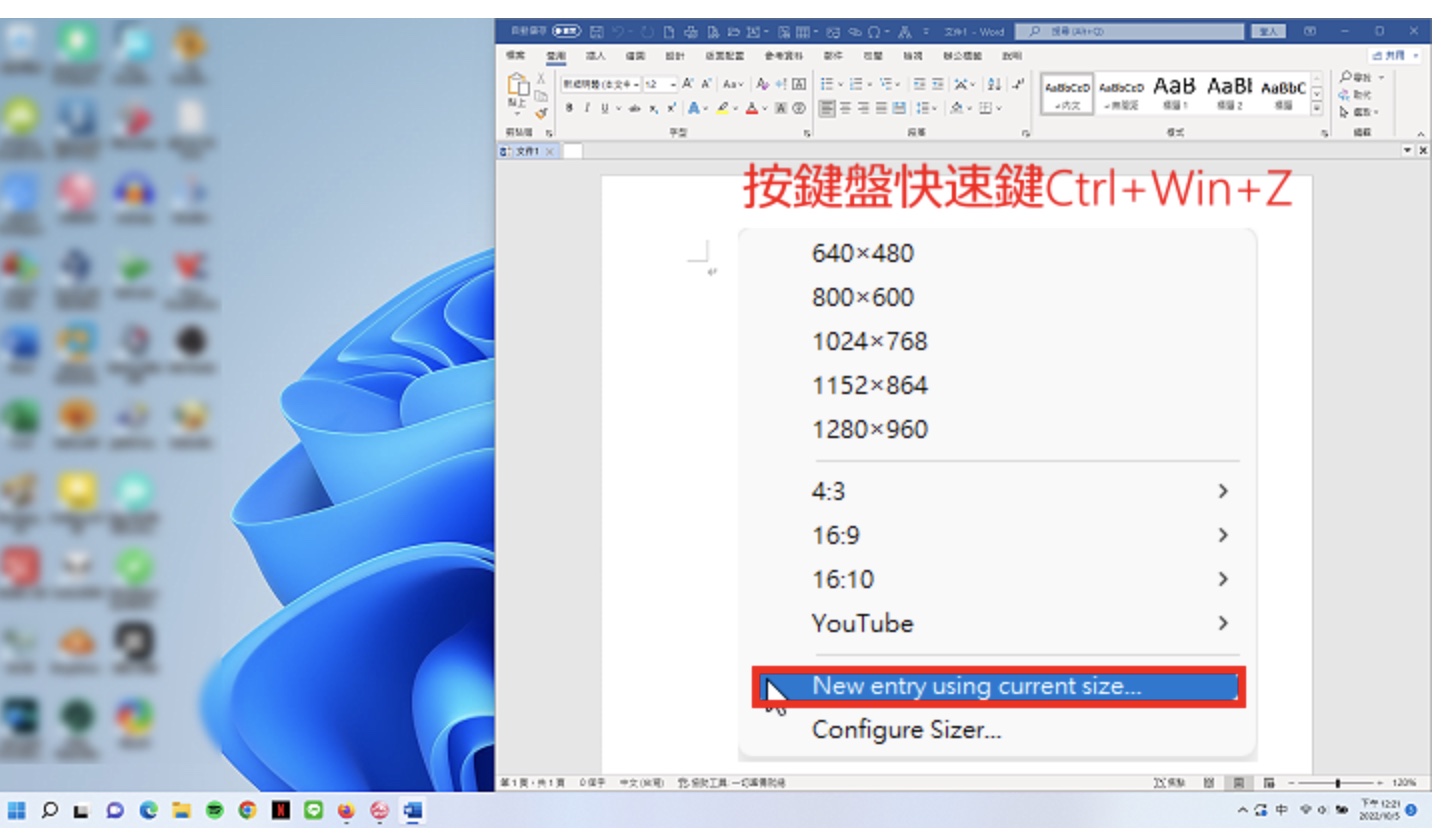
15.输入自订的名称,点选「OK」。
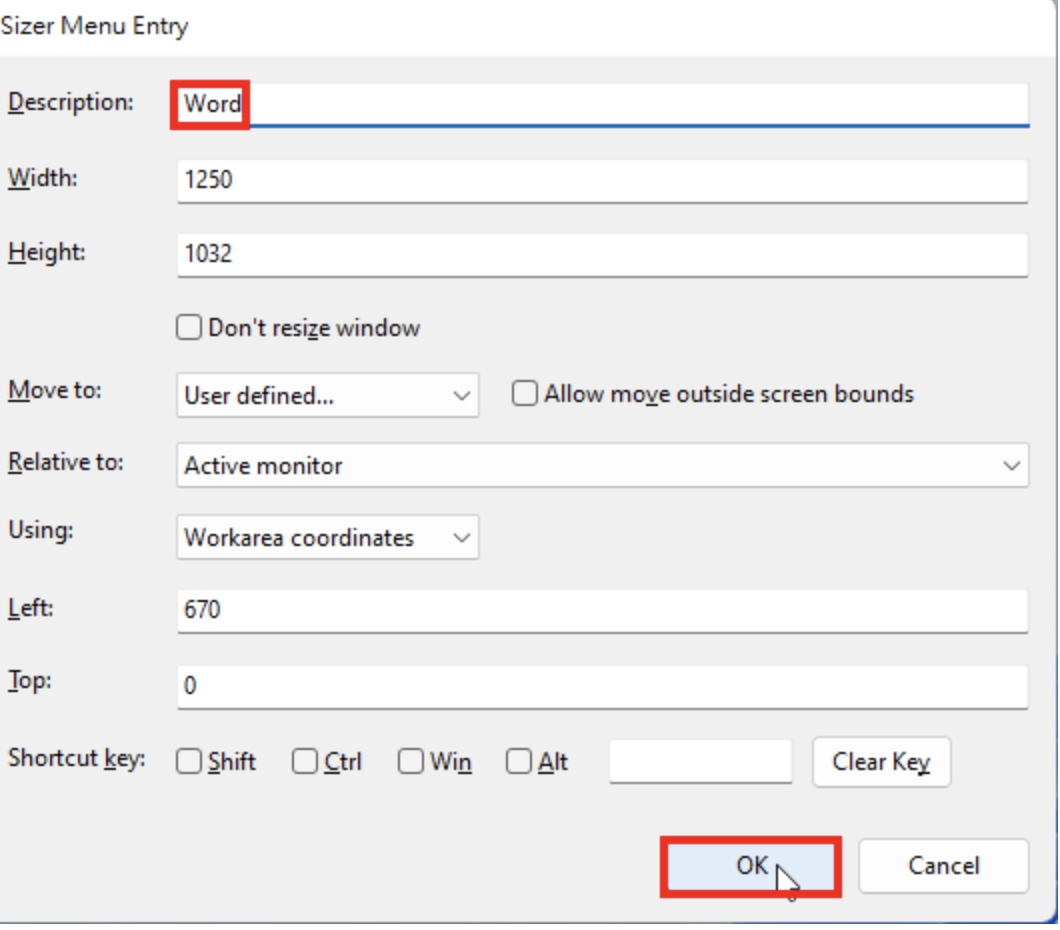
16.已经新增自定的尺寸,如下图所示,点选「OK」。以后就可以直接套用,不需要每次使用都要花时间重新设定。
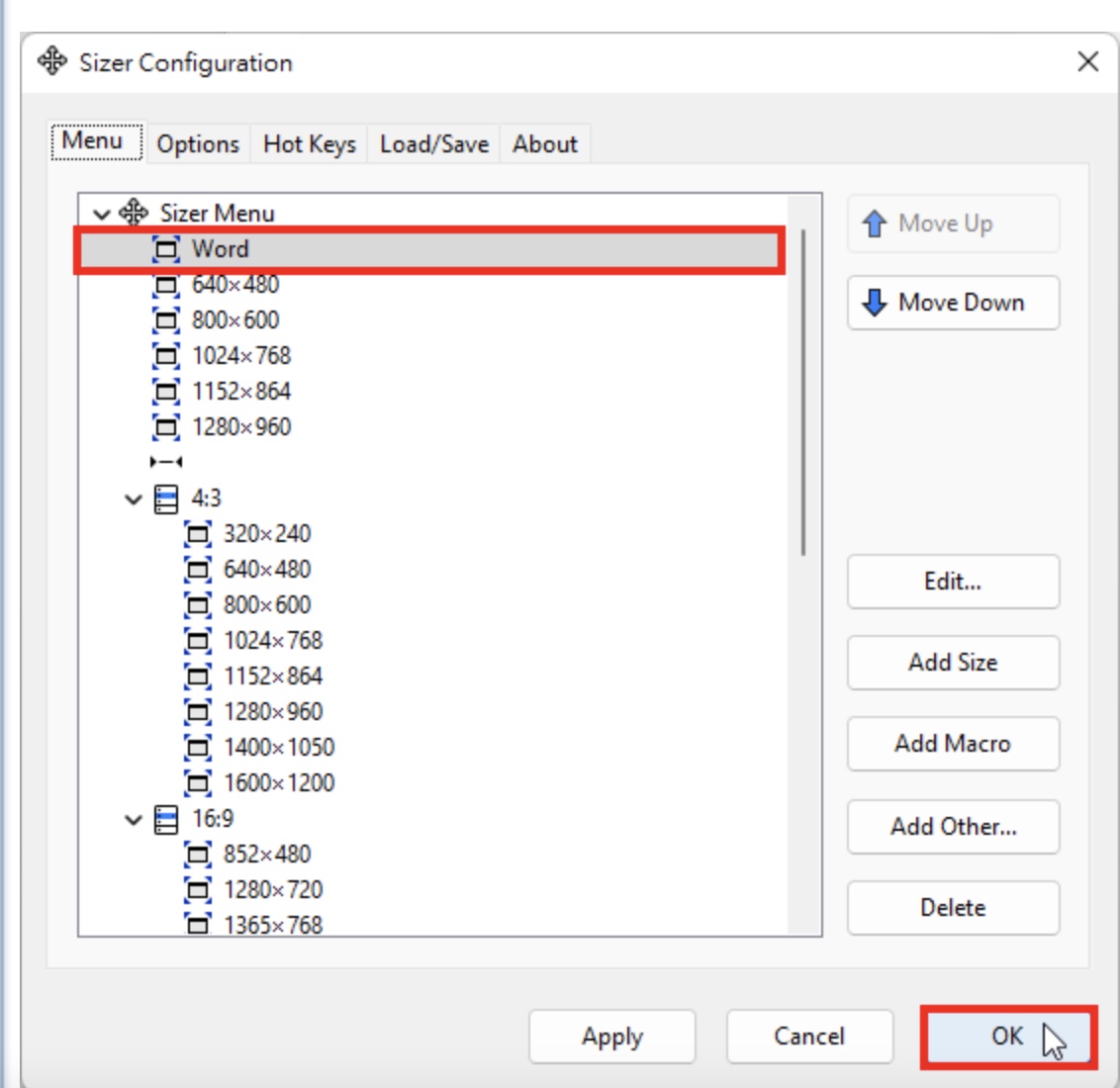
点击阅读全文