安装Firefox网页快照的附加元件「FireShot」以后,会在浏览工作列新增一个按钮,可以撷取整个网页、可见区域或是部分区域,撷取的图片可以执行在新视窗编辑、直接储存、复制到剪贴簿、上传到网站、用电子邮件传送、列印等多种功能,关于附加元件「FireShot」的安装和使用说明如下:
1.开启Firefox浏览器以后,点选「附加元件」。
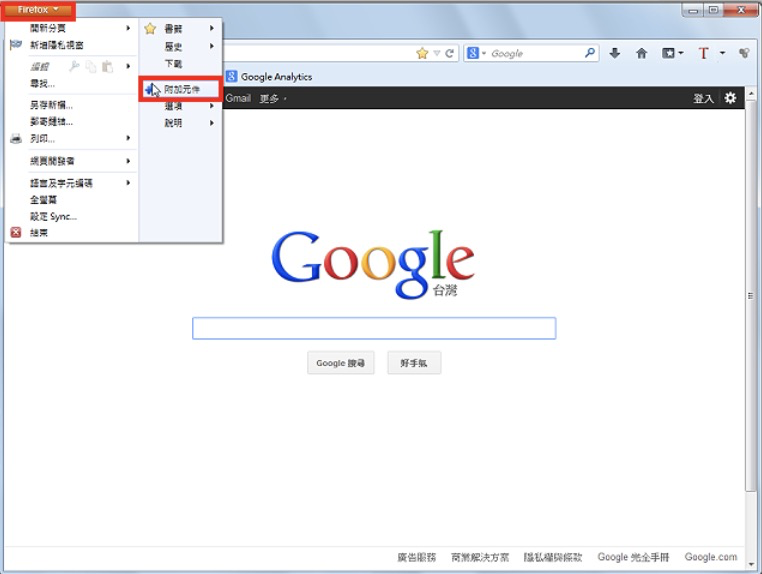
2.在搜寻列输入「FireShot」,搜寻这个附加元件。
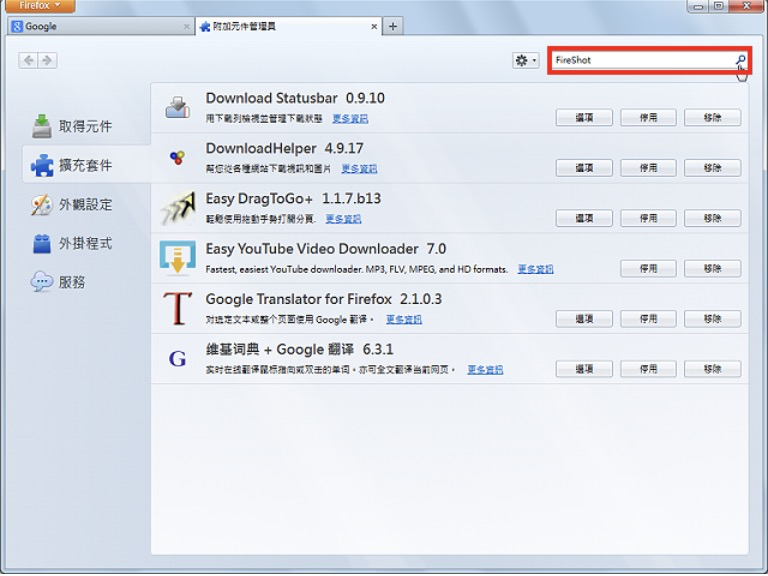
3.附加元件「Webpage Screenshot in Firefox」如下图所示,点选「安装」。
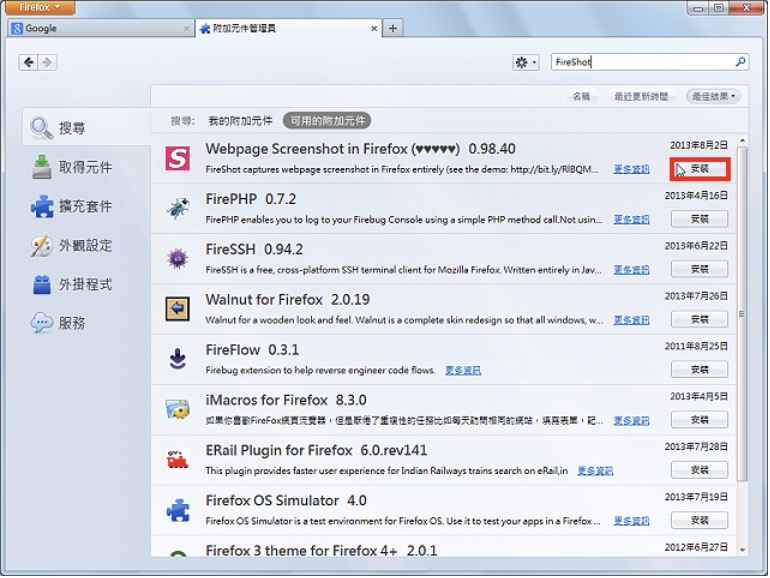
4.安装完成,点选「立即重新启动」。
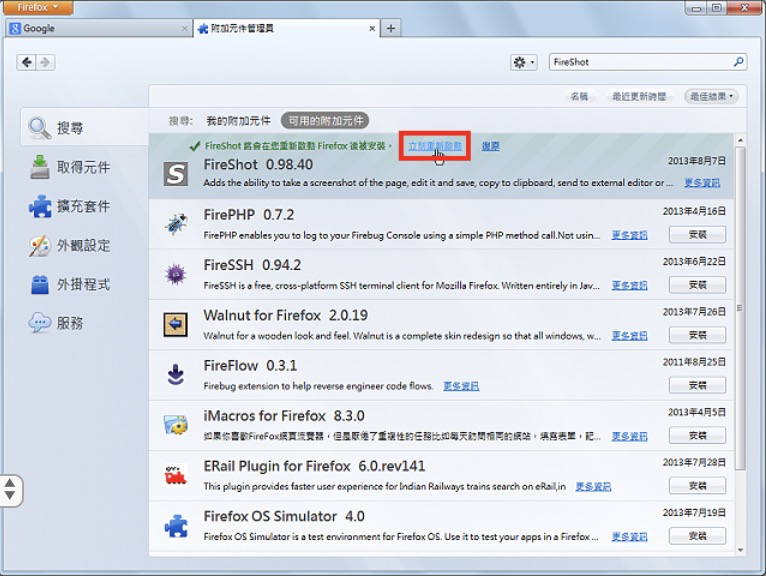
5.重新启动Firefox以后,在「扩充套件」的索引标签,点选FireShot的「选项」。
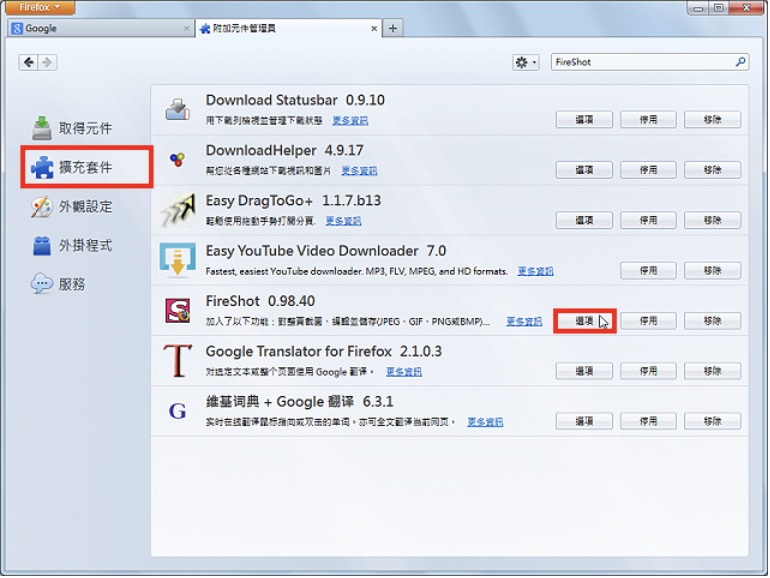
6.依自己的需要设定快速键,如下图所示,设定快速键「Ctrl+Alt+Shift+Z」为「撷取整个页面并进行编辑」,设定完成,点选「确定」。
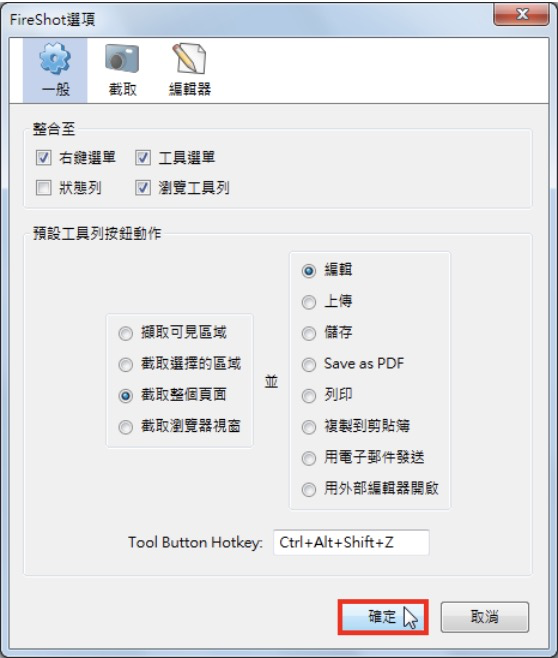
7.关闭「附加元件管理员」,结束附加元件FireShot的新增。
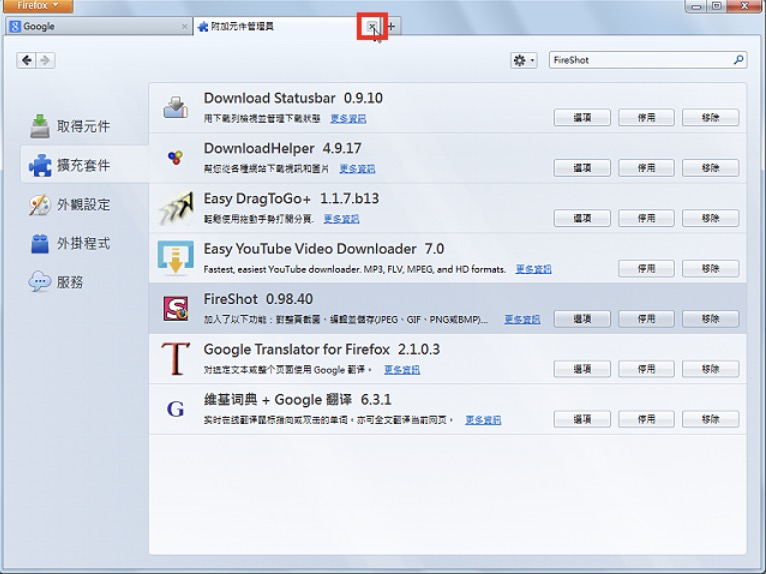
8.浏览网页的时候,选择FireShot的「撷取整个页面并储存」,就可以撷取整个网页并存档。
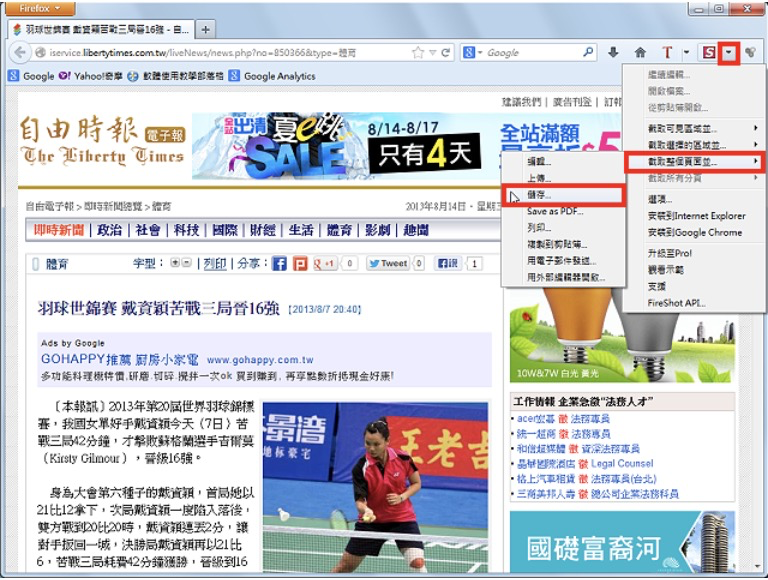
9.输入档案名称,点选「存档」。
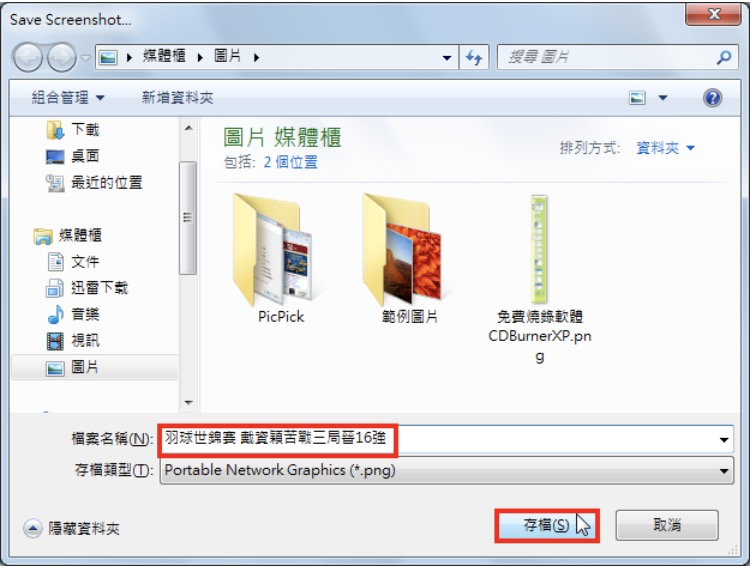
10.勾选「Remember my choice」,点选「No」,不要开启储存的资料夹。
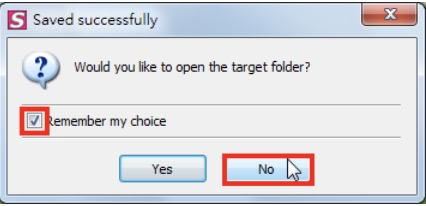
11.点选「撷取整个页面并编辑」,可以撷取整个网页并开启编辑的视窗。
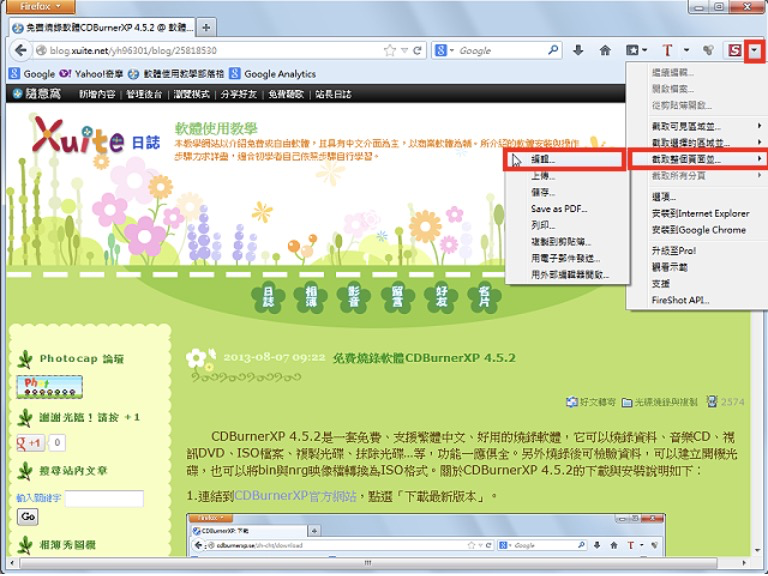
12.已经撷取整个网页并开启编辑的画面,如下图所示,可以依自己的需要对图片进行绘图与输入文字…等编辑工作。

13.例如:点选绘制矩形的按钮「Shape」,准备在图片绘制矩形框线。
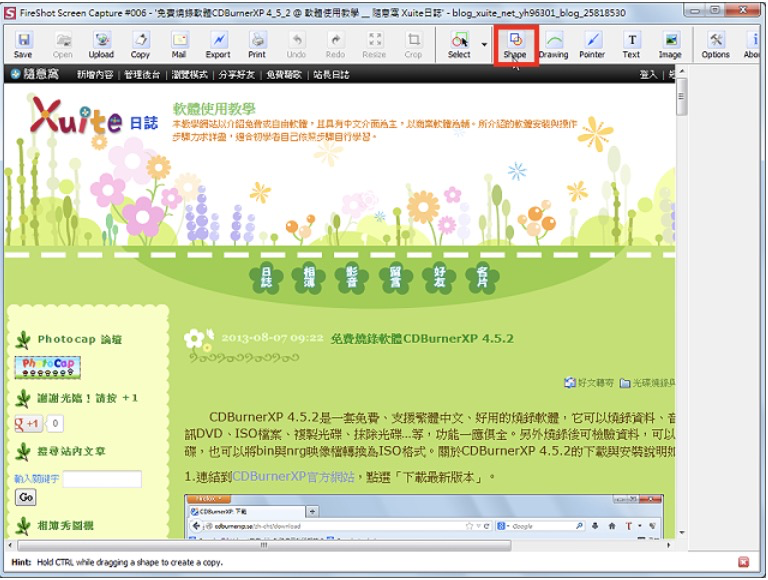
14.拖曳滑鼠绘出矩形框,如下图所示。
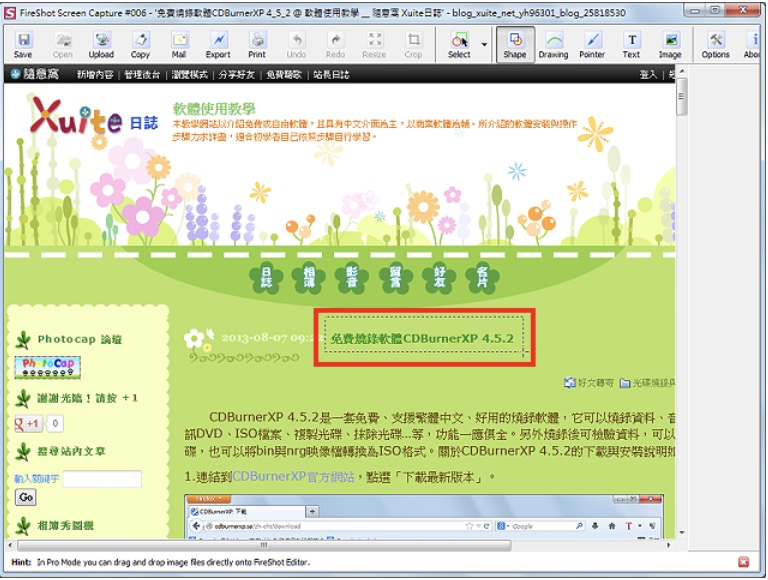
15.使用右边的编辑区,编辑矩形。

16.图片编辑完成,点选「Save」,储存图片。

17.输入档案名称,点选「存档」。
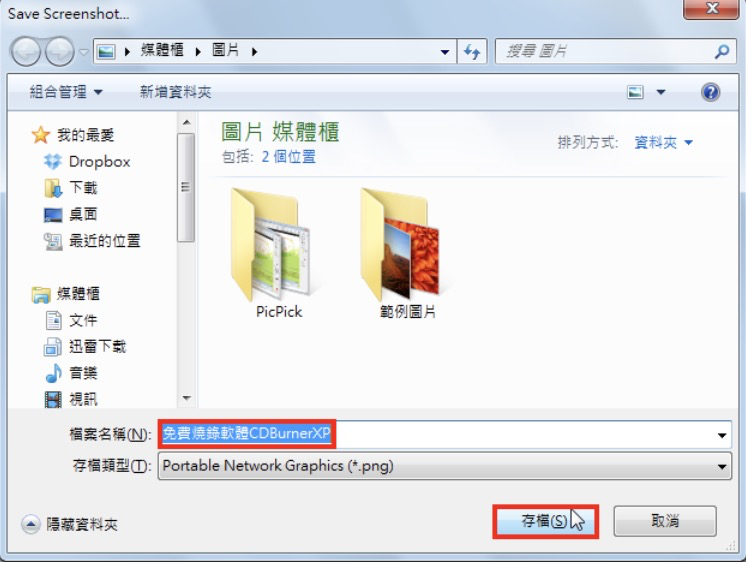
18..点选「No」,继续编辑图片〈如果你要结束图片的编辑,就点选「Yes」〉。
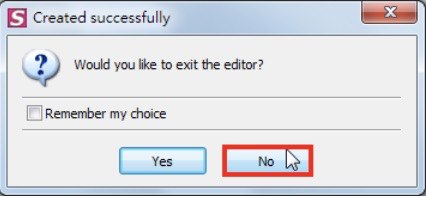
19.点选「upload」,可以将图片上载到Twitter、Facebook、Picasa…等空间,分享你的图片。

20.例如:选择「Picasa」,输入Google的帐号、密码和图片标题,点选「Upload」,就可以将图片上传到Picasa。
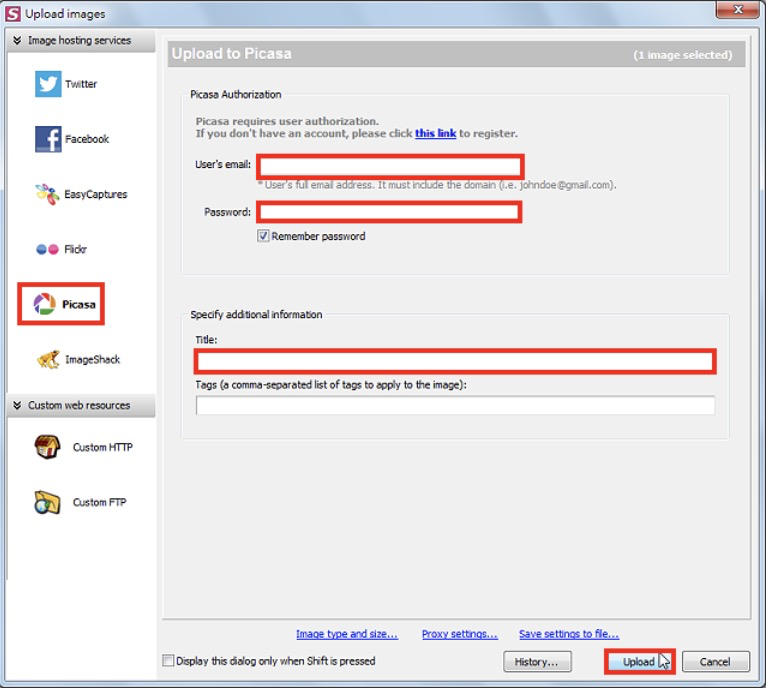
点击阅读全文