Hyper-V是Windows 10内建的虚拟机器(Virtual Machine) 软体〈家用版无此功能〉,启用Hyper-V之后,可以在你的电脑新增多部的虚拟机器(或称「虚拟电脑」),在虚拟机器中可以安装不同的作业系统,例如:Windows、Linux、Solaris、BSD、IBM OS/2 等;当然,也可以安装任何的软体,就好像在使用实体电脑一样,很适合用来练习硬碟的分割与调整、作业系统和软体的安装与测试,不管你在虚拟电脑做任何的测试,完全不会影响电脑的正常运作。关于Hyper-V的启用和设定详见:Windows 10虚拟机器Hyper-V。
微软针对开发者,提供了各版本的Windows系统,加上IE或Microsoft Edge浏览器的免费虚拟机器快照,想要测试软体,只要连结到官方网站下载档案,直接用它在VirtualBox、Vagrant、HyperV、VMware和Parallels等软体建立虚拟机器,可以省去自己下载Windows的ISO档案来安装和设定的时间。下载的虚拟机器可以免费试用90天,试用期间结束以后,可以在「命令提示字元」输入指令「slmgr /rearm」继续启动,延长使用时间。本文说明下载Windows 10+Microsoft Edge的虚拟机器,直接汇入Hyper-V,启用Windows 10虚拟机器的方法:
1.连结到官方下载网站。
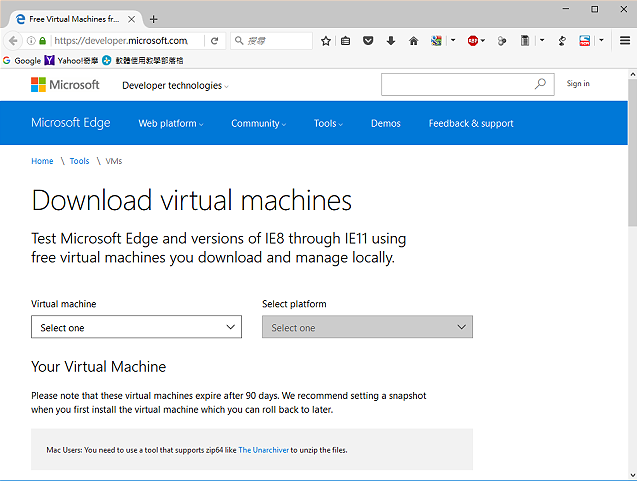
2.选择「Microsoft Edge on Win 10 Stable」。依个人需要,也可以选择其它版本的虚拟机器。
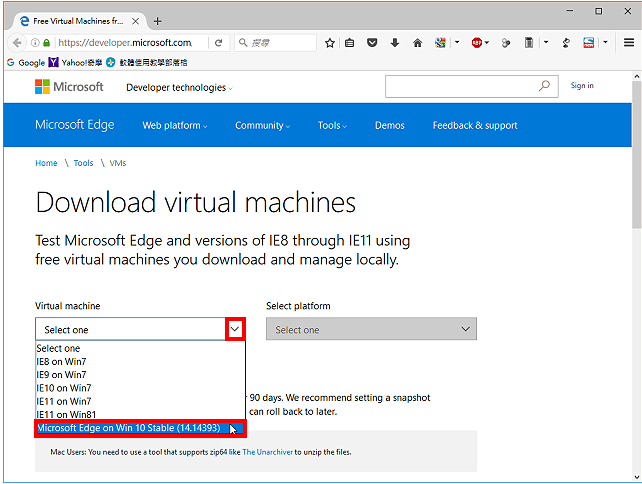
3.虚拟机器平台选择「HyperV」。
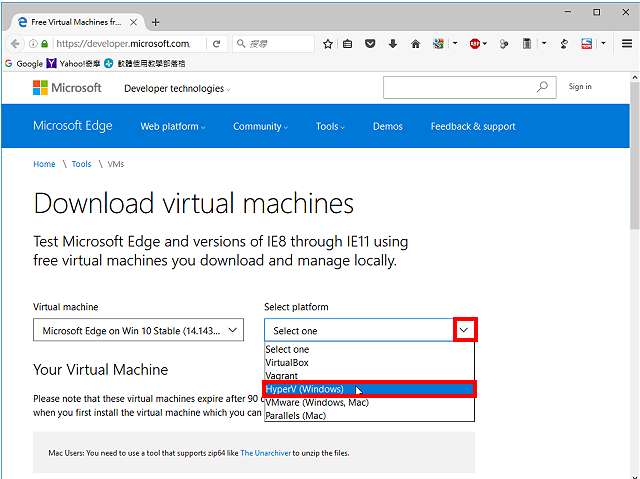
4.点选「Download .zip」。
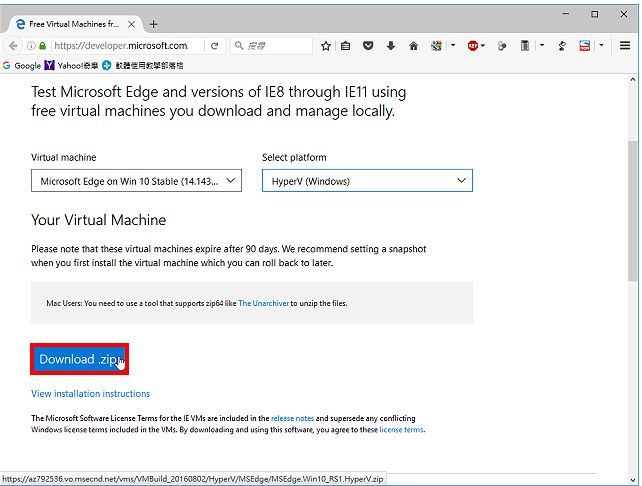
5.选择「dTa OneClick!」,点选「确定」。大档案使用DownThemAll!下载,速度较快,详见:Firefox加速下载档案的附加元件DownThemAll。
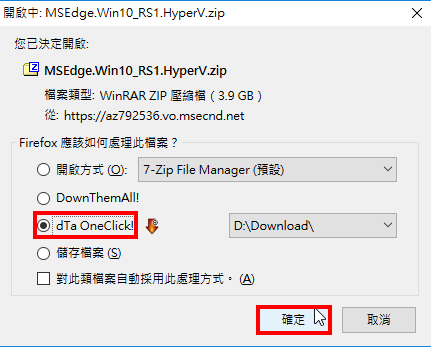
6.下载完成以后,开启档案总管,对着下载的档案按滑鼠右键,点选「7-Zip」的「解压缩至”MSEdge.Win10_RS1.HyperV”」,将档案解压缩。关于7-Zip解压缩软体详见:免费的压缩与解压缩软体7-Zip下载、安装与设定。
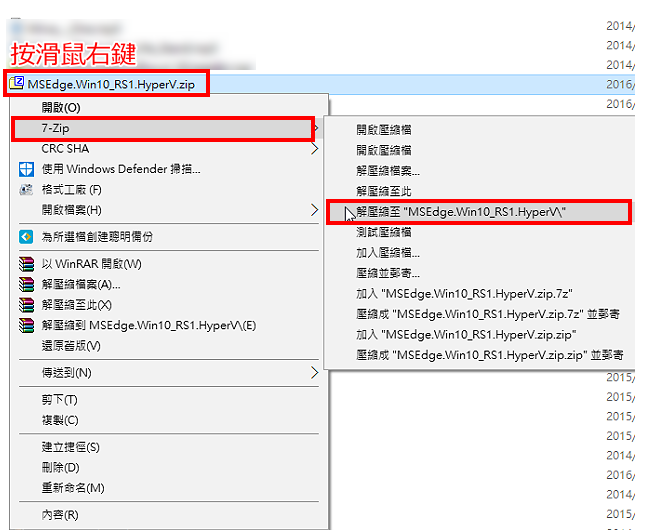
7.解压缩完成以后,点选「开始」,在「Windows系统管理工具」选择「Hyper-V管理员」。
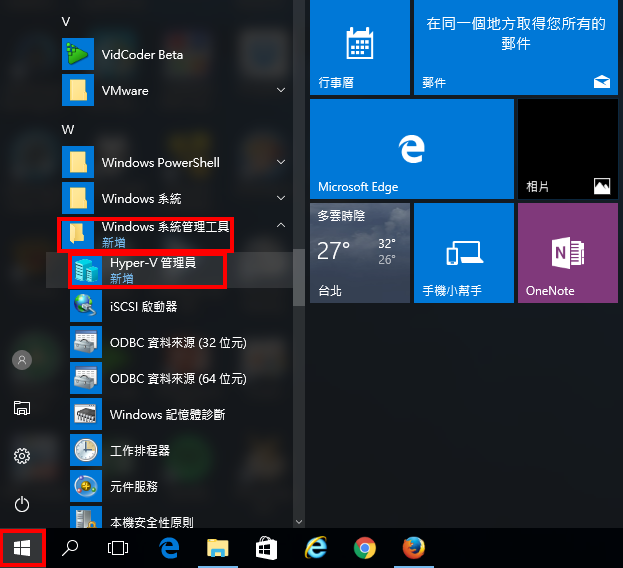
8.点选「汇入虚拟机器」。
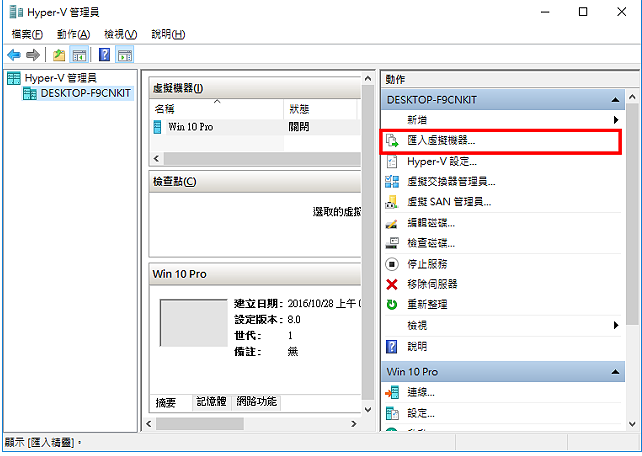
9.点选「下一步」。
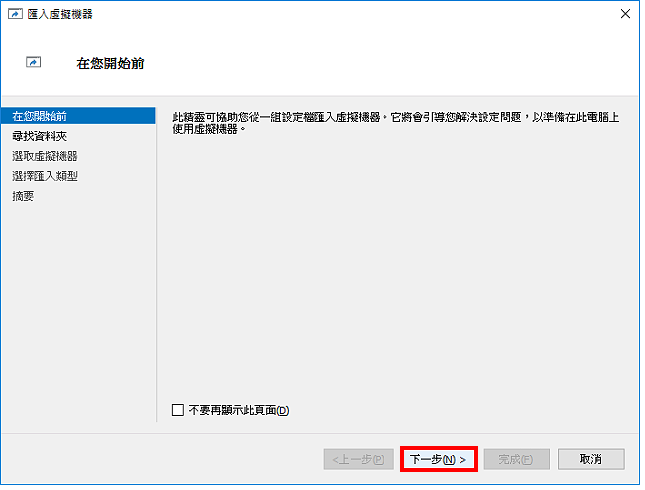
10.点选「浏览」。
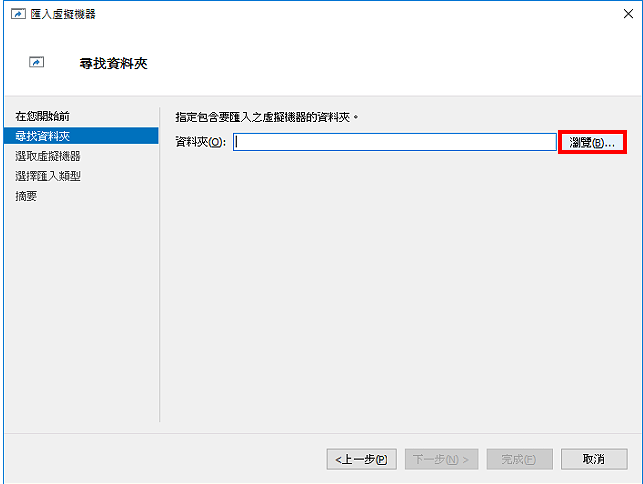
11.选择解压缩的资料夹MSEdge.Win10_RS1.HyperV,点选「选择资料夹」。
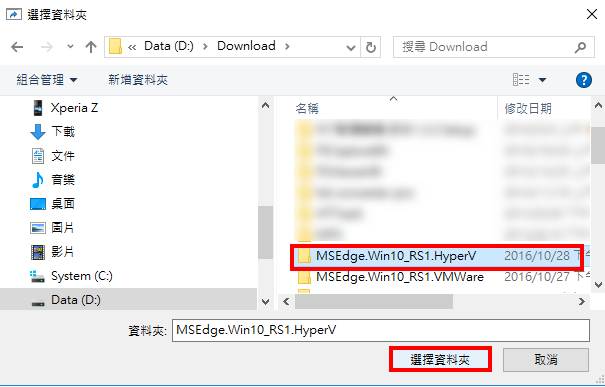
12.点选「下一步」。
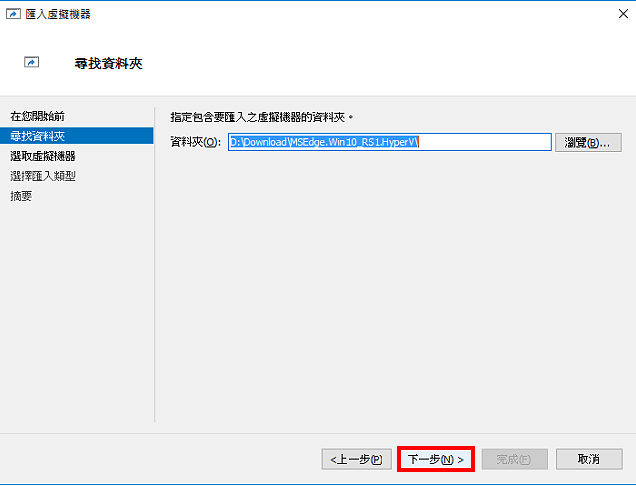
13.已经自动选取虚拟机器,点选「下一步」。
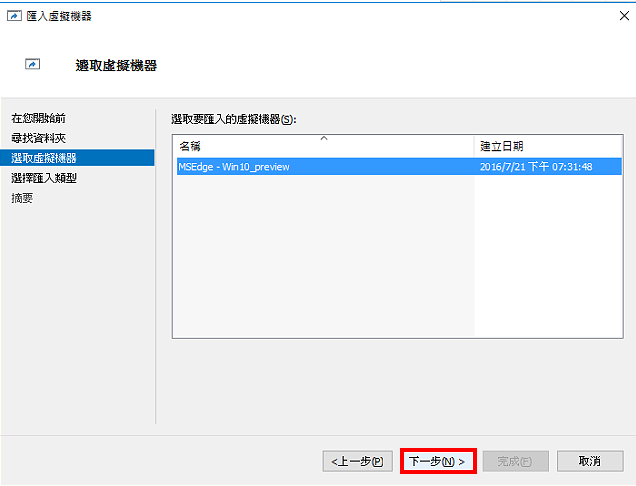
14.使用预设的选项,点选「下一步」。
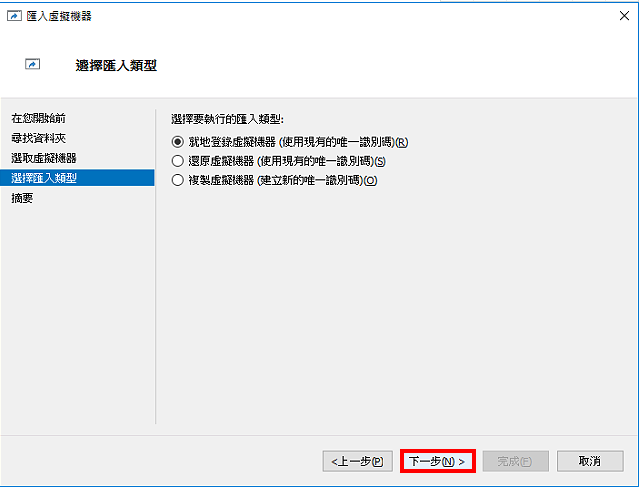
15.依照你自己建立的虚拟交换器选择连线的网卡。
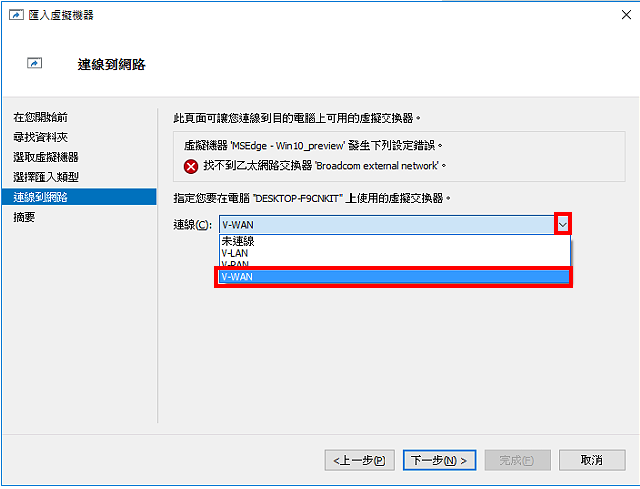
16.点选「下一步」。
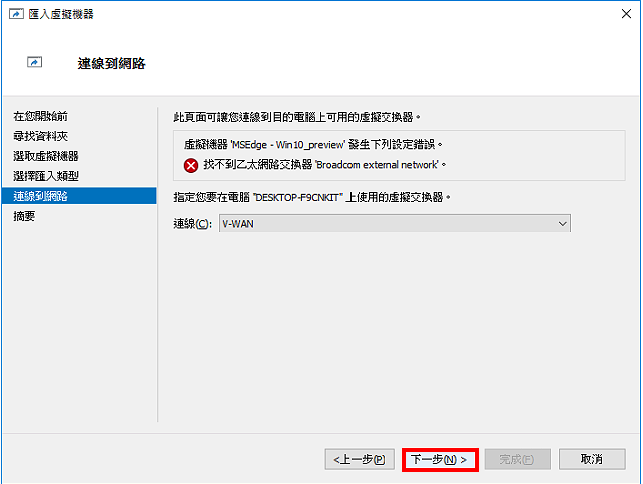
17.虚拟机器汇入成功,点选「完成」。
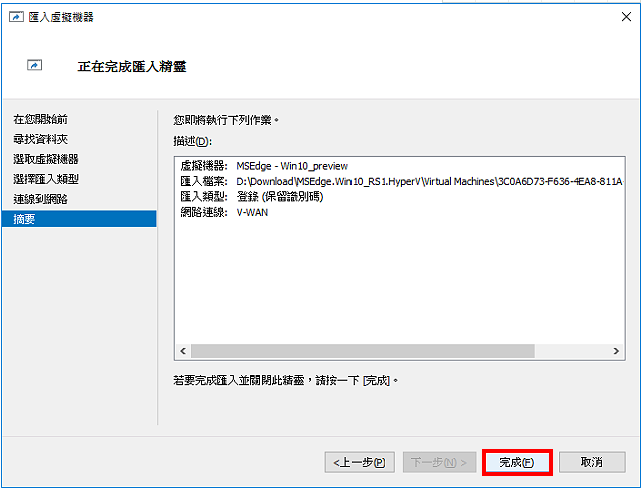
18.选择汇入的虚拟机器,点选「设定」。
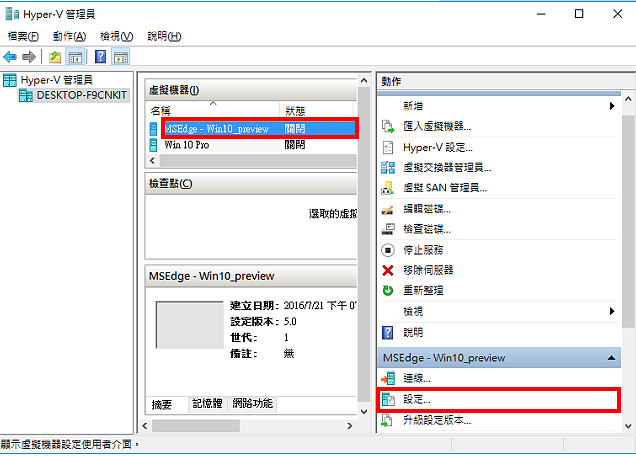
19.在「记忆体」的索引标签,依照你的电脑实体记忆体的大小,调整虚拟机器记忆体的大小(建议值:大约是实体记忆体的三分之一到二分之一),点选「下一步」。
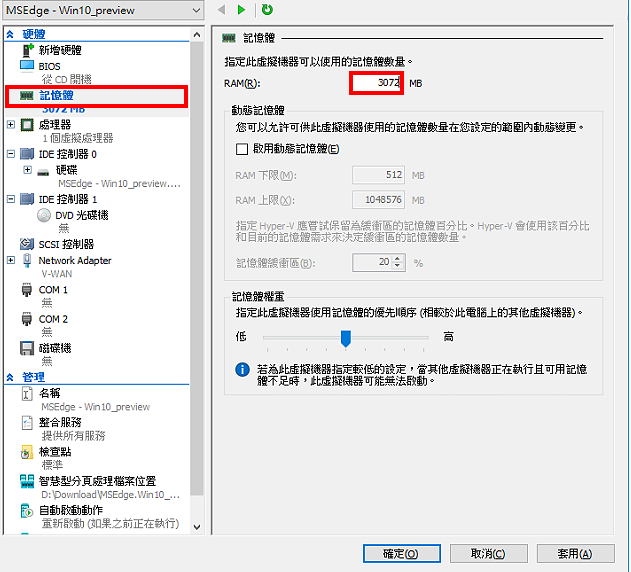
20.在「处理器」的索引标签,依照你的CPU选择处理器的数目,设定完成,点选「确定」。

21.点选「连线」。
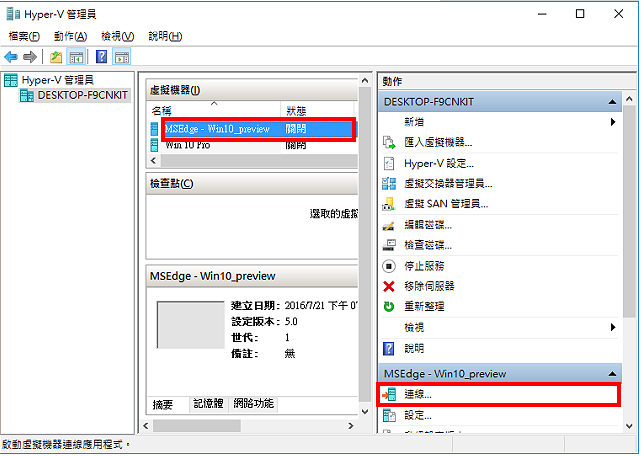
22.点选「启动」。
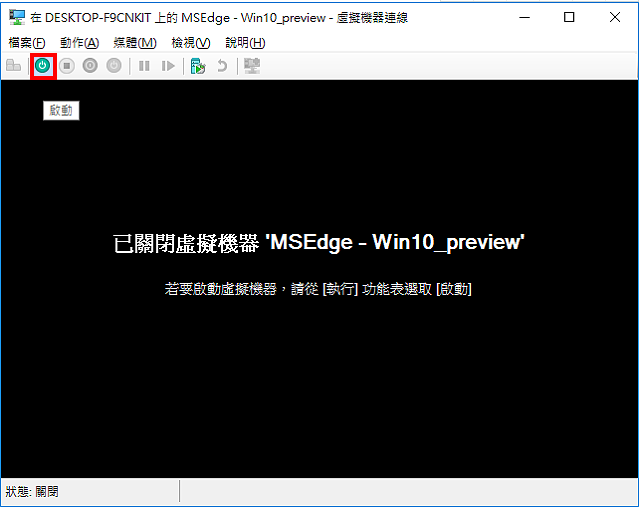
23.正在开启Windows 10。
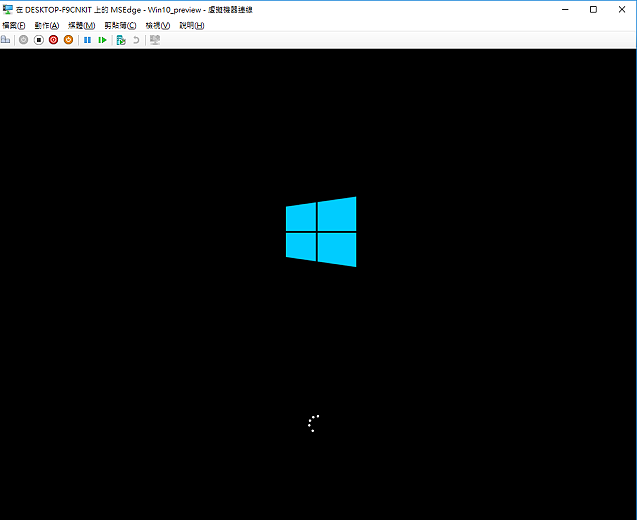
24.点选「连线」。
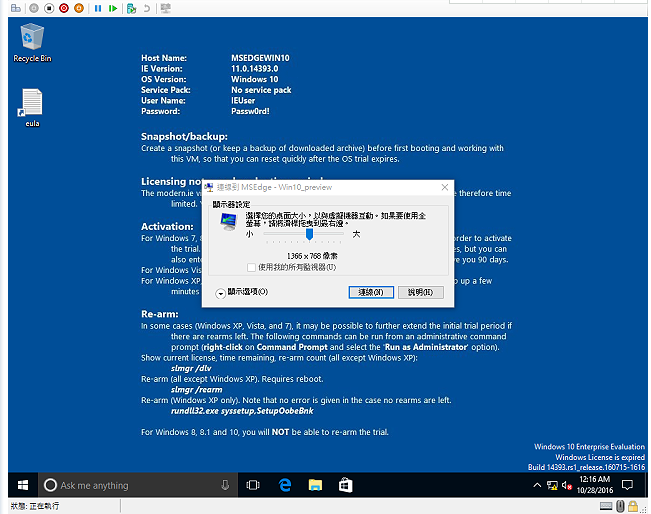
25.输入密码「Passw0rd!」,登入Windows 10。
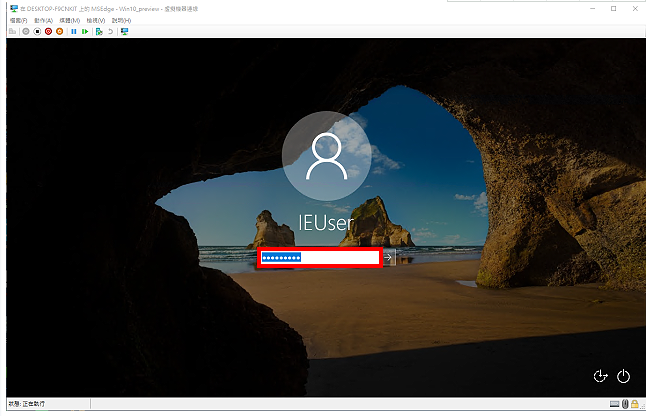
26.已经启动Windows 10虚拟机器,预设的操作介面与语言为英语,如下图所示,可以开始使用虚拟机器来安装与测试软体。如果不习惯英文介面,可以将介面改为中文,更改的方法详见:Windows 10虚拟机器中文化。Hyper-V汇入Windows 10虚拟机器
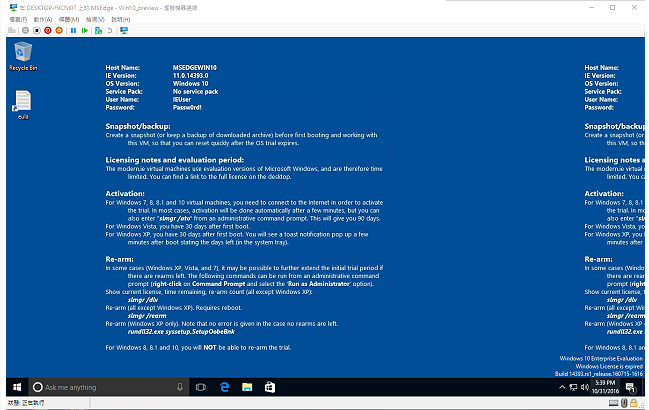
点击阅读全文

4Videosoft Blu-ray to MKV Ripper
26.5MM
下载
Paprika Recipe Manager(食谱管理软件)
76.3MM
下载
12.6MM
下载