EASEUS Disk Copy是免费硬碟复制软体,可以让我们将整颗硬碟或分割区的资料复制到另一颗硬碟。EASEUS Disk Copy是采用1比1的方式复制硬碟,不能自由调整分割区的大小,所以目的硬碟一定要大于或等于来源硬碟,复制的资料才不会错误。经测试,使用EASEUS Disk Copy可以正确将安装Windows 7的硬碟复制到另一颗硬碟,只是复制的时间比Acronis True Image或Ghost等商业软体久。关于EASEUS Disk Copy的下载、安装与硬碟复制说明如下:
1.连结到http://www.easeus.com/官方网站,点选「Download」。
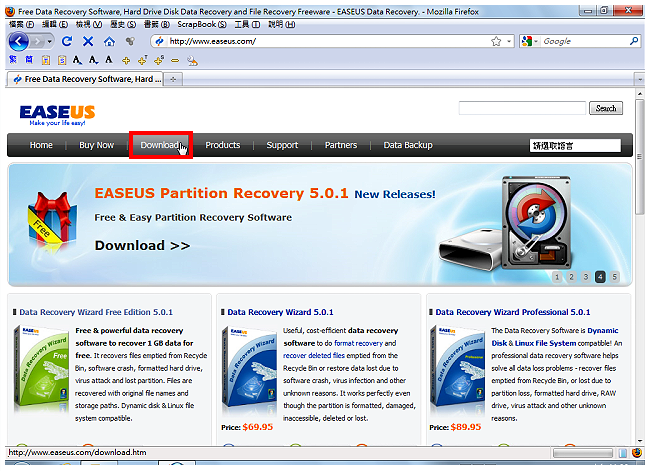
2.在EASEUS Disk Copy的选项,点选「Download from Download.com」。
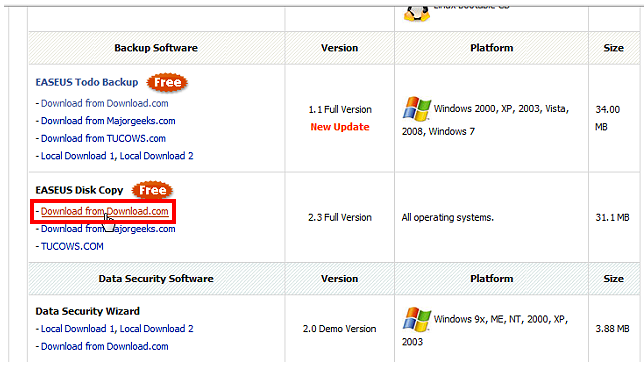
3.点选「Download Now」,下载EASEUS Disk Copy 2.3版。
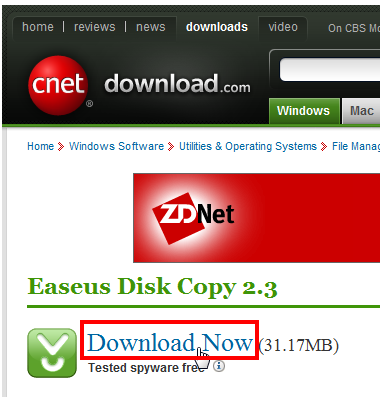
4.选择「储存档案」,点选「确定」。
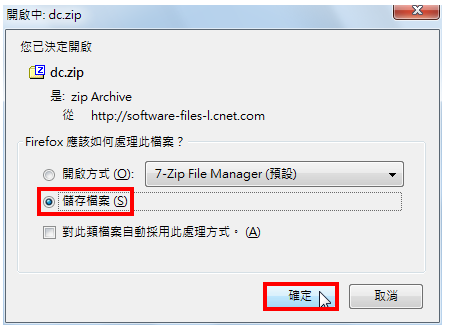
5.对著下载的档案dc.zip按滑鼠右键,点选「7-Zip\\解压缩至此」。关于7-Zip的安装与设定详见免费的压缩与解压缩软体7-Zip下载、安装与设定。
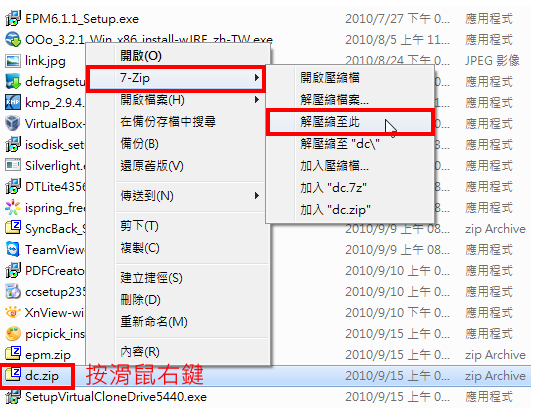
6.将光碟片放进烧录机,对著解压缩的光碟映像档DiskCopy2.3.iso连续按两下滑鼠左键,准备将档案烧录在光碟片。
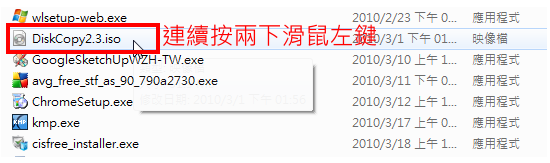
7.如图示,已经启动Nero烧录软体,点选「烧录」。如果您没有安装烧录软体,可以安装免费的烧录软体CDBurnerXP。
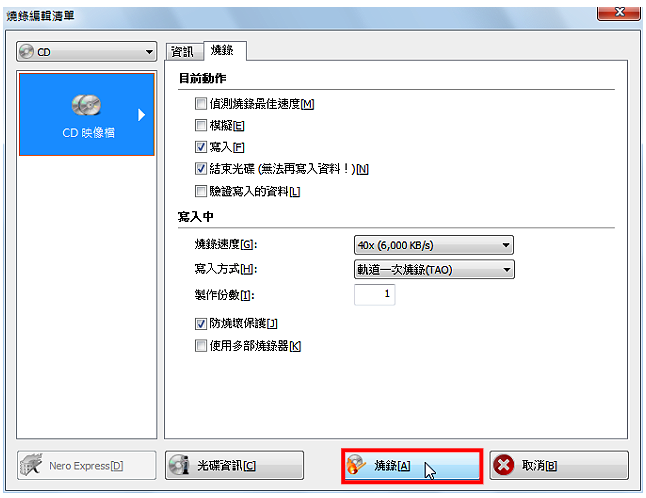
8.正在烧录资料。
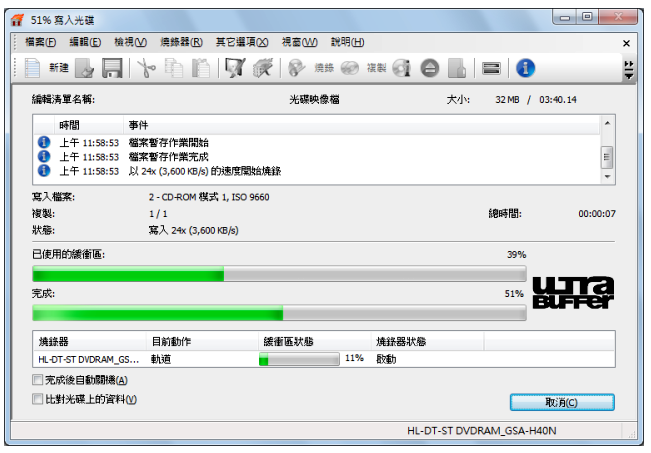
9.烧录完毕,点选「确定」。
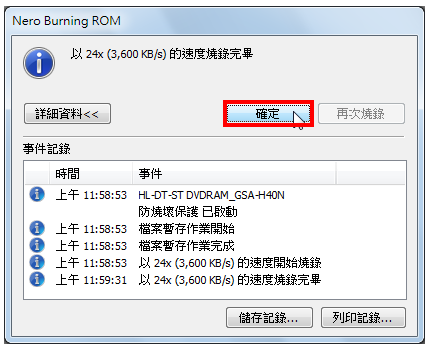
10.关闭烧录软体。
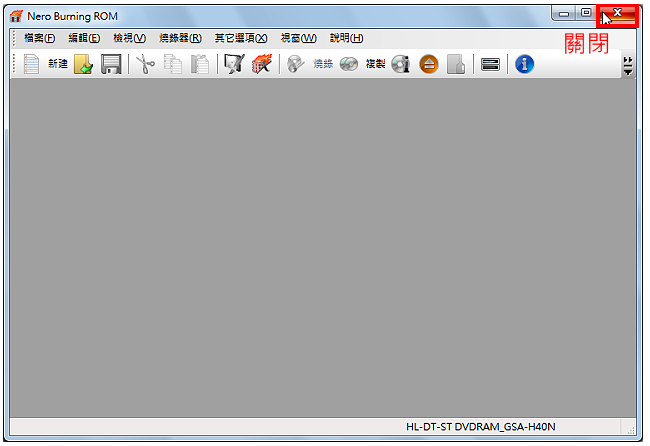
11.将EASEUS Disk Copy的开机片放入光碟机,设定BIOS开机顺序为光碟优先,关于BIOS的设定请参阅「设定BIOS的开机顺序为光碟优先」。如图示,为EASEUS Disk Copy光碟开机的画面。
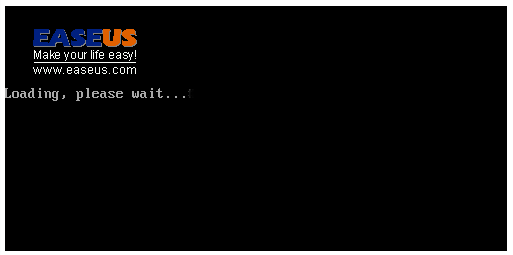
12.选择「Start Disk Copy 2.3」,按键盘的「Enter」键,执行EASEUS Disk Copy。
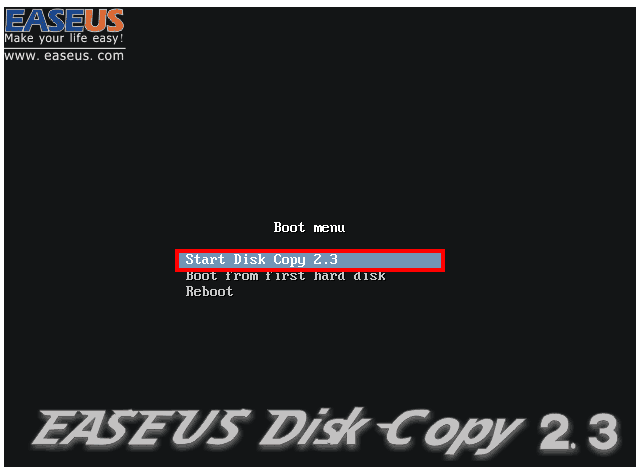
13.出现欢迎的画面,点选「Next」。
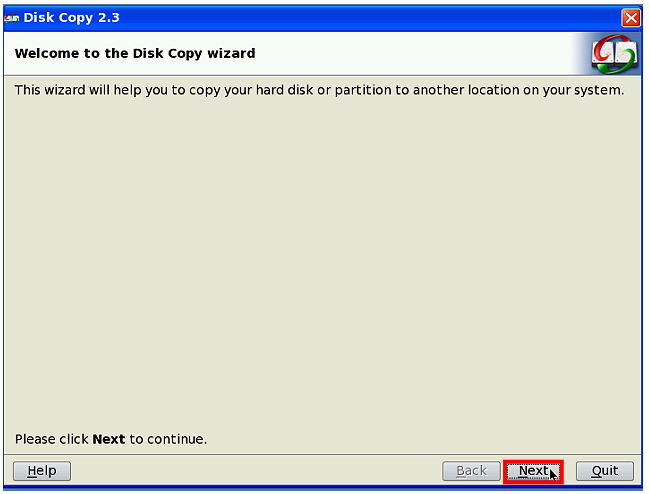
14.选择「Disk Copy」,点选「Next」,准备复制硬碟。
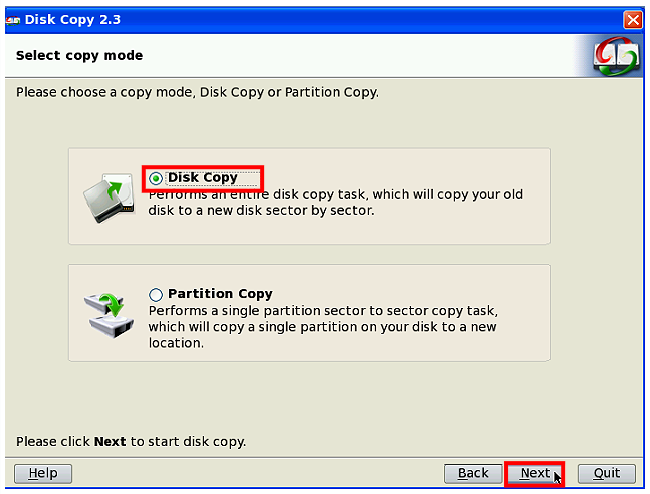
15.选择Disk 0(160.00GB)为来源硬碟,点选「Next」。
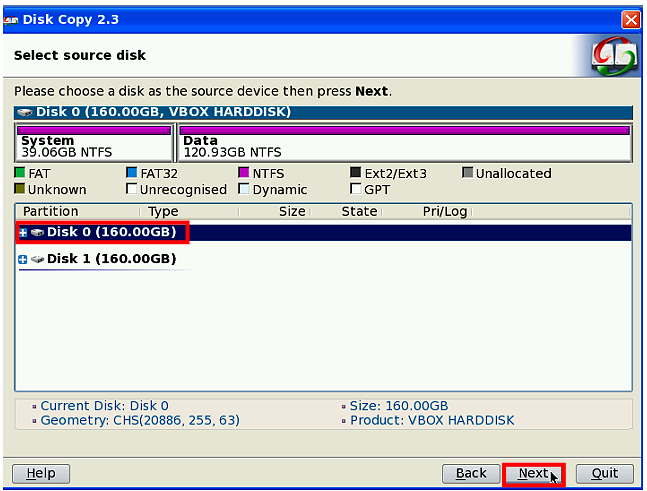
16.选择Disk 1(160.00GB)为目的地硬碟,点选「Next」。(注意:EASEUS Disk Copy是采用1比1的方式复制硬碟,目的地硬碟一定要大于或等于来源硬碟,复制的资料才不会错误。)
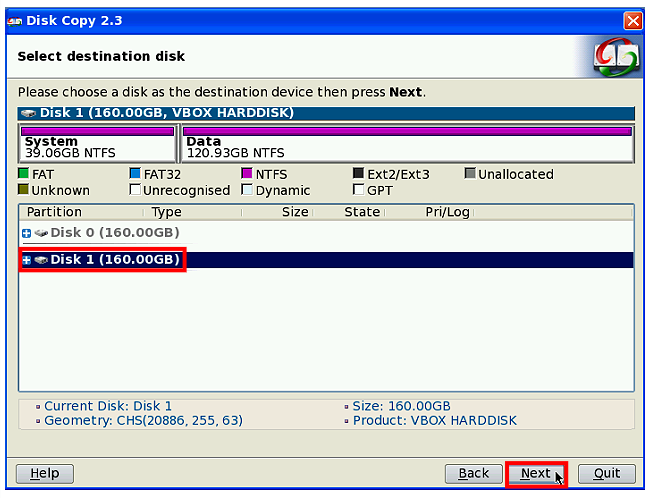
17.点选「Proceed」,准备复制资料。
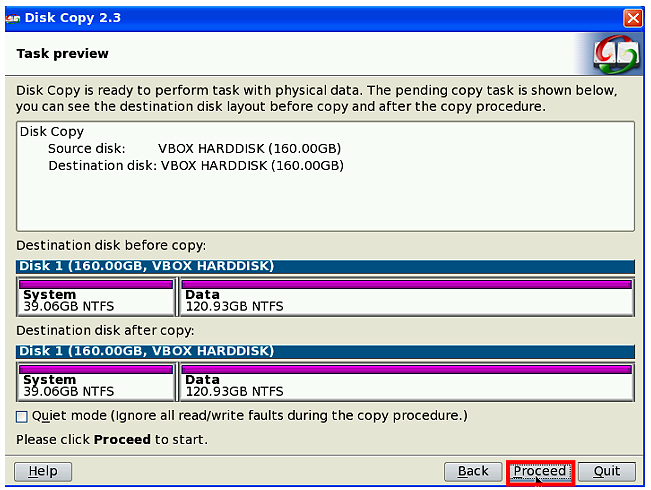
18.提醒:目的地硬碟的资料将全部被覆写,点选「Yes」。
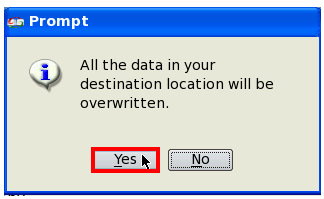
19.正在复制资料。
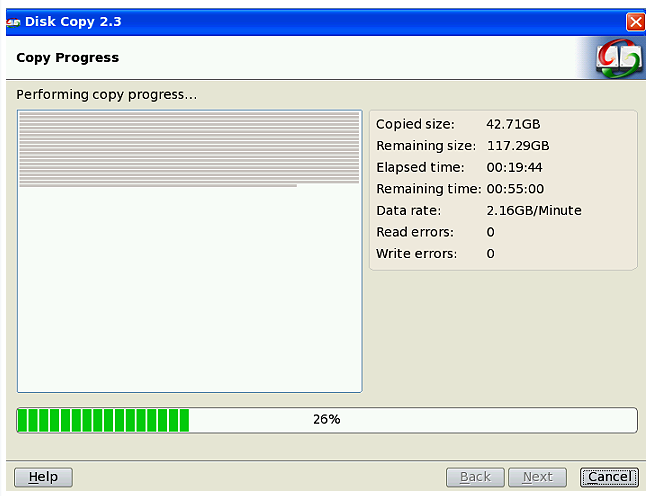
20.硬碟复制完成(复制160GB的硬碟使用时间1小时11分钟),点选「Quit」离开。
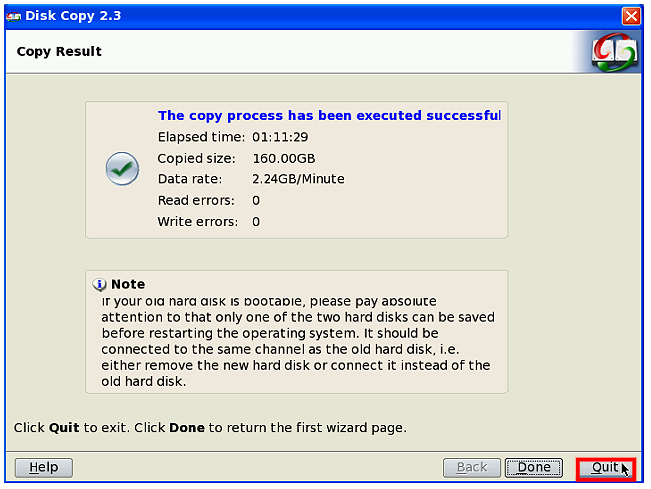
21.点选「Shutdown」关闭电脑,或点选「Reboot」重新开机。
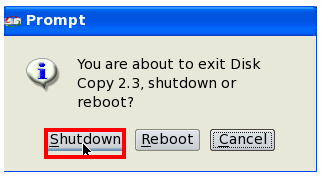
点击阅读全文
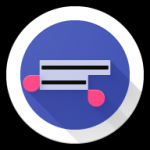
5.1MM
下载
845KBM
下载
Motioneer(MG图形动画关键帧复制粘贴控制AE插件)
41.3MM
下载