大家好,有不少小伙伴都比较喜欢使用谷歌浏览器,但是安装之后却发现全是英文,下面就为大家介绍谷歌浏览器英文版怎么设置成中文。
步骤阅读
1.点击谷歌浏览器右上角的三个点。找到设置选项。
2.点击设置,进入到设置页面,点击高级设置。
3.复制高级设置下的所有单词到翻译网页,查看对应的单词是哪个。
4.回到设置页点击语言项后面的下拉框。
5.点击 添加语言 。
6.勾选 中文简体 ,点击右下角的确定
7.点击刚添加到中文后面的三个点。
8.勾选第一个选项,由于我的已经设置好了,所以截图都变成中文了。
9.勾选的语言前面多了个重新启动,即可改变语言为所选语言。
操作步骤
01 点击谷歌浏览器右上角的三个点。找到设置选项。不认识单词的,一个个敲到翻译里面看翻译。
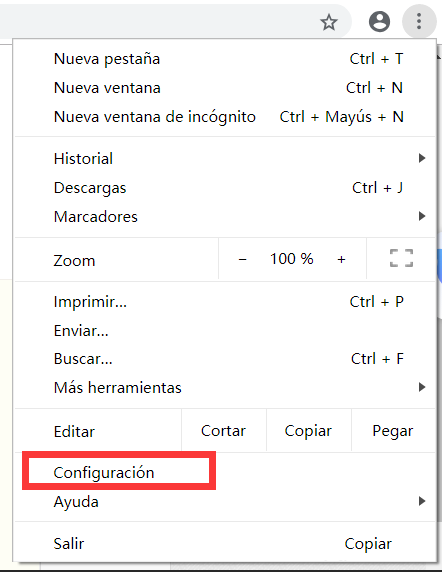
02 点击设置,进入到设置页面。直接拉到最底层,点击高级设置。
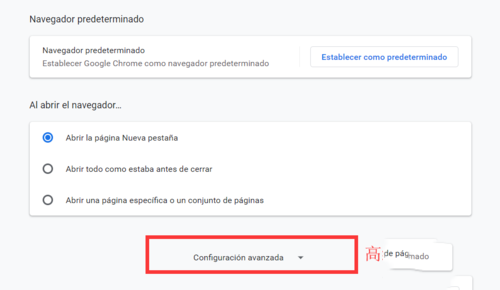
03 复制高级设置下的所有单词到翻译网页,找到“语言”鼠标放上去,查看对应的单词是哪个.
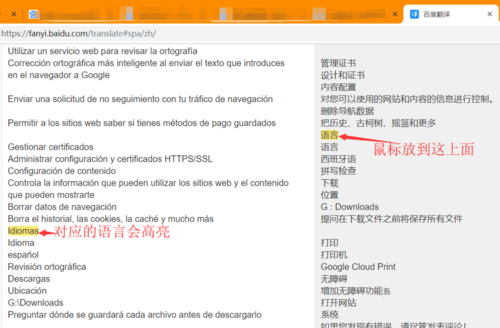
04 回到设置页,点击语言项后面的下拉框。
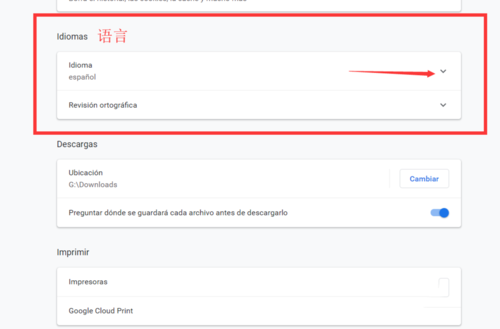
05 点击 添加语言 。
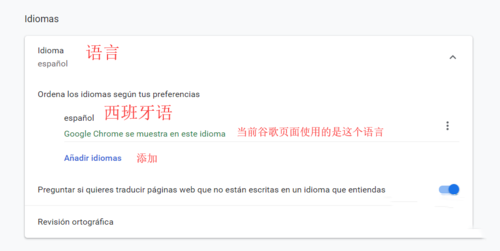
06 勾选 中文简体 ,点击右下角的 确定
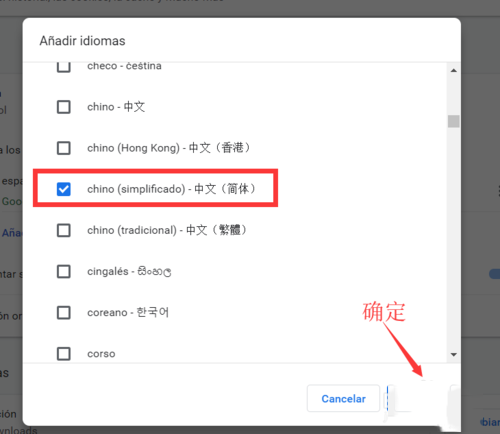
07 点击刚添加到中文后面的三个点。
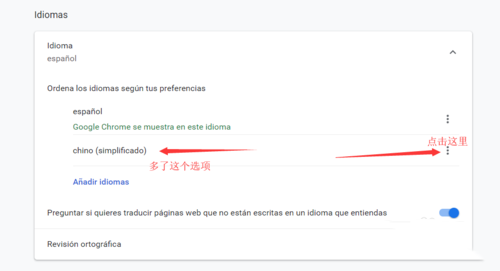
08 勾选第一个选项,由于我的已经设置好了,所以截图都变成中文了。
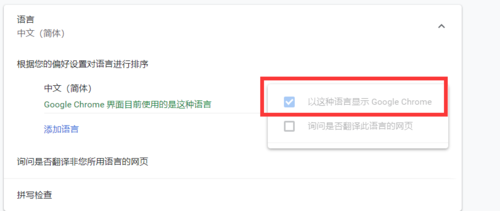
09 勾选的语言前面多了个重新启动,即可改变语言为所选语言。不需要的语言页可以选择删除。
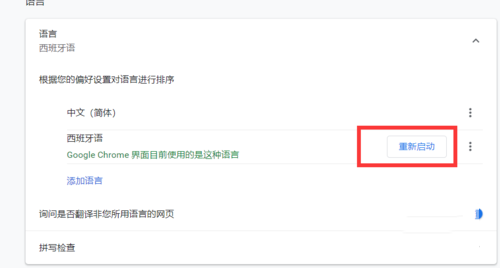
点击阅读全文

61.6MM
下载
GreenChrome(谷歌浏览器增强软件) v6.6.6官方版
545KBM
下载
43.64M
下载