钉钉是一款针对中小企业的交流工具,很多朋友问小编钉钉办公软件电脑版怎么快速截图?下面就一起来看看钉钉办公软件电脑版快速截图方法吧。
钉钉电脑版快速截图步骤阅读
1、打开客户端,登录账号,没账号可点击立即注册
2、点击更多,在弹出的选项中打开系统设置
3、在系统设置中就可以看到截图快捷键了
4、截图功能是没有快捷键的,需要设置才行
5、点击输入框,按键盘上的按钮就可以设置
钉钉电脑版快速截图操作步骤
01 首先,打开电脑中的客户端,同时登录我们的账号,如果还没有账号可以点击“立即注册”注册一个新账号,
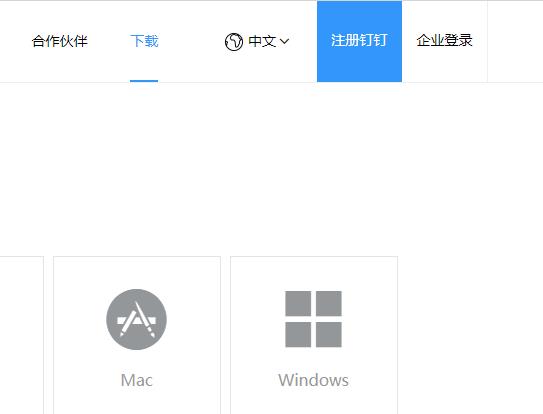
02 登录完毕后在主界面的左下角找到“更多”按钮,点击“更多”后在弹出的选项中打开“系统设置”,
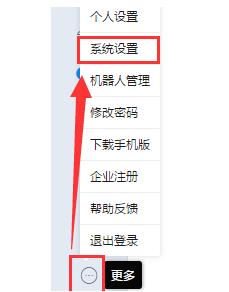
03 接着在“系统设置”中就可以看到“截图快捷键”了。

04 默认情况下截图功能是没有快捷键的,还需要我们自己设置才行。
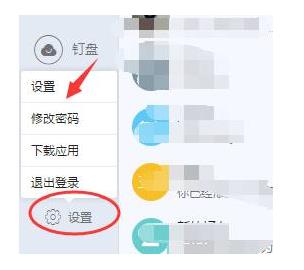
05 点击“截图快捷键”右边的输入框,之后按下键盘上的按钮就可以设置快捷键了。需要注意的是快捷键必须要以“Ctrl+”、“Shift+”、“Alt+”、的形式设置,比如说“Ctrl+A”、“Ctrl+Shift+A”等。
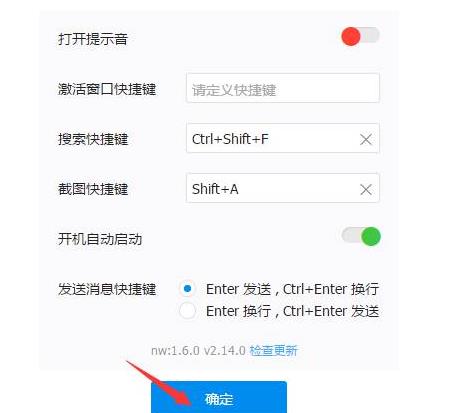
点击阅读全文