在使用Win7系统的过程中,如果发现自己的电脑系统任务栏中的输入法图标不见了该怎么予以修复呢?下面就以搜狗输入法为例给大家介绍一下解决方法。
步骤阅读
1、点击win7开始菜单,进入开始菜单页面
2、点击控制面板,打开控制面板主页面
3、点击查看方式,切换为大图标显示状态
4、找到区域和语言,打开区域和语言设置页面
5、点击页面顶部键盘和语言选项卡
6、在展开的页面中点击更改键盘按钮
7、可看到已安装的输入法程序,点击添加按钮
8、将页面拉到最底部,找到美式键盘输入法样式
9、选择美式键盘输入法样式后点击确定按钮
10、依次点击确定以保存刚添加的输入法键盘程序
11、最后看到搜狗输入法程序图标已经恢复正常了
操作步骤
01 在Win7系统桌面上点击左下角开始菜单按钮,进入开始菜单页面,

02 在开始菜单页面中,点击页面右侧“控制面板”按钮,打开控制面板主页面,
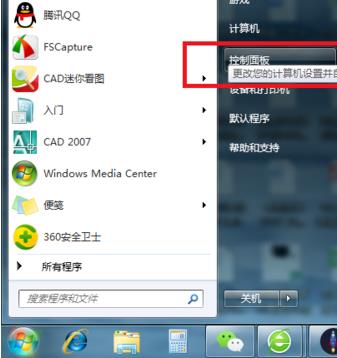
03 打开控制面板主页面之后,点击页面右上角“查看方式”设置项,将其切换为“大图标”显示状态,
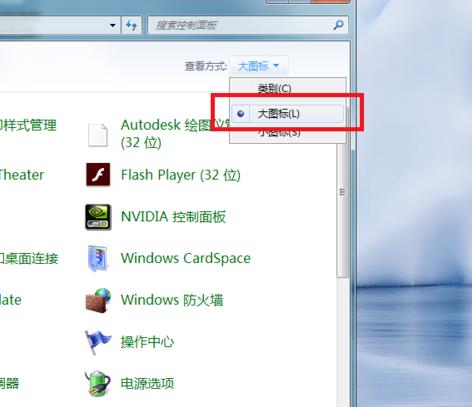
04 接下来,找到“区域和语言”设置菜单,打开区域和语言设置页面,
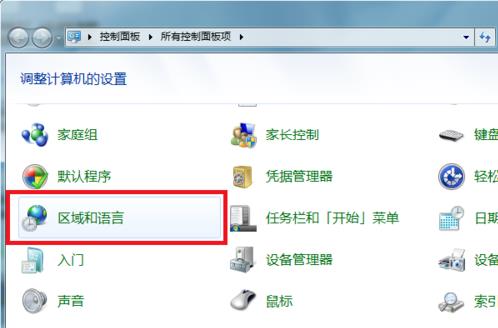
05 在打开的设置页面中,点击页面顶部“键盘和语言”选项卡,
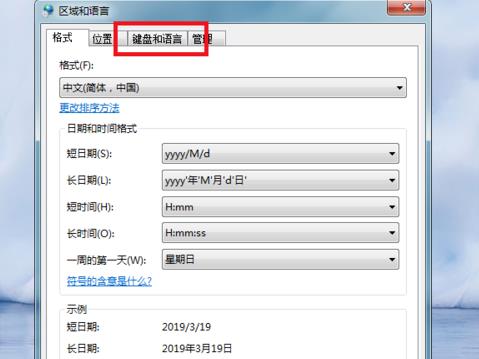
06 接下来,在展开的页面中,直接点击“更改键盘”按钮,
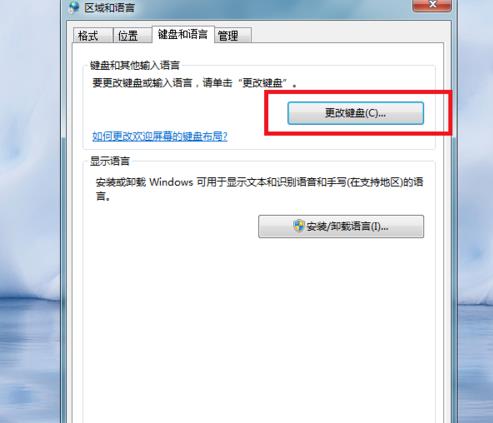
07 接下来,可以看到当前系统中已经安装的输入法程序,点击页面右侧的“添加”按钮,
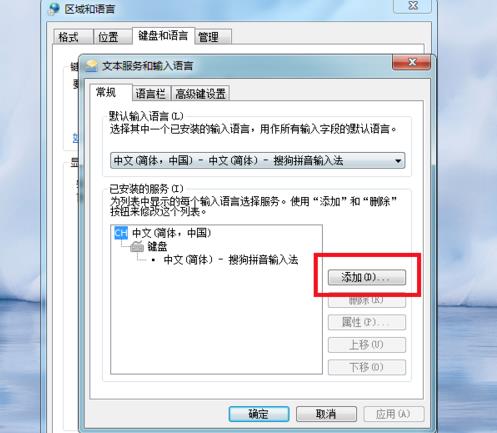
08 接下来,在出现的页面中,将页面拉到最底部,找到“美式键盘”输入法样式,
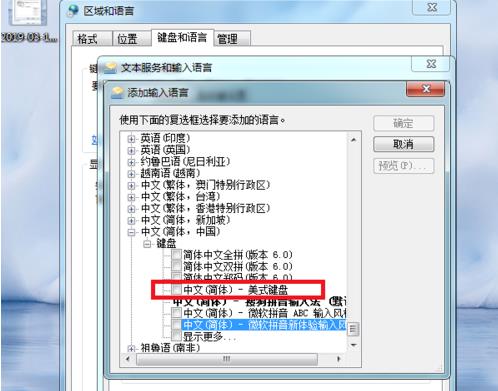
09 选择好“美式键盘”输入法样式之后,点击页面右上角的“确定”按钮,
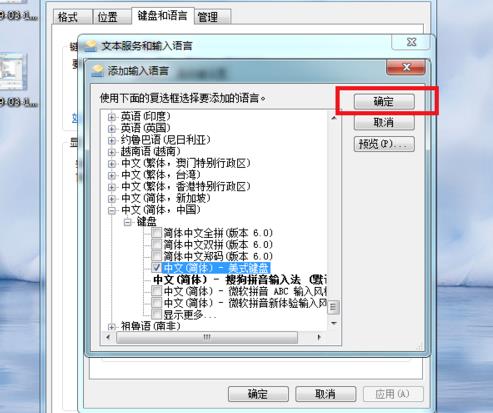
10 接下来,在展开的页面中,依次点击“确定”按钮,以便保存刚才添加的输入法键盘程序,
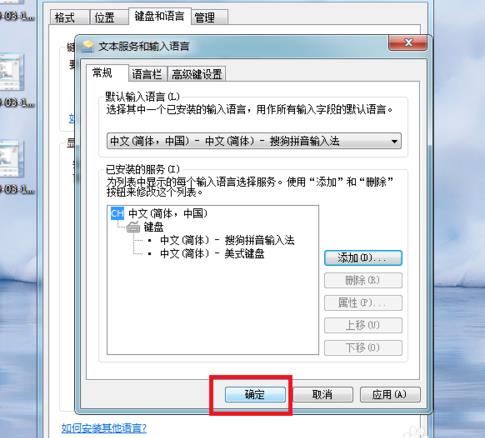
11 最后就可以在Win7系统任务栏中看到搜狗输入法程序图标已经恢复正常了。

点击阅读全文