方法一、使用excel自带的SmartArt图形制作
1、以Excel表格2016版本为例,打开操作界面,然后点击插入。
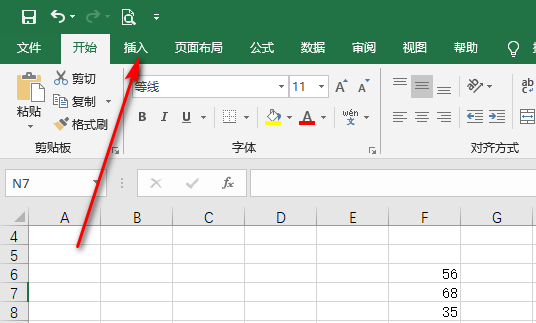
2、进入插入页面,点击插入SmartArt图形。
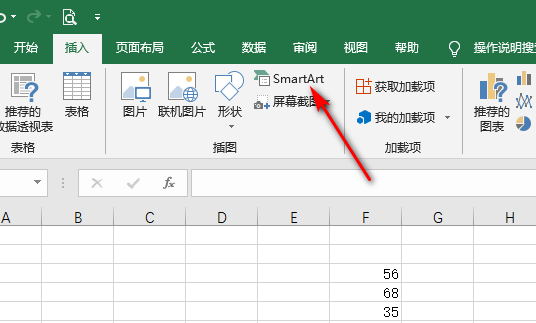
3、进入选择SmartArt图形页面,在层次结构中选择类似思维导图的格式,然后点击确定。
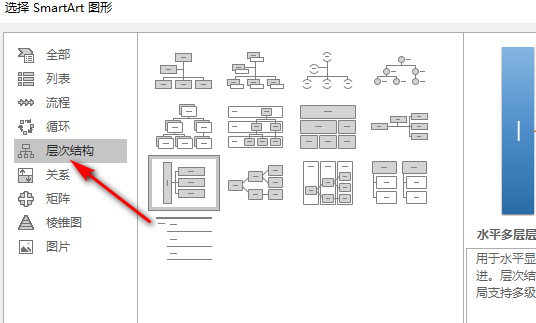
4、确定插入SmartArt图形后,点击项目就可以直接编辑文字。
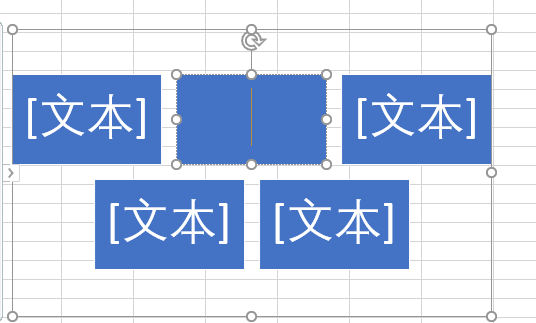
5、或者在左侧的文本框中输入更改文字也可以。
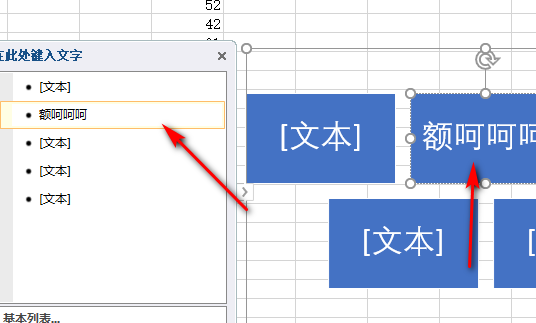
方法二、使用其他软件制作Excel思维导图模板
以甲虫课堂为例,打开微信,点击搜索,输入甲虫课堂,选择并关注公众号,进入后点击模板下载,选择Excel模板。
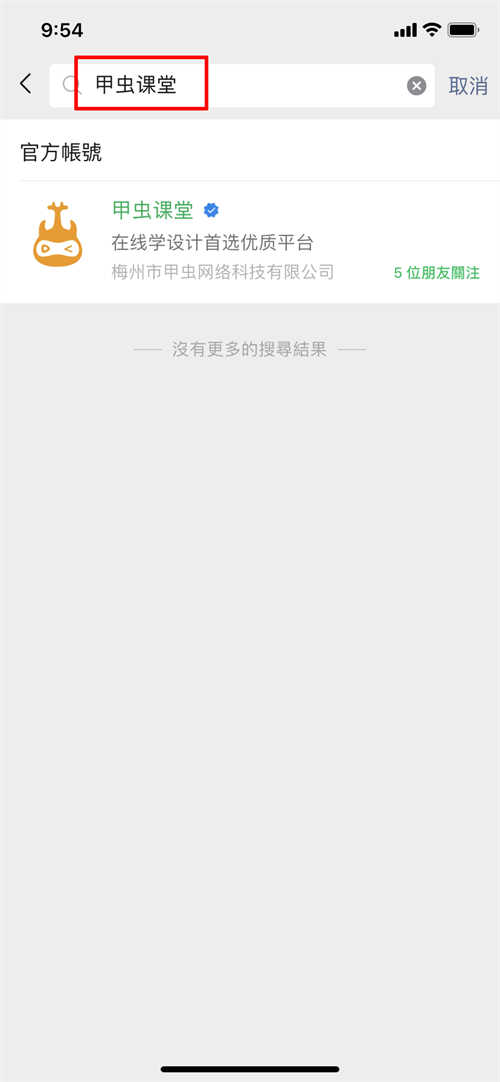
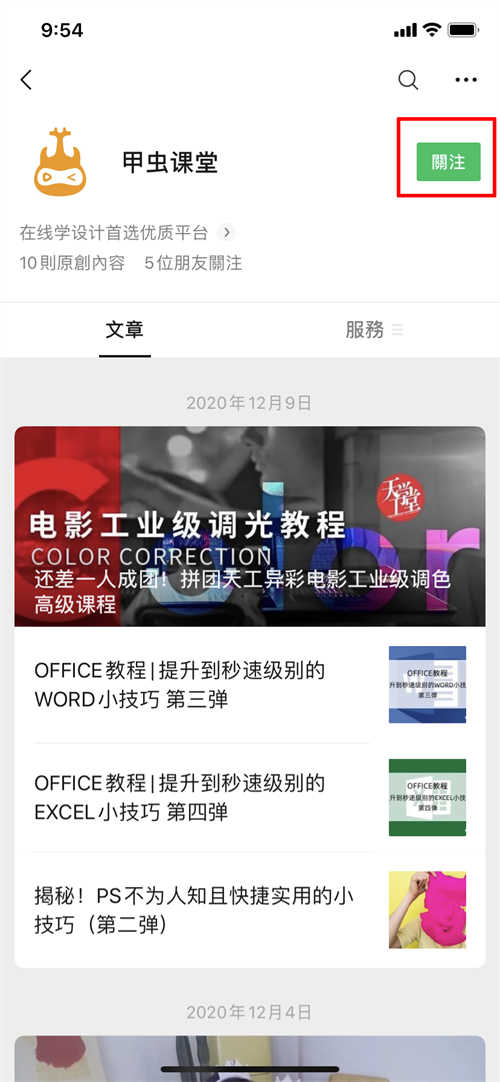
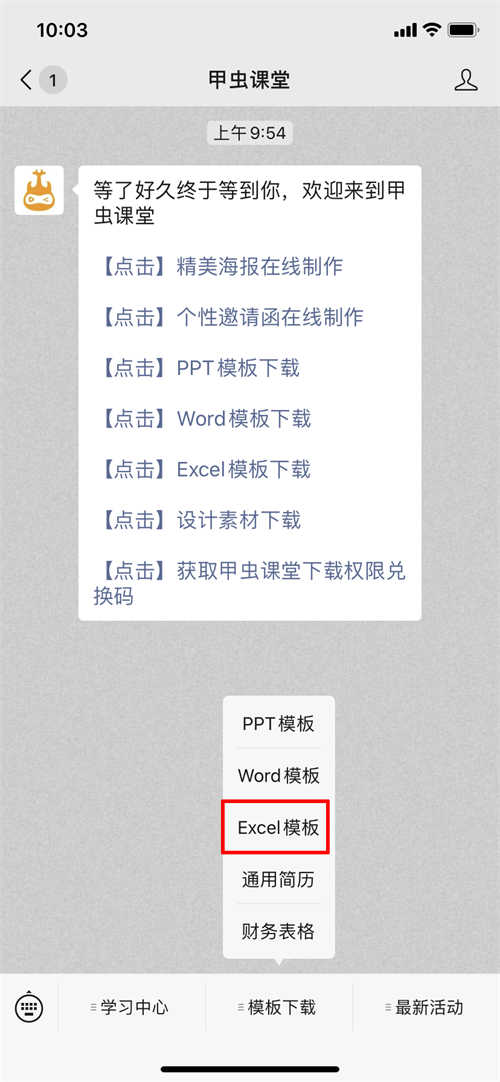
进入界面后,点击上方的搜索框输入关键词思维导图,根据需要选择一个模板,点击登录下载。
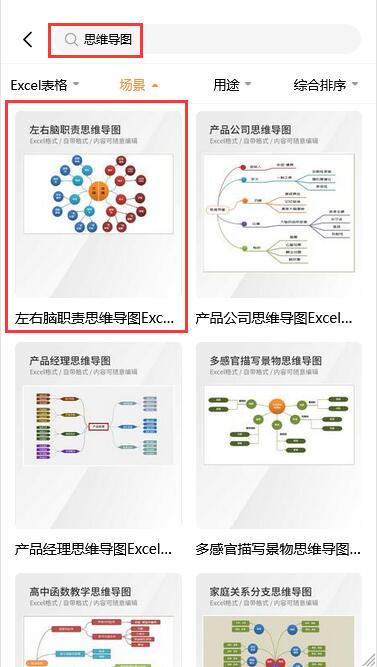

在我的界面中点击请登录,输入手机号和验证码,点击进入甲虫办公,然后返回到模板,选择支付方式,点击立即支付。

支付完成后点击立即下载,双击打开下载的excel文件。
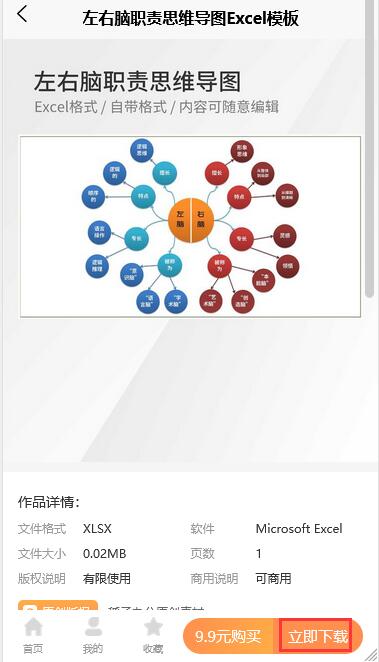
在打开的excel制作思维导图模板中进行相关内容的编辑。
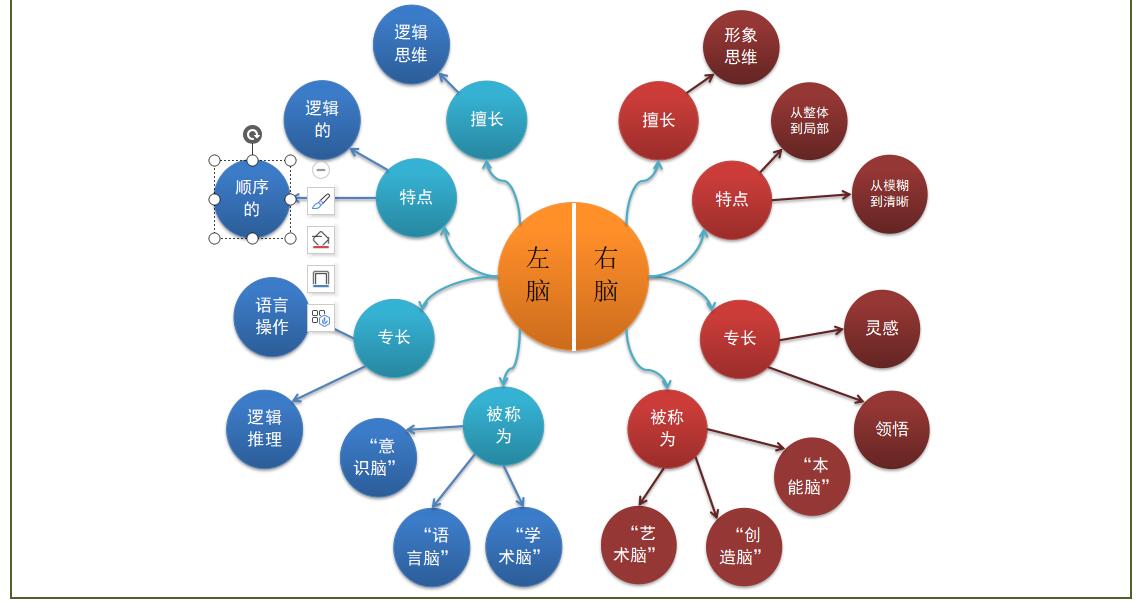
编辑好以后然后保存为喜欢的图片格式,如常用的PNG、JPG、GIF等即可。
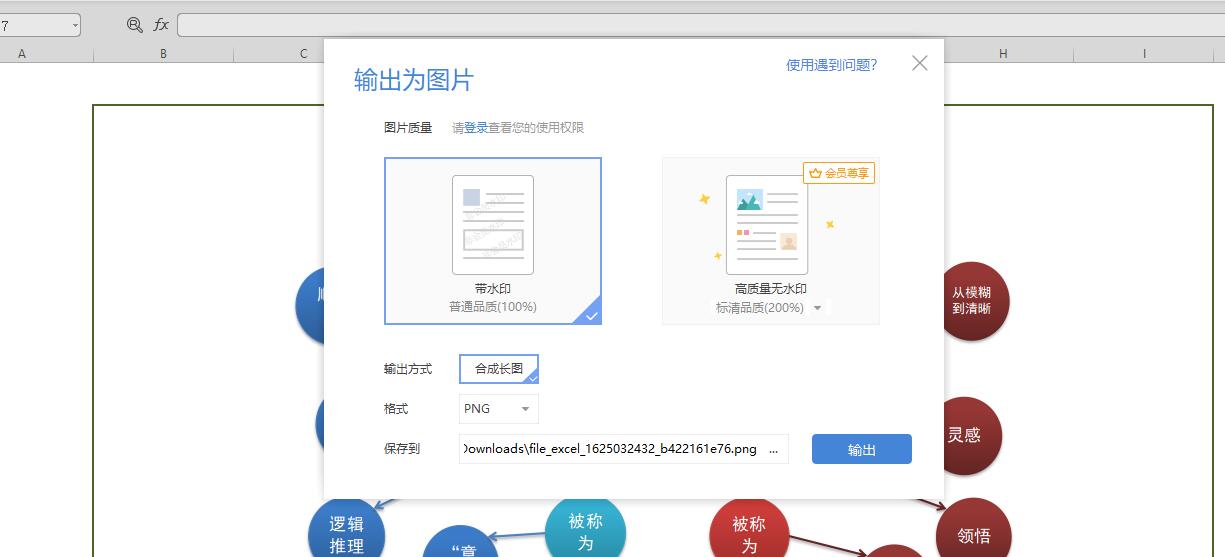
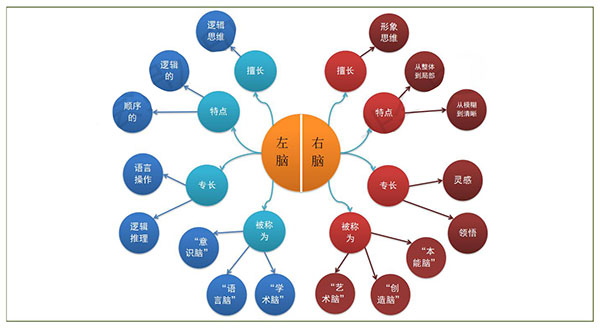
点击阅读全文

2.7MM
下载
Batch Excel to PDF Converter(批量Excel转PDF转换器)
35.86MM
下载
3.7MM
下载