方法一:
1、在需要设置连续页码节的页脚处双击鼠标,进入页脚编辑状态。
2、单击页眉和页脚工具设计、页码、设置页码格式。
3、弹出页码格式对话框,在页码编号处选择续前节即可。
方法二:
1、word文档有4页,需要在每一页的页脚处设置连续的页码,首先鼠标定位在文档第一页。
2、依次点击插入页脚,空白页脚,这里就打开了页眉和页脚的操作界面,在页脚这里,已显示了输入框。
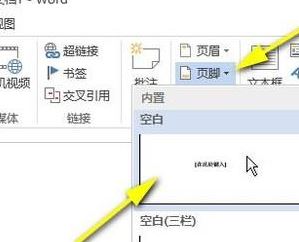
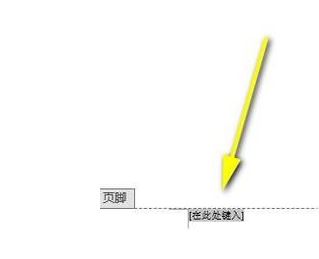
3、此时自动打开了页眉和页脚的设计选项卡,在左侧,点击页码下拉按钮,在弹出的下拉菜单中,鼠标放在当前位置,接着右侧又弹出各种页码显示样式,选择一款样式。
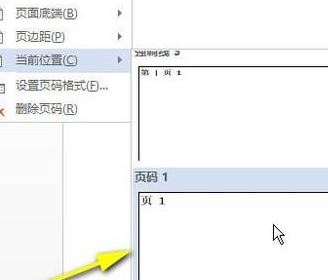
4、选中页码,在页脚位置上即插入了连续页码。第一页的页码是页1,拉动滚动条,向下翻,翻到第二页,在页脚位置自动显示了第二页的页码页2,直翻到第四页,页码显示是页4。
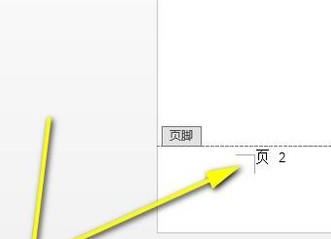
完成操作后在页脚位置上就插入了连续页码了。
点击阅读全文

28.8MM
下载
Free Excel Password Recovery(密码恢复软件)
11.7MM
下载
1.2MM
下载