打开命令提示符(管理员)
首先打开命令提示符(管理员),打开方式根据电脑系统而定,然后输入regedit后回车

进入System
当我们打开注册表编辑器,展开注册表项到如下位置HKEY_CURRENT_USER》Software》Microsoft》Windows》CurrentVersion》Policies》System看右侧的窗口
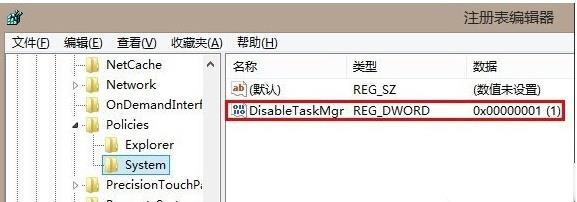
修改DisabledTaskmgr值
双击修改DisabledTaskmgr值,如果没有看到该项,请在右窗格空白处右击》新建》DWORD值,然后按照前面所说的步骤修改该值。然后点击确定保存修改。修改好之后,点击确定并关闭注册表编辑器。任务管理器已经解锁!
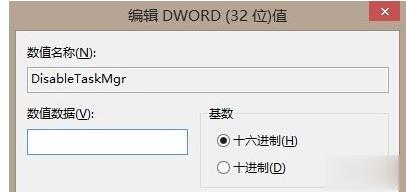
确认修改
这里注意下,数据值一定要是0*00000000才行
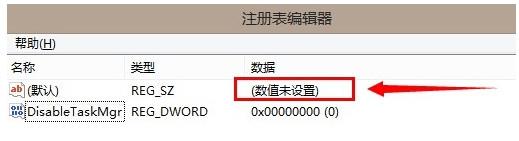
修改成功
任务管理器被禁用后又回来了。
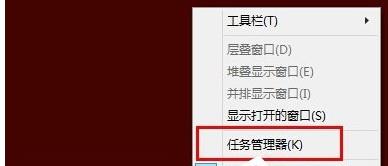
快捷恢复任务管理器方法:
编辑文本
这个方法比较简单方便,首先新建文本文档,在里面输入以下代码
Windows Registry Editor Version 5.00[HKEY_CURRENT_USER\Software\Microsoft\Windows\CurrentVersion\Policies\System]"DisableTaskmgr"=dword:0000000
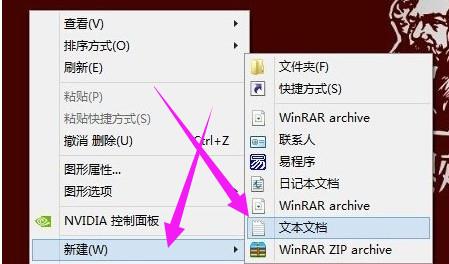
保存为REG文件
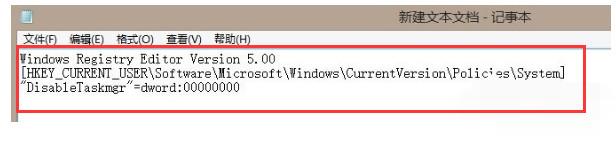
输入完代码后另存为任意名.REG文件,最后,双击执行,就会自动导入注册表了。
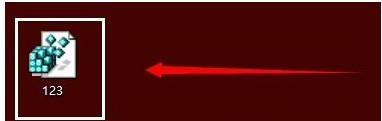
以上就是任务管理器已被系统管理员停用的处理方法。
点击阅读全文

Alternate Task Manager(高级任务管理器)
557KBM
下载
24.8MM
下载
415.1MM
下载