无线网卡是终端无线网络的设备,是不通过有线连接,采用无线信号进行数据传输的终端。USB无线网卡,这种网卡不管是台式机用户还是笔记本用户,一种以内置无线WIFI芯片,并通过USB接口传输的网卡,连接电脑USB接口,安装完成驱动以后,电脑网卡列表中会出现新的无线网卡设备。通过USB无线网卡上网。很多都市办公人员,外出办公时都是使用USB无线网卡上网来完成工作的。那么,USB无线网卡该怎么使用呢?下面以不同的系统为例教大家usb无线网卡怎么用详细步骤。
方法一:Win7系统下无线USB网卡使用
首先将无线USB网卡接入电脑之中,然后使用网卡自带的光盘来安装驱动,或者直接到网上搜索该品牌网卡的驱动进行安装,驱动安装完成之后,重启win7;
重启完成之后在桌面,鼠标右键点击“计算机”选择菜单中的“属性”,点击属性菜单中的“设备管理器”对无线USB网卡进行管理;
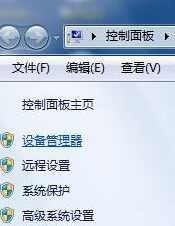
在win7 64位旗舰版的“设备管理器”中,可以找到刚插入的无线USB网卡这个设备,设备前方会出现一个黄色的标志,使用鼠标右键点击这个驱动,然后选择“更新驱动程序软件”,更新完毕之后,这个无线USB网卡就可以正式使用了。

方法二:
把无线网卡插入USB接口后指示灯会亮起,计算机会自动识别该无线网卡,如果无线网卡没有问题,会在右下角显示“新硬件已安装并可以使用”
打开我的电脑,双击无线网卡图标安装驱动程序。

语言一般选择简体中文的。
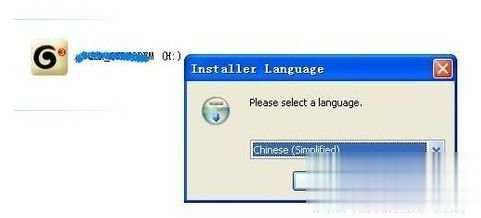
选择安装的目录,最好不要安装在C盘系统盘,容易造成文件丢失。安装完成后,点击“完成”即可。
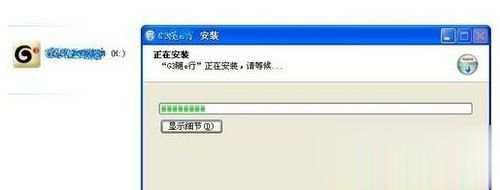
方法三:
驱动程序安装完成后,双击桌面的无线网卡程序图标。
打开程序主界面后点击“自动连接”,如果这时最下面显示请插入调制解调器,说明无线网卡没有插好,要退出网卡重新插入USB卡槽。

程序会自动检测和验证设备,验证成功后再点击左上角的“自动连接”,就连接到网络,可以正常上网了。
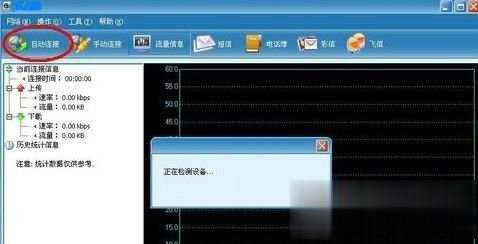
在关闭无线上网时,要先点击主程序的“断开网络”,然后点击右上角的关闭,再点击确定即可。
方法四:台式电脑
将无线网卡与电脑相连。对于USB无线网卡,只需要插入电脑USB接口即可。而对于PCI插槽式无线网卡,则需要打开机箱,将其插入电脑PCE插槽内才行。


此时就会在任务栏右下角弹出“正在识别并安装网卡驱动程序”的提示。
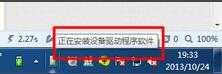
点击任务栏处该图标,就会打开“驱动程序软件安装”窗口,此时会发现驱动程序正在安装。
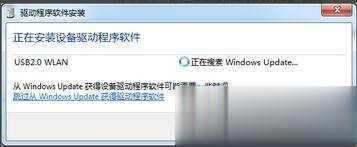
对于USB类型的无线网卡,通常情况下Windows系统会自动识别并安装对应驱动。如果电脑无法正常识别无线网卡,则需要手动安装USB驱动。
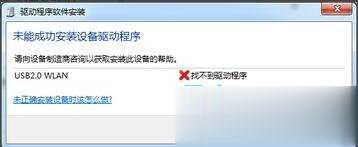
将USB无线网卡驱动光盘放入光驱,然后双击光盘盘符,就自动启动USB无线网卡驱动程序的安装。

接着在打开的无线网卡驱动程序安装界面中,点击“自动安装”按钮开始驱动程序的安装。
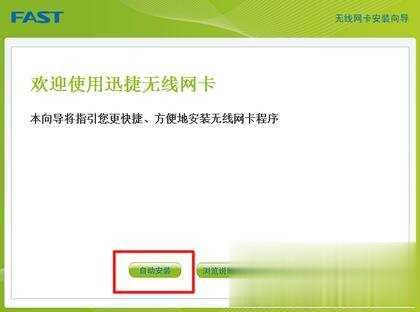
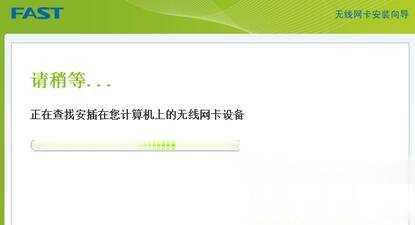
根据驱动程序安装向导直接点击“下一步”进行操作。
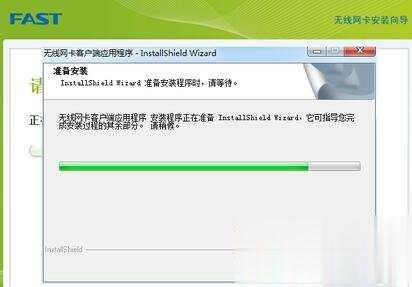
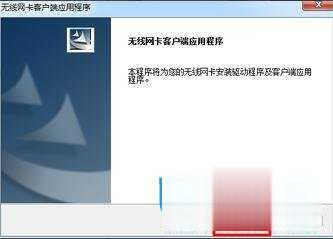
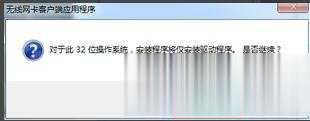
当Windows弹出“无法验证的驱动程序”窗口时,点击“始终安装驱动程序”项即可。接下来就等待无线网卡驱动程序的安装完成。
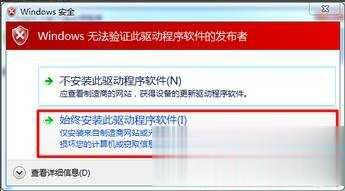
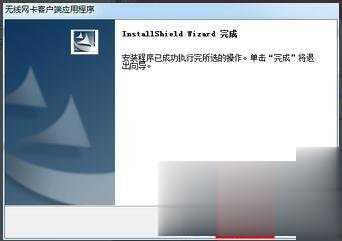
网卡驱动程序安装完成后,右击“计算机”,从弹出的菜单中选择“管理”项进入。
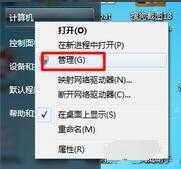
在打开的“计算机管理”窗口中,点击“设备管理器”项,就可以查看到已成功安装的无线网卡设备啦。此时表明USB无线网卡驱动正确安装。
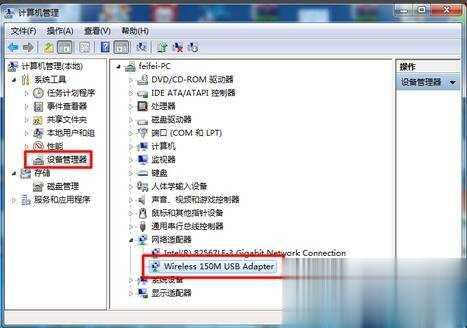
方法五:
桌面上选中“我的电脑”右键选择“管理”。

点击“设备管理器”,

找到未安装驱动的USB网卡,一般显示为带有黄色问号的USB设备,右键该设备选择“更新驱动程序”,打开“新硬件向导”
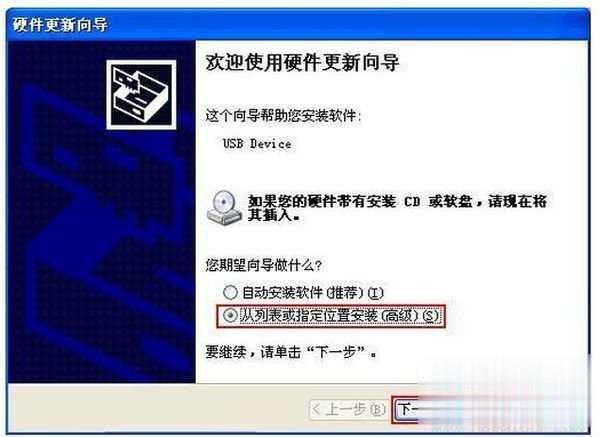
选择“从列表或指定位置安装(高级)”,点击“下一步”
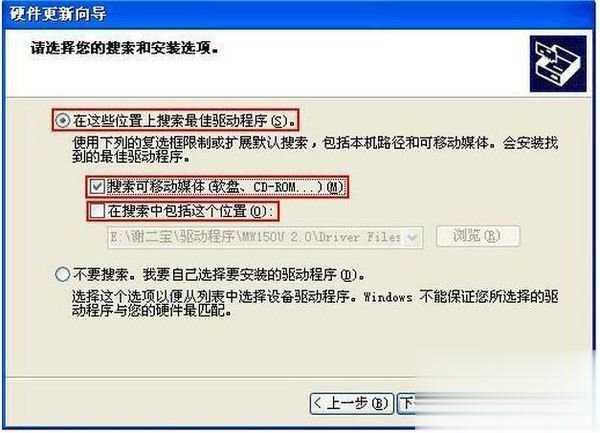
选择“在这些位置上搜索最佳的驱动程序(S)。”
(1)若您已经将无线网卡附带的驱动光盘放进您的电脑的光驱中,请勾选“搜索可移动媒体(软盘、CD-ROM„)(M)”,点击“下一步”。
(2) 若无线网卡驱动程序存放在电脑硬盘的某个位置,请勾选“在搜索中包括这个位置”,并点击“浏览”,浏览到无线网卡驱动程序所在目录文件夹,点击“下一步”。
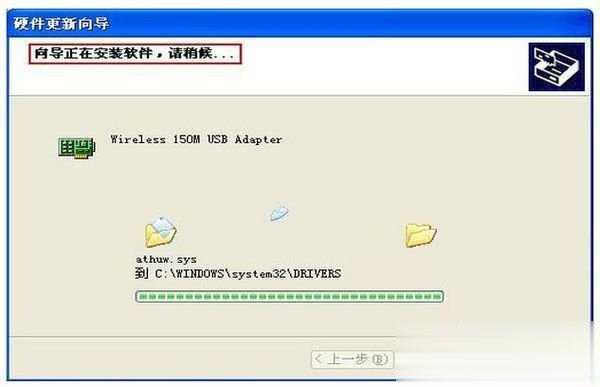
驱动程序安装开始,此时提示“向导正在安装软件,请稍后„”,15秒左右之后驱动安装完成,
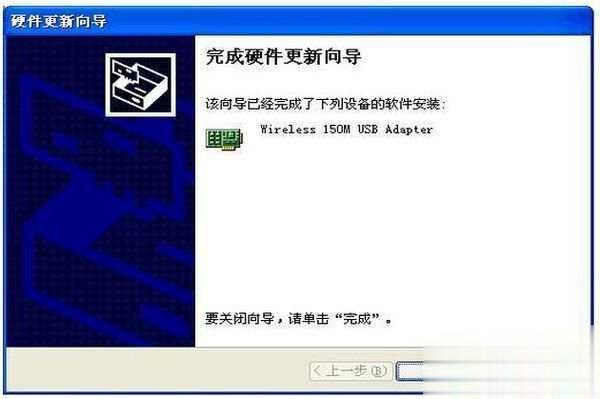
点击“完成”,驱动安装成功,安装成功之后设备管理器中会显示
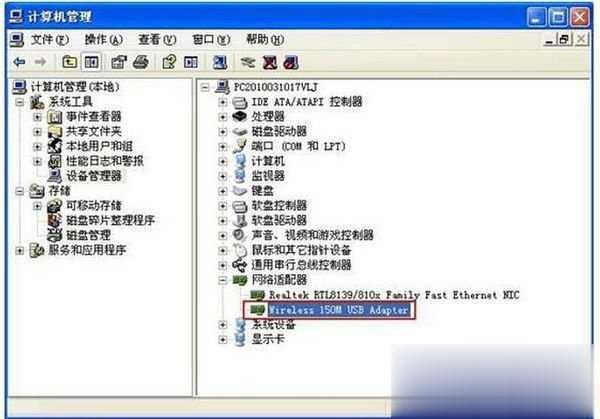
安装成功!
方法六:
将无线网卡的USB接口插入台式电脑主机背面的UBS接口即可,完成后进入电脑设备管理器,先看看电脑有没有识别到设备
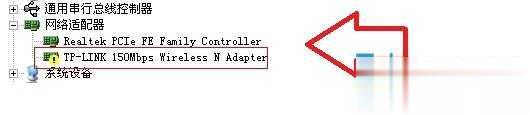
在电脑设备管理器中的“网络适配器”中就可以看到有一个黄色感叹号的设备,这就是刚才插入电脑的无线网卡设备,如果没找到新网卡设备,那么请检查无线网卡与电脑的连接以及USB接口是否可用。上图中的无线网卡识别带有黄色感叹号是因为目前还没有安装驱动,导致还无法正常使用。
接下来就是需要将USB无线网卡安装驱动了,安装驱动有多种方法,可以去购买的无线网卡官网上下载对应型号的驱动,下载后运行安装即可
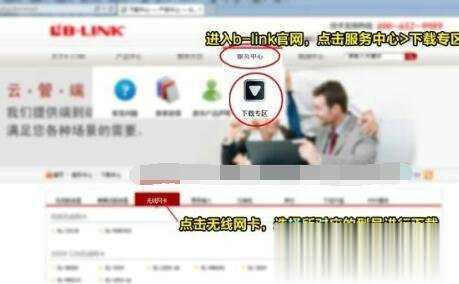
下载好对应的驱动后,直接运行安装即可。
另外如果不知道如何去品牌官网下载驱动的话,还可以借助“驱动精灵”或者“驱动人生”等电脑驱动软件帮助在线下载安装驱动。具体方法为在电脑中下载安装驱动精灵或者驱动人生软件,然后打开,之后检测电脑设备,就会发现有新设备需要安装驱动,按照提示完成即可
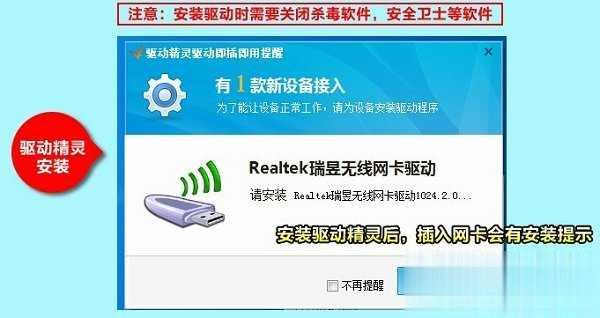
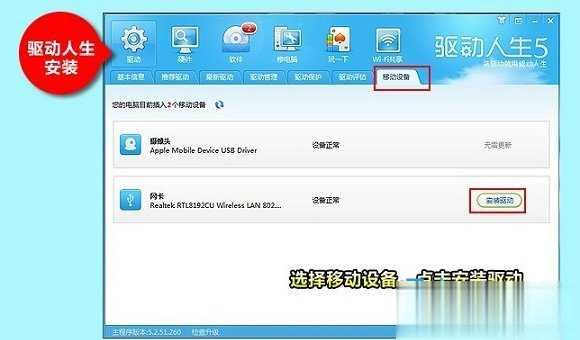
注:驱动安装前请关闭电脑上安装的金山杀毒或者360杀毒等软件,防止被阻止安装,另外电脑如果开启了防火墙,也请先关闭。
台式机无线网卡驱动安装完成之后,就可以让台式电脑连接无线网上网了。
方法七:无线网卡TL-WN725N安装设置
无线网卡插到电脑的USB接口,并将准备好的驱动光盘插入光驱。光驱读盘后会自动运行安装向导(部分电脑可能不会自动读盘,此时需要在电脑中找到DVD驱动器,双击打开),在弹出的对话框中点击自动安装 按钮。
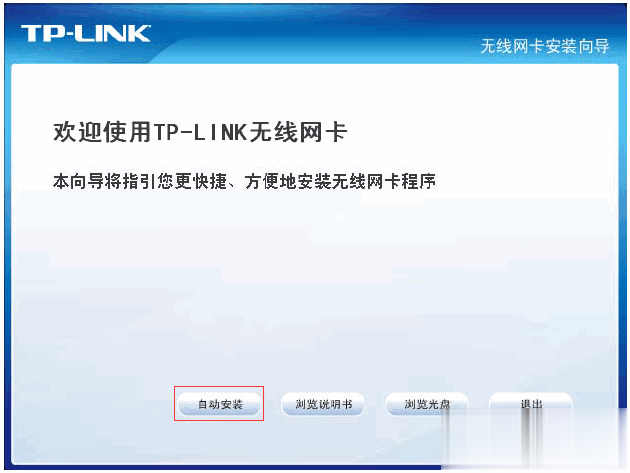
点击 自动安装(或双击Setup.exe)后,安装向导会自动运行安装程序,点击 下一步 继续安装

选择 安装客户端应用程序和驱动程序 ,点击 下一步
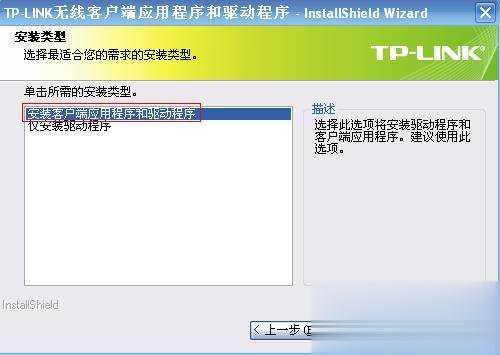
安装路径保持默认,点击 下一步
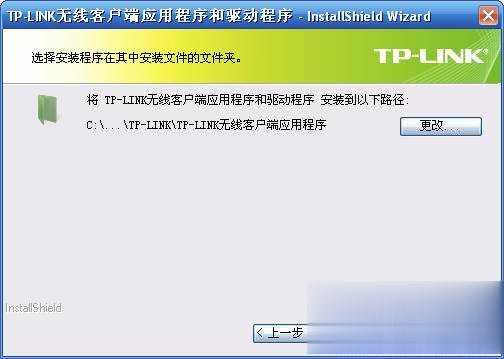
单击 安装

显示安装进度

注意:如果Windows系统出现安全提示,请选择“仍然继续”或“始终安装此驱动软件”。
安装客户端程序将需要几分钟,请稍候。

提示完成安装,点击 完成。

至此,无线网卡驱动和客户端软件安装成功。
安装完成后,自动弹出客户端界面,在 网络 列表中找到要连接的信号(如zhangsan),点击 连接(如果搜索不到自己的无线信号,可先点击刷新按钮后,再重新连接无线信号)
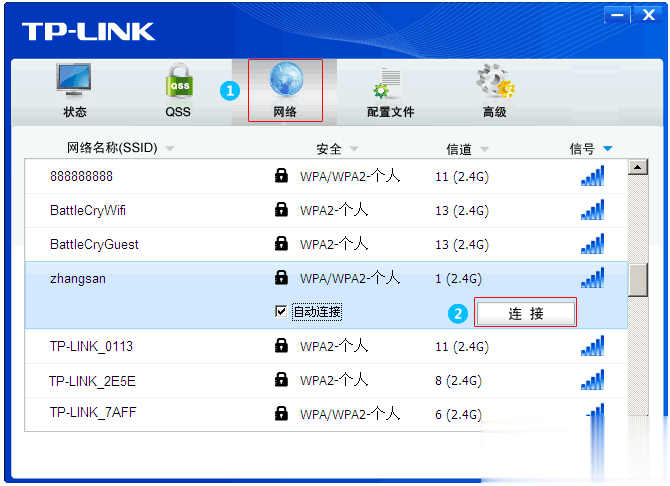
在弹出的界面中输入无线密码,点击 确认。
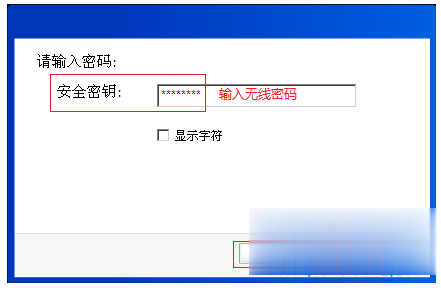
提示成功连接,点击 关闭。
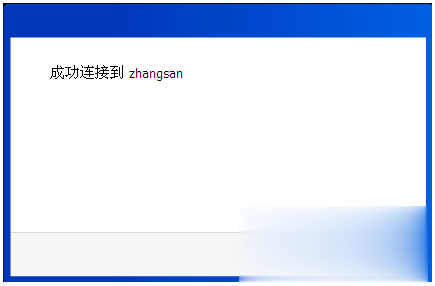
成功连接之后,点击状态 ,可以看到无线信号基本信息以及获取的IP地址。
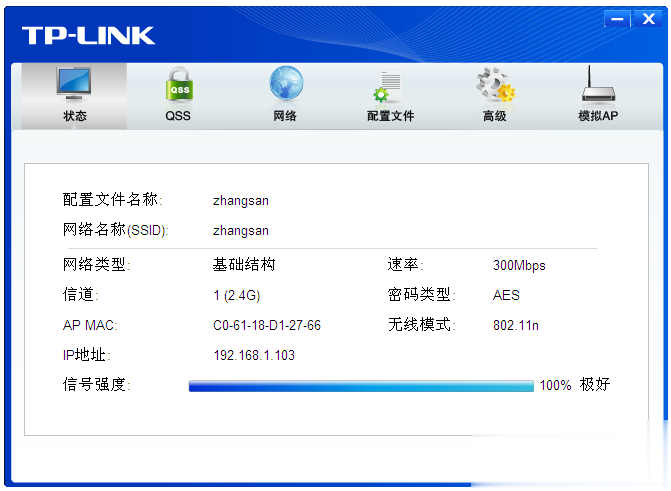
至此,无线网卡通过客户端连接无线信号设置完成。后续开启电脑后,客户端会自动重启且自动连接上无线信号。
方法八:腾达USB无线网卡AP模式设置上网
先安装好网卡驱动,驱动安装成功后在电脑会出现网卡UI界面。
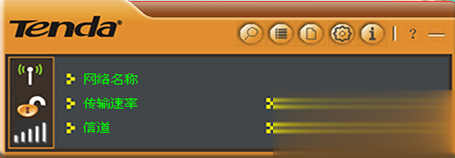
将电脑本地连接或宽带连接进行共享。在电脑桌面上右击“网络邻居”—“属性”—“本地连接”—右击“属性”—“高级”—“Internet连接共享”。

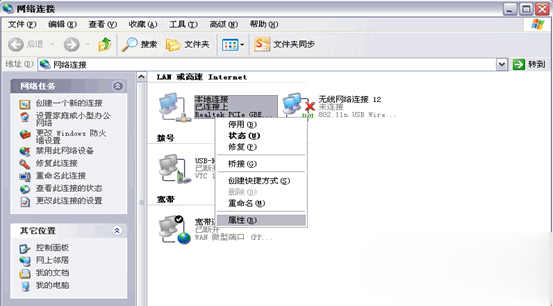
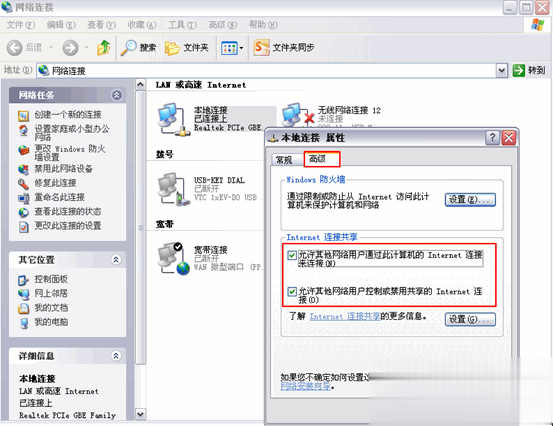
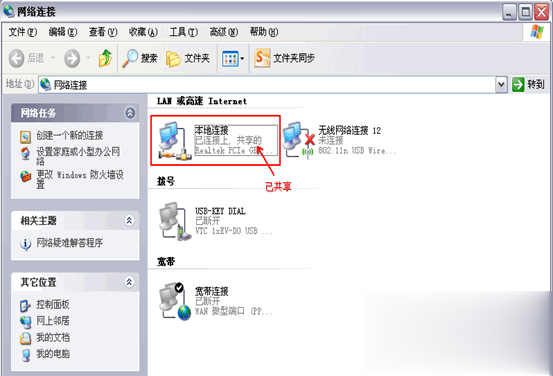
由于USB网卡默认的是station模式,所以需要进行模式切换。右击电脑右下角tenda标识的网卡UI图标,点击“切换至AP模式”。

点击切换后会出现

切换AP模式成功后,在设置界面里点击“一般设置”--- 填写“AP的网络名称(SSID )”--“下一步”。
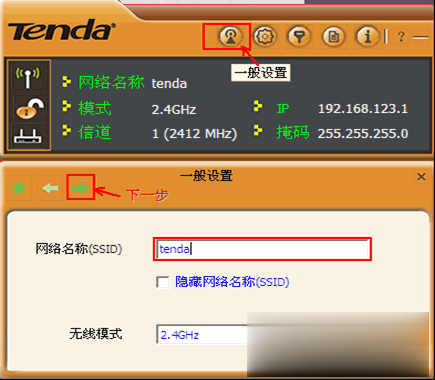
设置好SSID点击下一步“选择国家区域码是默认”,“信道”建议选择“1”“6”“11”。
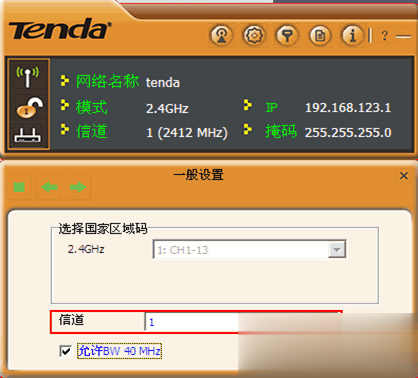
选择信道后点击下一步,设置“验证方法”和“加密方法”(建议使用WPA-PSK、AES)。
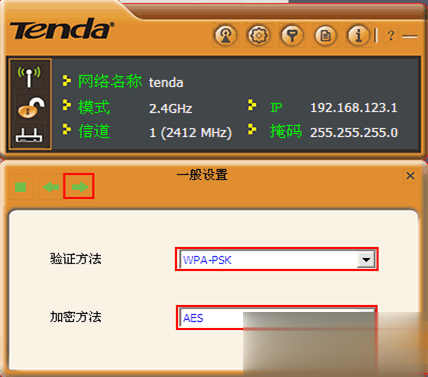
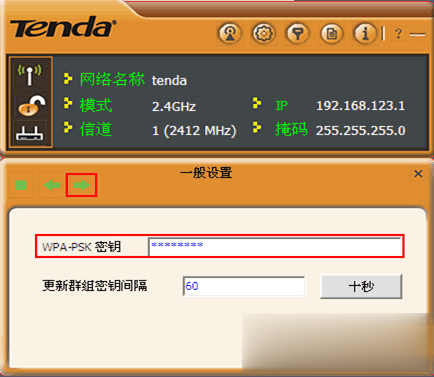
AP 模式设置成功,可查看到网络名称和IP地址。
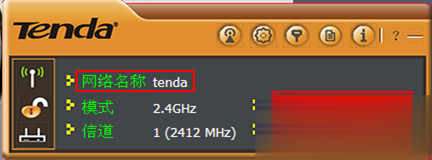
验证AP模式是否设置成功。在附近通过另一台电脑搜索AP的无线信号,连接成功后,获取的IP地址为软AP分配的IP地址。
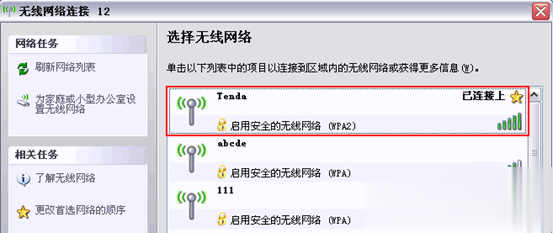
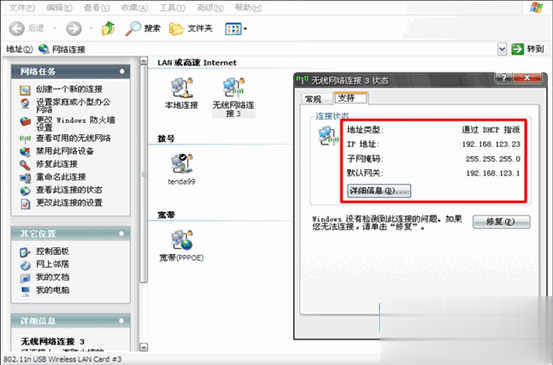
USB无线网卡在使用时还有一些值得注意的:
1、很多人拿到无线网卡之后,会首先连接usb接口,之后装上驱动,不过有的设备在安装驱动时,安的方式与常见的刚好相反,使用它们时,用户需要先装驱动软件,再通过usb连接。如果你安装先前的顺序装置,设备将无法运行。所以你拿到设备之后,先看一看设备注意事项。
2、如果你是阅读说明之后安装的,设备依旧无法运行,建议你还是查看一下自己安装的主动设置设备是否正常安装运行,系统推荐的适配设备太落后,会与usb网卡不能适配,而且系统不能检查到,升级适配安装驱动就能正常使用。
以上就是一些关于USB无线网卡使用办法的汇总。在购买时要先了解下无线网卡,免得买到不好的,用不了多久就坏了,浪费钱。使用的时候要注意正确的使用方法,免得对无线网卡造成损坏。
点击阅读全文