在使用电脑的过程中难免会遇到一些问题,当我们遇到难以修复的问题,但是又不想更换系统的时候该怎么办呢?采用一键还原系统的方法就可以啦。下面给大家带来了还原系统的具体操作步骤。
一、win10系统
1、右击桌面上的“这台电脑”或者“此电脑”,选择“属性”
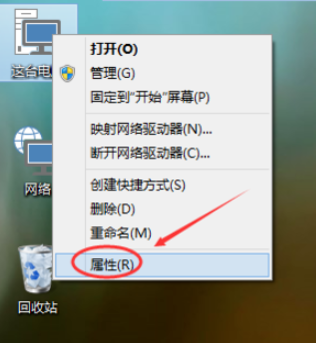
2、点击系统窗口左侧的“系统保护”。
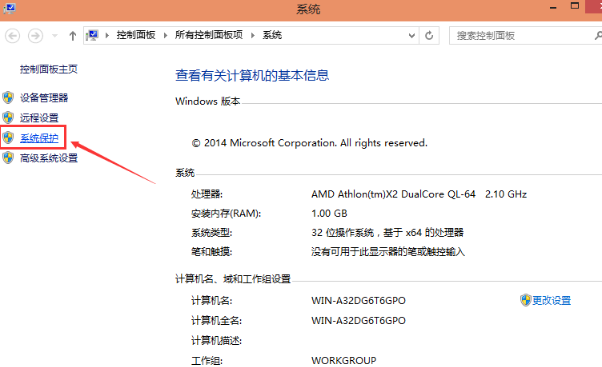
3、在系统属性窗口下的系统保护选项卡里点击“系统还原”
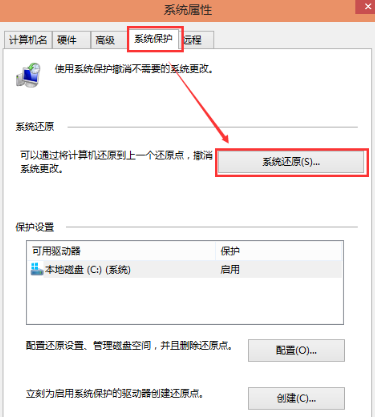
4、点击系统还原打开系统还原向导,然后点击下一步
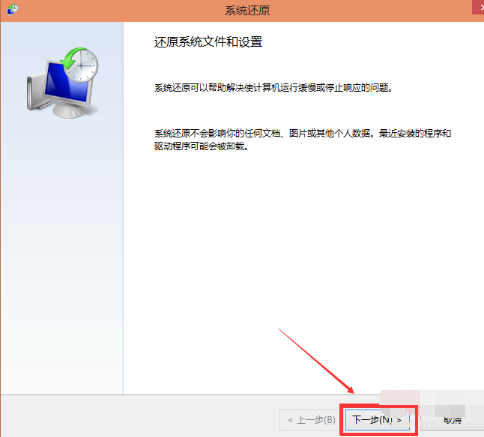
5、在系统还原窗口里选择还原点,然后点击下一步
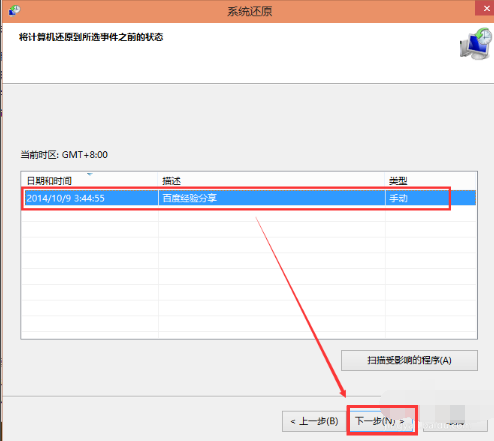
6、点击后,系统提示确认还原点,将C盘还原到“2014-10-9 3:44:55”之前所处的状态,点击完成系统自动重启完成系统还原。
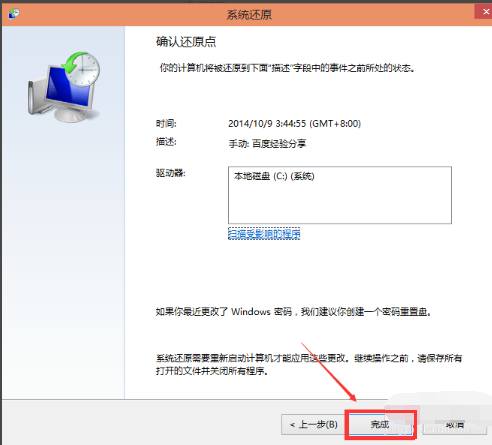
二、win7系统
1、在开始菜单中打开控制面板,打开控制面板之后,在控制面板的众多选择项中打开备份和还原选项
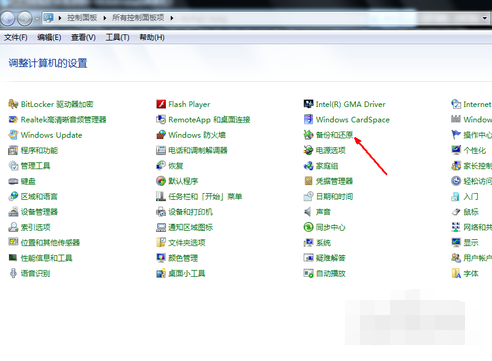
2、然后在接下来的界面中选择恢复系统设置和计算机。如果你的计算机没有开启还原的功能,可能需要开启这个功能。
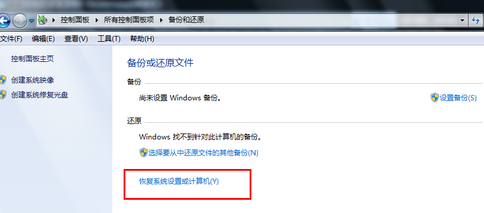
3、然后打开系统还原,即点击图中所示的那个按钮,如果有账户控制则会有所提示,通过即可。
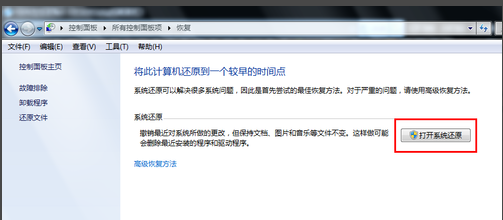
4、然后会开始还原文件和设置的向导,你只需要按照向导的提示做就好了。直接点击下一步。
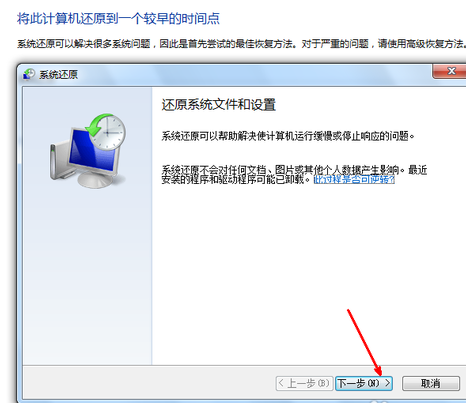
5、然后,在系统还原点的选项当中,选择一个还原点,要确保所选择的还原点是之前系统正常时的还原点,因为如果是不正常的还原点则会出现问题。
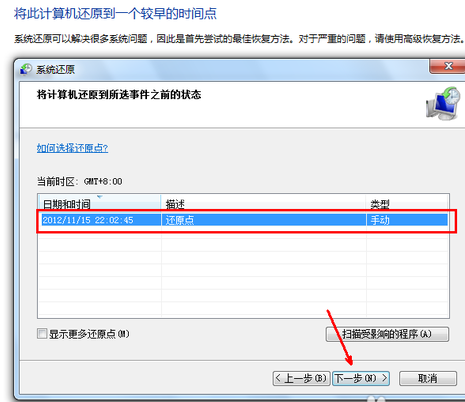
6、确定之后,会出现一个确认的页面,上面显示了关于还原的详细的信息,你要确保它没有错误之后,点击完成按钮,开始系统的还原,系统的还原会重启,然后在开机的过程中进入相关的还原操作。
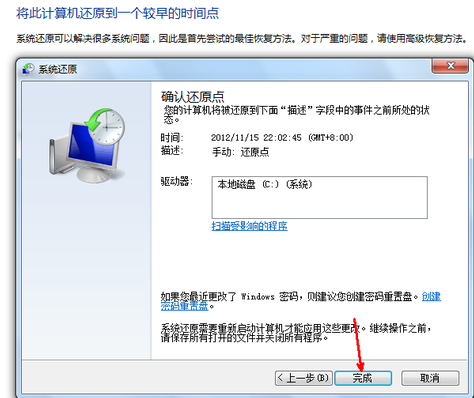
以上就是还原win10、win7系统的方法了,希望能帮助你解决问题
点击阅读全文