电脑文件夹怎么加密设置呢?随时电脑系统安全性能的提升,电脑的资料安全性随着系统的更新升级防护提升了,那么如果想要给电脑文件夹加密如何设置呢?这样可以达到别人访问不了,下面教你电脑文件夹怎么加密设置吧。
很多朋友电脑上面存储了大量的重要文件,为了保障文件的安全性,我们可以尝试给文件夹设置密码,这样只有自己能够访问文件夹,达到资料的安全。如何操作呢?今天给大家介绍下电脑文件夹加密设置的方法。

Bitlocker驱动器加密功能:
这个方法是针对磁盘上锁加密的,建议您可以设置一个独立的磁盘,把重要的文件放到该磁盘加密。
1、右击需要加密的磁盘,点击 启用 BitLocker。

2、接着勾选 使用密码解锁驱动器,然后输入两次密码,点击下一步。

3、接着我需要备份恢复密钥的地方,防止忘记密钥导致磁盘无法打开。根据自己需要选择。这样就可以看

4、一直默认下一步。
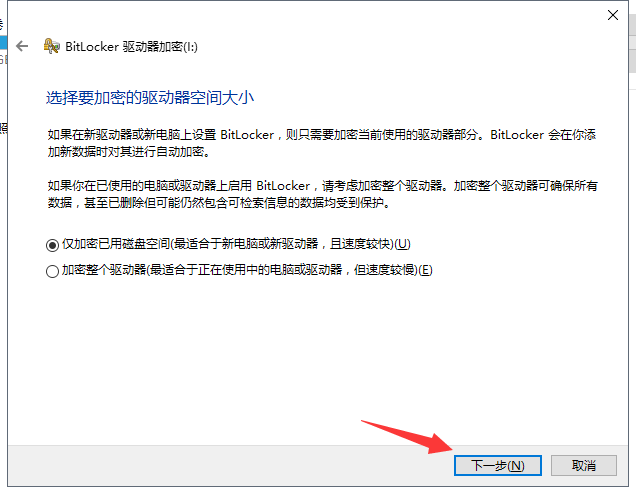
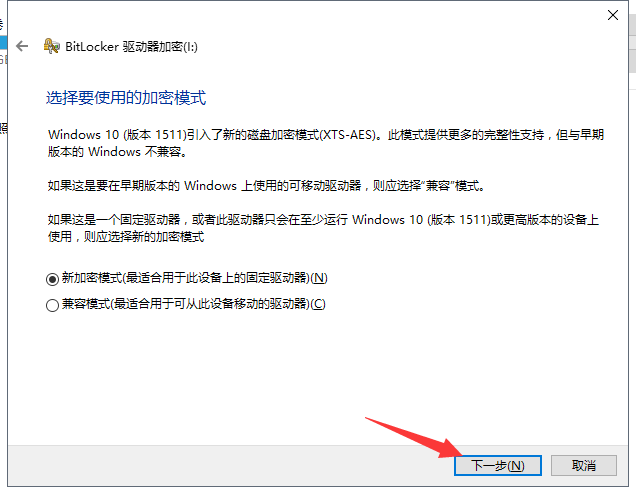
5、接着可以看到磁盘加密成功。

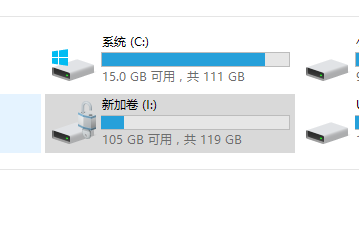
压缩包设置密码:
1、鼠标右击我们需要加密的文件夹,出现点击 添加到压缩包。

2、接着勾选加密文件名,然后输入两次密码,点击确定。
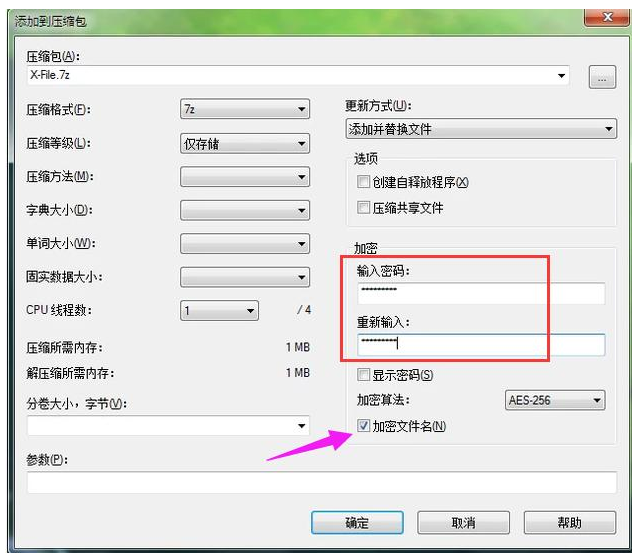
3、如果想要打开文件,就需要输入密码才能查看。
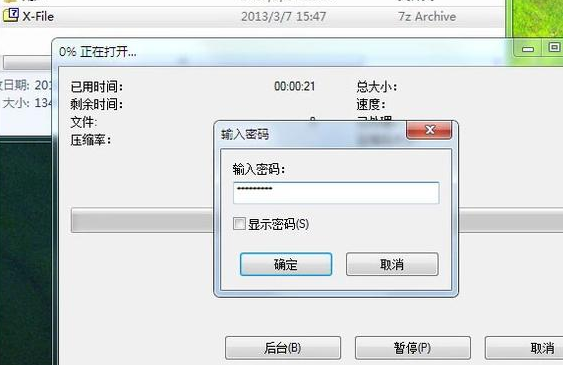
以上就是电脑文件夹加密的方法,如果想要学习或者了解有关电脑系统安装的教程,可以了解下云骑士一键重装系统,学会了电脑小白也能成为装机大神。
点击阅读全文