打开NVIDIA控制面板、设置3D首选项、调整整体性能和图像质量、程序设置优化等。NVIDIA 960显卡是一款性能出色的中端显卡,支持各类3D游戏和应用。合理设置3D选项,可以让显卡在图像质量与运行流畅度之间找到最佳平衡。
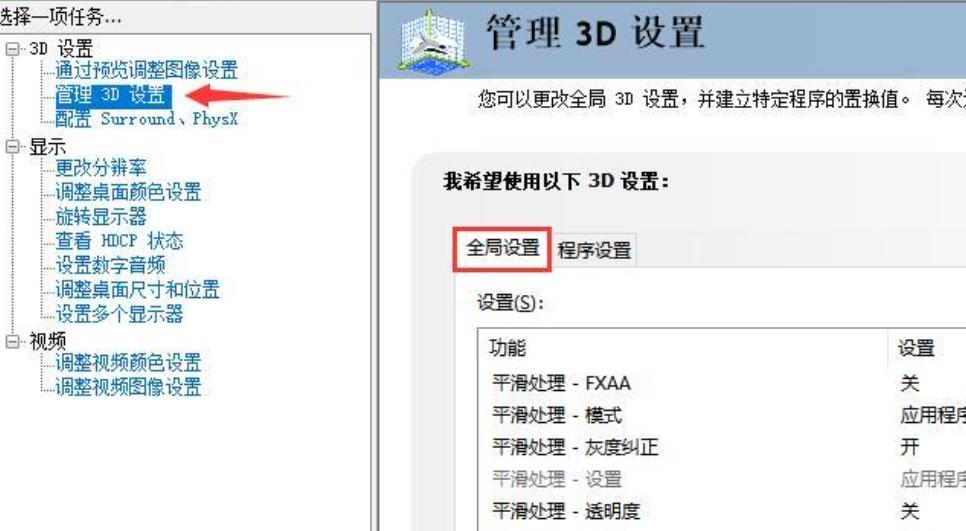
一、打开NVIDIA控制面板
1. 桌面右键:在桌面上右键,选择“NVIDIA控制面板”。
2. 系统托盘:若未找到控制面板,可以点击任务栏右下角的NVIDIA图标,选择“控制面板”。
3. 驱动更新:如果控制面板依然无法打开,可能需要前往NVIDIA官网下载并安装最新显卡驱动。
二、设置3D首选项
进入NVIDIA控制面板后,左侧菜单中选择“管理3D设置”。您将看到两个标签页:“全局设置”和“程序设置”。全局设置适用于所有程序,而程序设置允许针对特定游戏或软件进行个性化优化。
三、全局设置优化:调整整体性能和图像质量
在“全局设置”中,您可以对显卡性能进行整体优化。主要设置如下:
· 图像显示模式:选择“最佳性能”或“最佳质量”。若您追求流畅运行,选择“最佳性能”;若重视画面效果,选择“最佳质量”。
· 抗锯齿:抗锯齿使画面更平滑,但占用显卡资源。可以设置为“随应用程序设置”或“关闭”,以平衡性能与画质。
· 纹理过滤质量:影响材质显示的细腻度。建议设置为“质量”或“高性能”,依实际需求选择。
· 电源管理模式:选择“优先最高性能”,确保显卡在高负载下提供最佳性能。
四、程序设置优化:针对特定游戏的专属配置
如果想优化特定游戏(如《守望先锋》或《GTA V》),可以使用“程序设置”为该游戏单独配置。步骤如下:
1. 点击“添加”按钮,找到目标游戏的.exe文件并选择。
2. 根据游戏需求逐项调整,推荐设置如下:
o 垂直同步:关闭垂直同步可提升帧率,但可能导致画面撕裂。建议新游戏保持默认。
o 多重渲染:开启多重渲染可以提升多核CPU的效率,推荐开启。
o 环境光遮蔽:用于增强光影效果。若您的显卡资源充足,开启此项将带来更真实的视觉效果;若帧数不足,可考虑关闭。
五、测试效果:游戏运行体验与性能检测
完成设置后,运行您常用的几款游戏,测试效果和帧数表现。不同游戏对显卡要求不同,必要时可以使用游戏内置设置进一步优化。此外,您可以使用3DMark等跑分工具测试显卡性能,以评估设置效果。
六、定期更新显卡驱动
显卡驱动更新可以带来性能提升和游戏兼容性改进。建议定期前往NVIDIA官网下载最新驱动,确保显卡始终保持最佳状态:
1. 进入NVIDIA官网下载中心。
2. 根据显卡型号选择对应驱动版本。
3. 下载并安装最新驱动。
通过合理调整3D设置,960显卡能够在图像质量与流畅度之间达到最佳平衡。日后随着游戏需求或硬件升级,您可以根据实际情况进一步优化显卡设置。
点击阅读全文

2.2MM
下载
14.5MM
下载
Superposition Benchmark(显卡测试软件)
1.20GM
下载