在word文档中将中间分栏设置成虚线的操作方法是直接先将word文档中的所有文字全部选中,然后通过word文档中布局选项中的栏这一工具,先将word文档中的文字分成两栏。然后再通过插入形状工具,找到直线选项,先在word文档的两栏中间加上一条竖线,然后再通过形状格式当中形状轮廓工具,将直线设置成虚线,就完成了中间分栏虚线的设置。
需要使用的工具:电脑机械革命s3Pro,Windows 11,Word 20212108。
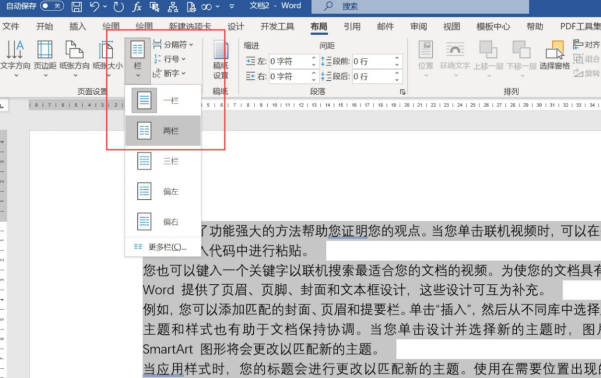
在word文档中将中间分栏设置成虚线的操作方法步骤:
1. 将需要进行编辑的word文档打开,将文档中的文字内容全部选中。移动鼠标在上方的菜单栏中找到布局按钮使用鼠标单击确定,布局按钮下方就会出现一系列有关布局设置的选项,众多的设置选项中找到栏这一选项,点击这一选项下方的倒三角形图标,就会出现弹出的列表,在弹出的列表当中选择两栏,将word文档中的文字分成两栏。
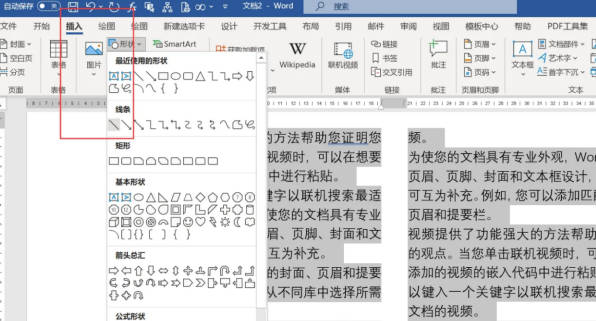
2. 文字内容分成两栏之后,在上方的菜单栏中找到插入按钮,使用鼠标单击。在插入的菜单栏中找到形状这一选项,点击形状右侧的倒三角形图,在弹出的形状选项中的线条专区选择直线,直接使用鼠标,单击选中,就能够在word文字两栏中间添加一条直线。
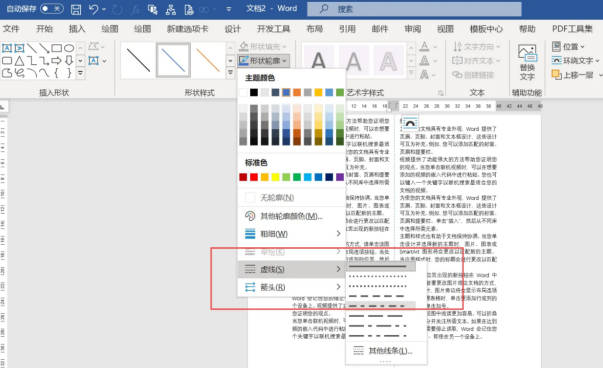
3. 直线添加完成之后,在上方的菜单栏中找到形状格式这一选项,在形状格式选项专区找到形状轮廓这一选项,使用鼠标单击形状轮廓右侧的倒三角形图标,下方就会弹出主题颜色,标准色,其他轮廓颜色,虚线,箭头等众多选项,在这些选项当中找到虚线这一选项,使用鼠标单击一下选中,右侧就会弹出一系列的不同形状的虚线,在这些虚线当中,选择自己所需要的虚线样式,Word文档的中间分栏就画上了一条虚线。
点击阅读全文