编辑Excel表格时,设置成图表悬停时显示数据点的值可以直接进入点击编辑页面最上方的文件选,找到更多按钮,进入更多的选项专区,在弹出窗口当中的高级选项的右侧的图表区域,找到悬停时显示数据点的值这一选项,直接点击前面的小三角图标勾选出来,就能够完成设置。
所需要使用的工具:机械革命s3Pro,Windows 11,Excel 20212108。
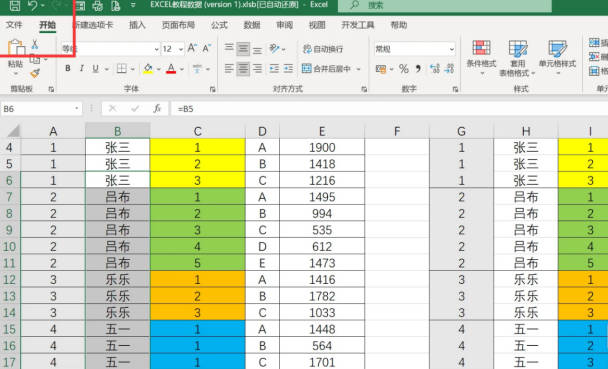
在Excel表格当中设置图表悬停时显示数据点的值的操作方法步骤:
1. 打开一个Excel表格。在Excel表格当中,可以完成相应图表数据的输入和编辑。需要设置图表悬停时显示数据点的值时,移动鼠标在上方的菜单栏中找到文件,这一选项使用鼠标单击确定。
2. 点击文件选项之后,下方就会出现弹出窗口,弹出窗口中有开始,新建,打开,信息,另存为,保存,打印,共享,导出,发布,关闭,更多等选项。
3. 使用鼠标,点击更多这一选项,右方的弹出菜单中就会出现账户反馈和选项,三个选择,使用鼠标,单击选项按钮。
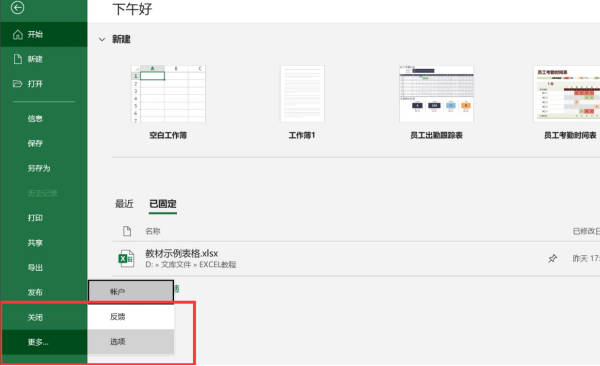
4. 选项等级之后就会出现一个 Excel选项的弹出页面。在Excel选项弹出页面最左侧一栏中,找到高级这一选项。右侧就会显示众多进行高级设置的选项。其他内容可以都不用管,直接找到图表这一选项。图表下方会给用户提供了多种不同的内容,从这几个选项中找到悬停时显示数据点的值,这一选项,这一选项前方有一个空的,正方形的空格,使用鼠标单击一下空格,将这一选项勾选出来。在整个弹出页面右下方有一个确定按钮,使用鼠标单击一下,进行确定。
5. 返回Excel的编辑页面就完成了悬停时显示数据点的值的设置。
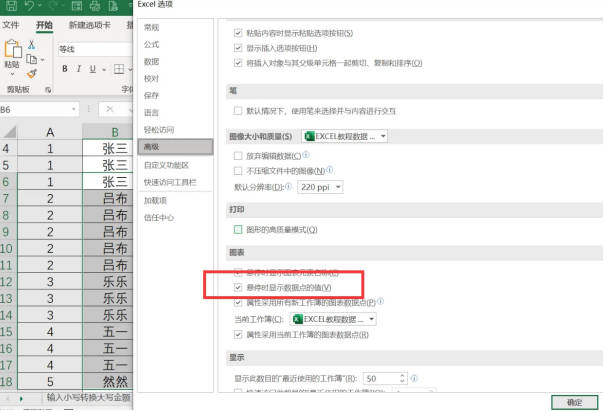
点击阅读全文