在Excel表格中设置成图表,悬停时显示图表元素名称可以直接通过文件菜单,找到更多中的选项,进入Excel选项设置页面,在高级的选项专区中找到悬停时显示图表元素名称,直接将这一内容勾选出来,就能够完成相应的设。
所需要使用的工具:机械革命s3Pro,Windows 11,Excel 20212108。
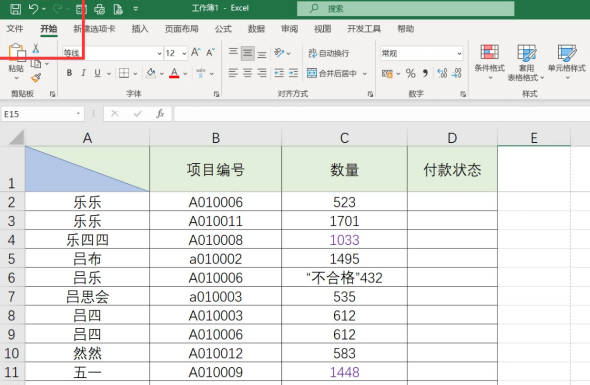
Excel表格当中设置成图表悬停时显示图表元素名称的操作方法步骤:
1. 打开一个Excel表格,在Excel表格中完成相应数据内容的编辑输入。在需要进行图表悬停时,显示图表元素名称的设置时,移动鼠标在上方的菜单栏中点击文件选项卡。
2. 在文件的弹出页面当中最底部,找到更多这一选项,使用鼠标单击一下。右侧就会弹出三个选项,分别是账户,反馈和选项。使用鼠标单击最下方的选项按钮。进入Excel的选项设置页面。
3. 弹出的Excel选项设置页面当中,为用户提供了多种不同的选项,包括常规,公式,数据,校对,保存,语言,高级,自定义功能等,使用鼠标单击高级这一选项卡,右侧就会出现相关的高级的设置内容。
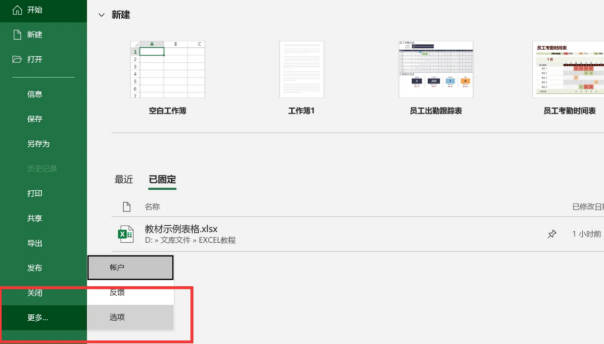
4. 在右侧的设置内容当中找到图表选项。图表下方会出现悬停时显示图表元素名称,悬停时显示数据点值,属性采用所有新工作簿的图表数据点,以及属性采用当前工作簿的图表数据点。每一个选项前方都会有一个空着的正方形方块。移动鼠标在相应的正方形方块中点击一下进行勾选。
5. 勾选悬停时显示图表元素名称这一选项,勾选完成之后,击这一页面右下角的确定按钮。就完成了显示图表元素名称的设置。
6. 返回Excel文档的编辑页面,整个图表就已经设置成了悬停时显示图表元素名称。
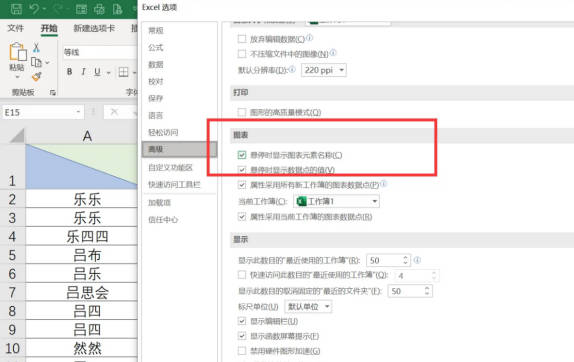
点击阅读全文