日常在办公的时候,word当中经常要插入一些表格,在表格前需要插入表头斜线,以下这些方法就是专门告诉大家能够快速设置表头斜线的方法,让日常办公更为便捷。
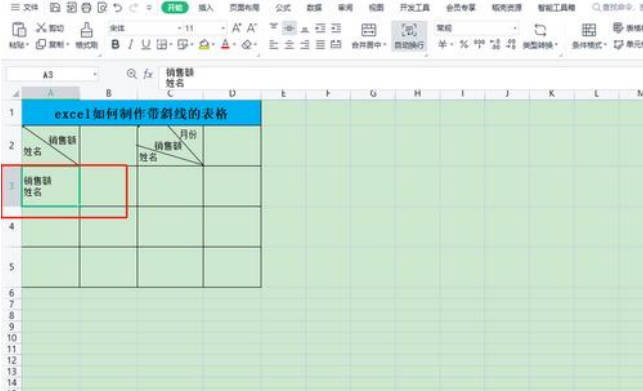
在需要设置斜线的表格当中,将自己所需要的表格表头名称先输入Alt+回车键可以将名称分成两行,字体设置为左对齐,鼠标将单元格选中。开始菜单栏当中设置字体这一选项当中,能够看到单元格边框旁边有一个“田”,点击旁边向下的这一个按钮。弹出下拉框之后,在菜单中能够看到,最后有一个选项上写着插入斜线表头,这一功能在word当中需要会员才能够使用,是会员的小伙伴就可以直接选择这一个选项,不是会员的小伙伴可以跳过这一步。

下拉菜单当中可以选择其他边框,能够看到单元格格式对话框出现。在这一对话框当中边框一栏中右下角位置上有设置斜线的这一个按钮,点击斜线,再次确认就可以将单条表格当中的斜线设置完成。将斜线设置好后再返回原来制作的表头单元格中,利用空格键将自己想要表头的名称拖拽调整到合适的位置就完成了。
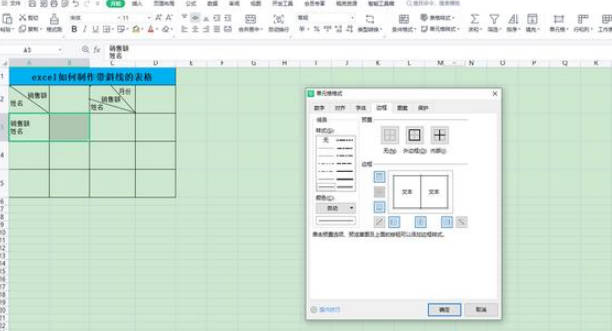
如果想要将表头名称设置成三个名称,这时就需要两条斜线,单元格当中,首先需要将需要的表头名称输入,利用ALT +回车键,把名称分成三行。
顶部菜单栏插入这一按钮当中,二级菜单能看到形状,点击后,会有一个选项为“线条”选择直线这一图形,到单元格中长按鼠标,将直线画入到想要的单元格当中,画第2条直线时也可以使用相同的方法,两条斜线全部画好就可以将斜线的颜色更改为黑色。
点击阅读全文