Microsoft Excel 2010 是 Microsoft所开发的电子试算表软体,它可以帮我们制作及计算各种表格文件、绘制图表,也具备资料库管理,以及进一步统计分析资料库的能力。本文介绍如何使用Excel 2010计算成绩的总分和平均。
1.开启Excel 2010的成绩档案,选择「H3」储存格,点选「Σ」按钮(自动加总的函数SUM,会自动计算选取储存格内的数字总和),如图示。
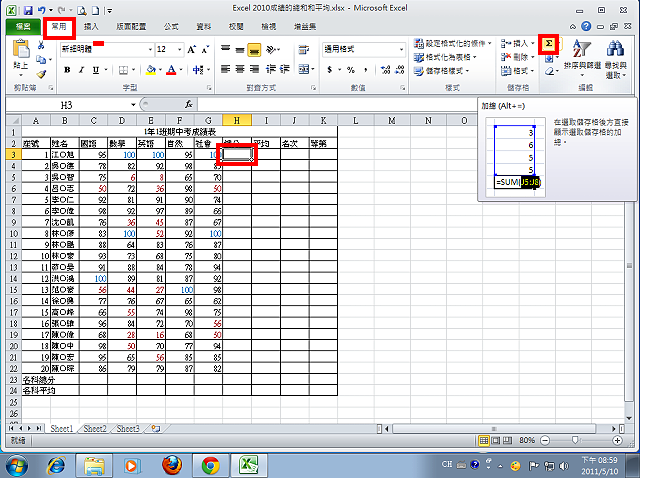
2.自动加总函数SUM,会自动选取要加总的范围C3-G3,自动选取的范围正确,按键盘的「Enter」键,执行自动加总的运算,「H3」储存格会显示加总的结果。
说明:如果自动选取的范围不正确,可以拖曳滑鼠重新选取正确的范围。

3.如图示,SUM函数已经计算出总分「490」。
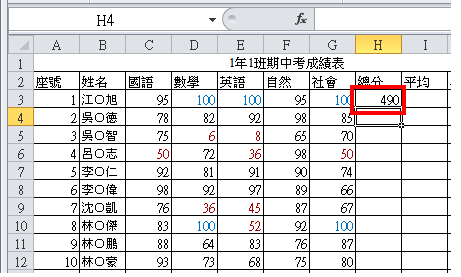
4.选择「H3」储存格,滑鼠左键按住储存格右下方的填满控点「+」,向下拖曳填满其它储存格。

5.如图示,已经自动计算出所有人各科考试成绩的总分。
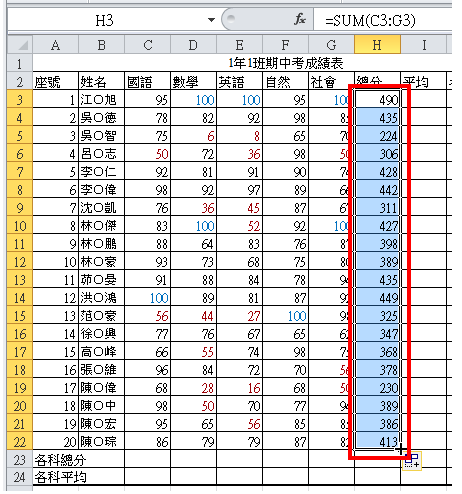
6.选择「I3」储存格,准备计算平均成绩。
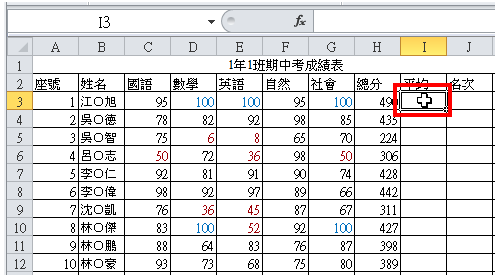
7.点选显示函数的按钮「▼」,选择「平均值」。

8.计算平均数的函数AVERAGE,自动选取要计算平均分数的储存格范围C3-H3错误(正确范围应该是C3-G3),如图示。
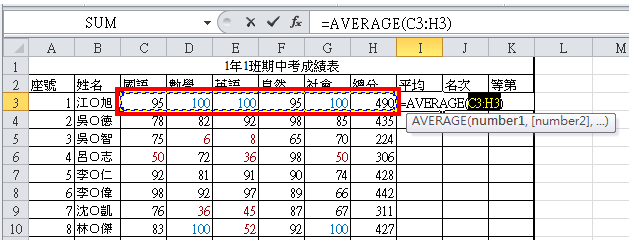
9.滑鼠拖曳C3-G3储存格,以选取正确的储存格,按键盘的「Enter」键,执行AVERAGE函数计算平均数,「I3」储存格会显示计算的结果。

10.如图示,ACERAGE函数已经计算出考试成绩的平均分数「98」。
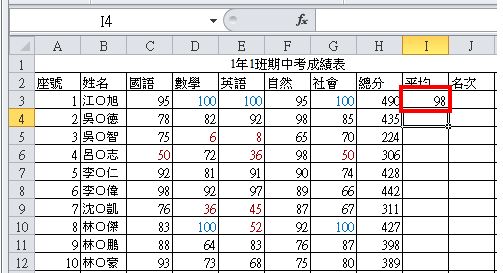
11.选择「I3」储存格,滑鼠左键按住储存格右下方的填满控点「+」,向下拖曳填满其它储存格。

12.如图示,已经计算出所有人的平均分数。

13.点选「增加小数位数」的按钮,将平均分数设为小数点之后1位数,小数点的位数设定是以选取范围的第一个储存格为设定的依据,因为「I3」的小数点位数为0个,所以要选择「增加小数位数」。

14.如图示,平均分数已经设定为小数位数1位。

15.选择「C23」储存格,点选「Σ」按钮(自动加总的函数SUM,会自动计算选取的储存格内所有数字的总和)。

16.自动加总函数SUM,会自动选取要加总的范围C3-C22,自动选取的范围正确,按键盘的「Enter」键,执行自动加总的运算,「C23」储存格会显示加总的结果。
说明:如果自动选取的范围不正确,可以拖曳滑鼠重新选取正确的范围。

17.如图示,已经计算出全班「国语」科目的成绩总分,选择「C23」储存格,滑鼠左键按住储存格右下方的填满控点「+」,向右拖曳填满其它储存格。
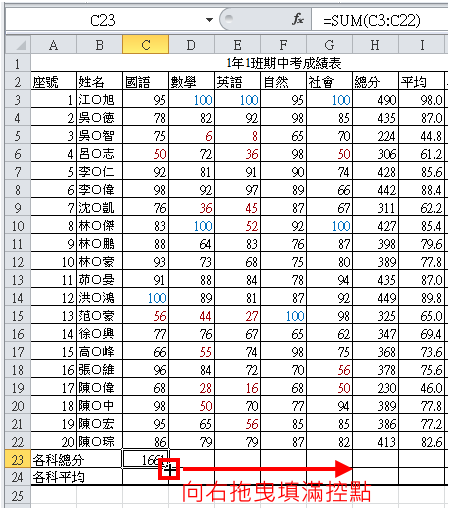
18.如图示,已经计算出各科的总分。

19.选择「C24」储存格,点选显示函数的按钮「▼」,选择「平均值」。

20.计算平均数的函数AVERAGE,自动选取要计算平均分数的储存格范围C3-C23错误(正确范围应该是C3-C22),如图示。

21.用滑鼠拖曳C3-C22储存格,以选取正确的储存格,按键盘的「Enter」键,执行AVERAGE函数计算平均数,「C24」储存格会显示计算的结果。

22.如图示,已经计算出国语科的平均分数。

23.选择「C24」储存格,滑鼠左键按住储存格右下方的填满控点「+」,向右拖曳填满其它储存格。
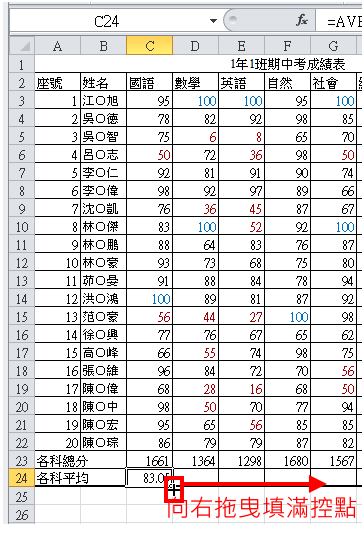
24.如图示,已经自动计算出各科的平均分数。

25.点选「减少小数位数」的按钮,将平均分数设为1位小数点,小数点的位数设定是以选取范围的第一个储存格为设定的依据,因为「C24」的小数点位数为2个,所以要选择「减少小数位数」。

26.如图示,已经将平均分数设定为小数点1位,将档案储存,完成考试成绩总分和平均的计算。

点击阅读全文