方法一:
打开word文件----页面设置
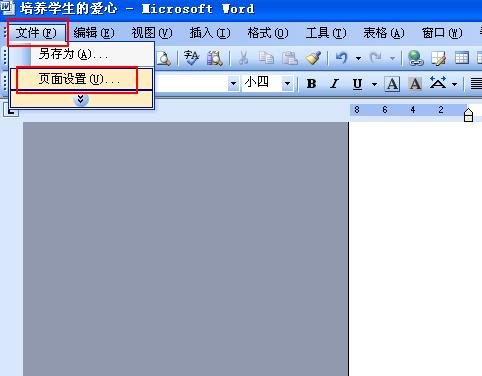
选择“版式”,把“页眉和页脚”下的“首页不同”打上对勾。
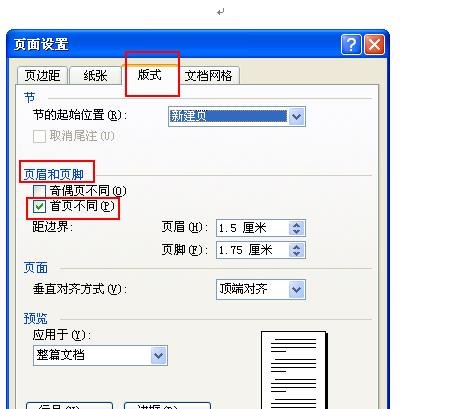
单击一下第二页,把鼠标停在第二页,这样插入页码时就从第二页开始插入。“视图”----“页眉和页脚”。
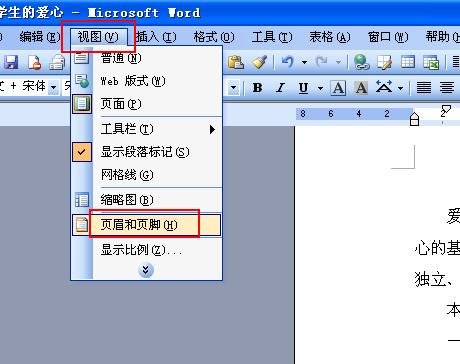
出现“页眉和页脚”工具栏,光标在第二页的页眉处闪动。
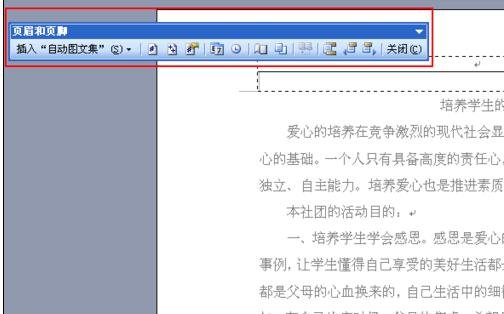
在“页眉和页脚”工具栏找到“设置页码格式”按钮,单击,在出现的对话框里,把“页码编排”下的“起始页码”设置为0。“确定”。
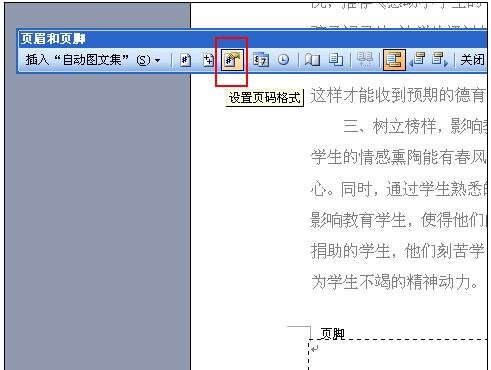
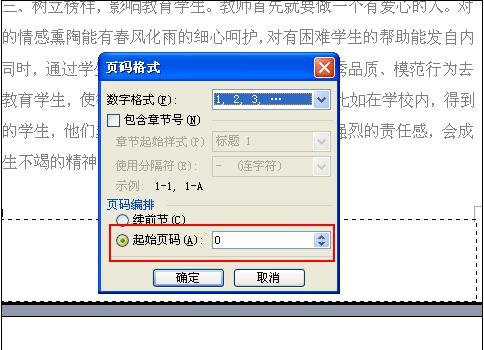
滚动鼠标滑轮,把鼠标移到第二张的页脚处,单击一下,把鼠标指针停在第二张的页脚处,单击“页眉和页脚”工具栏里的“插入页码”按钮。
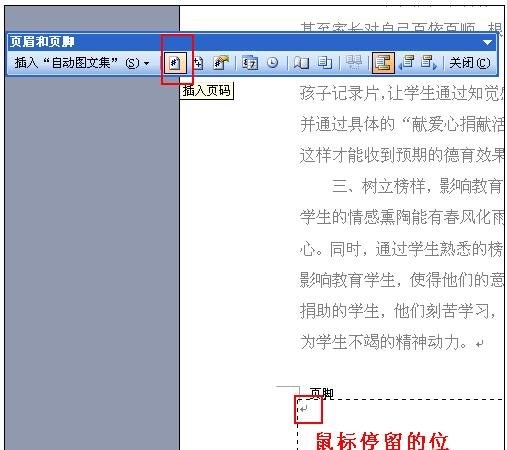
再看第一张没有页码,第二张的页码从1开始。页码的位置自己可以设置:如靠右,居中等。
方法二:
打开你要插入页码的word文档,选择【插入】--【页码】。
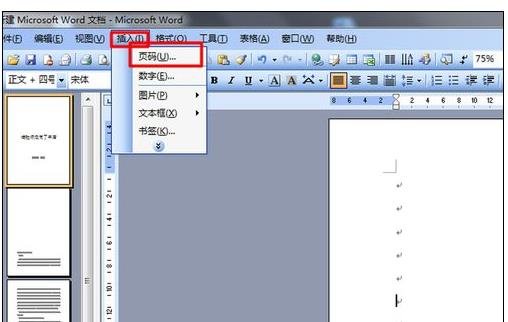
然后出现下面的对话框。选择插入页码最低端,对齐方式右侧,首页显示页码前方框的勾去掉。
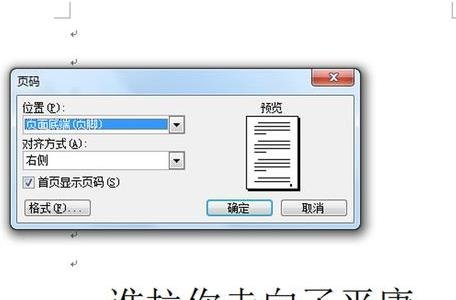
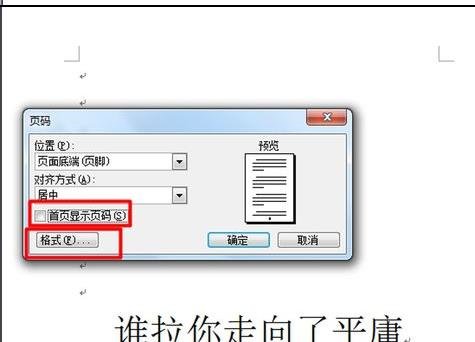
点击首页显示页码下一行的【格式】,出现页码格式。页码编排选【起始页码】后改为0。单击确定。
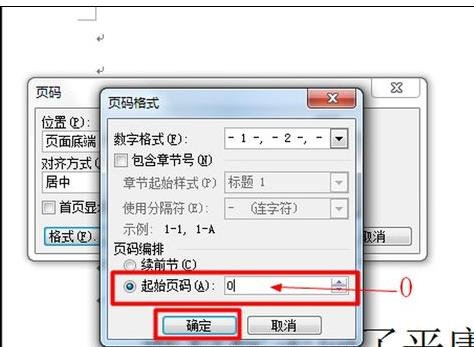
然后重新回到文档,可以发现首页即封面的没有页码,页码从第二页开始。那么这样就设置成功了。
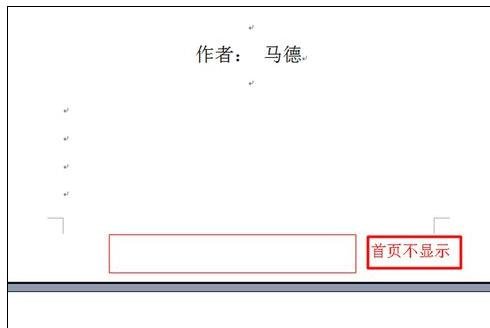
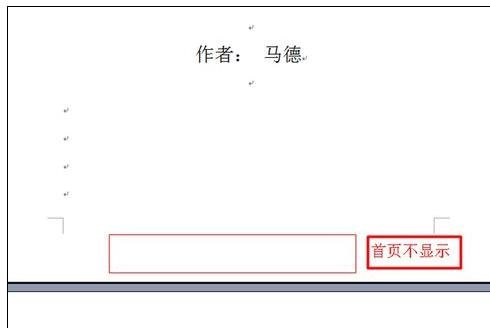
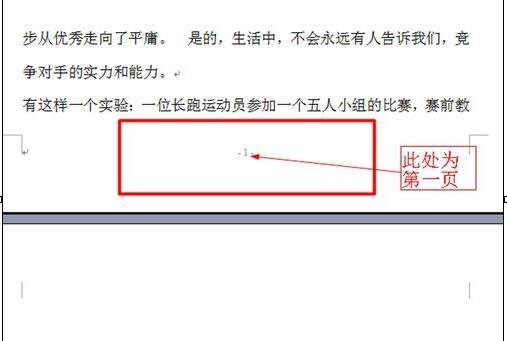
点击阅读全文