我们的工作和生活越来越离不开电脑,电脑使用过程中出现的一个故障问题往往让我们崩溃不已,那么在碰到这些故障的时候大家应该如何处理呢。处理下小编就来告诉你们在碰到Win10系统cpu使用率忽高忽低的时候应该如何处理。
首先,鼠标右键点击桌面的底部工具栏,然后点启动任务管理器。打开之后点性能选项,在这里就可以查看电脑的CPU使用情况了。
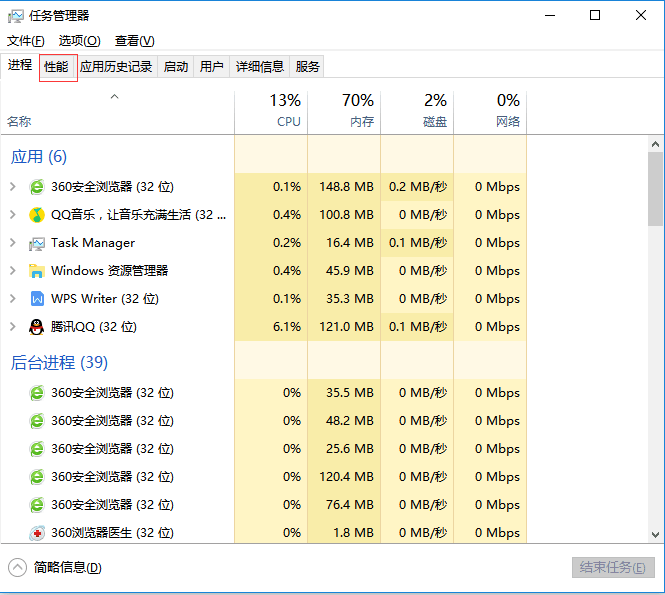
win10cpu使用率电脑图解-1
接着,然后就可以看到电脑的CPU使用率忽高忽低或者偏高,这种情况大部分是因为开了某个占CPU的软件,但是通常确定不了哪个软件占CPU,因为这不是按软件占用越大,使用的cpu就越大来判定的。
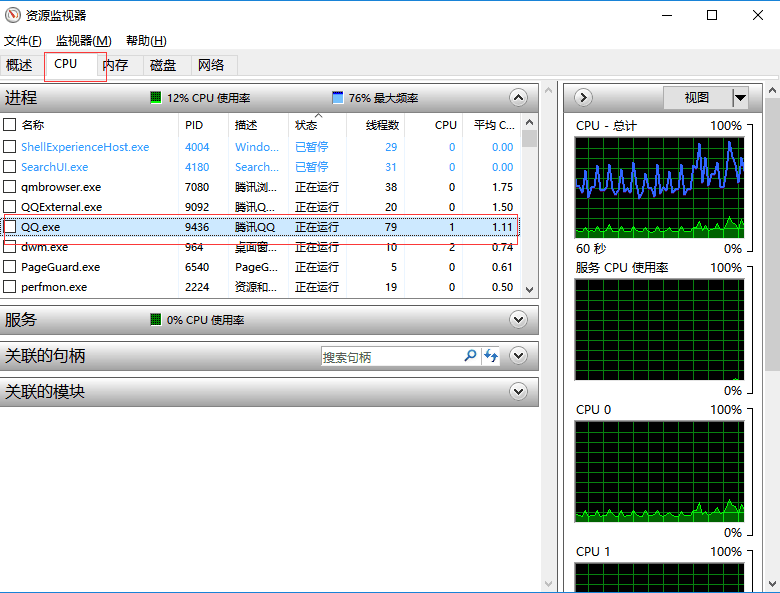
cpu电脑图解-2
然后点击性能项目左下角的资源监视器。
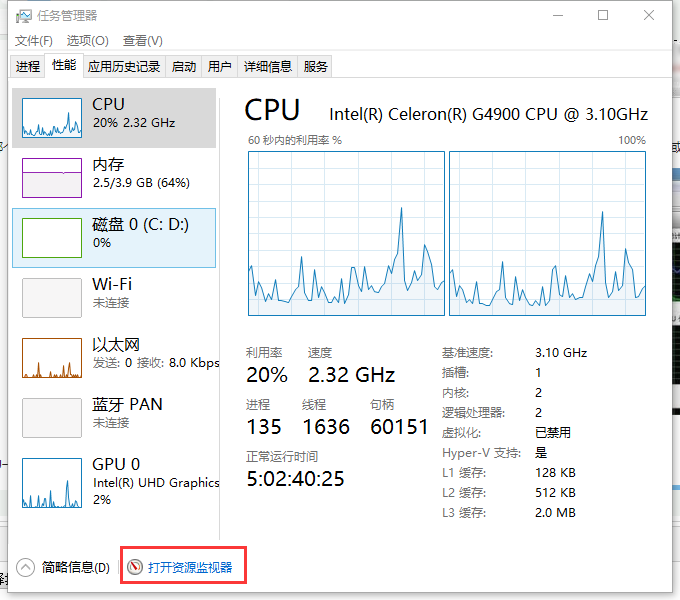
使用率忽高忽低电脑图解-3
接着在资源监视器选项卡下可以看到观察到哪个软件最占CPU,大多数软件的CPU使用率都在波动,于是就有了CPU使用率的波动。如果有一两个CPU使用率一直居高不下或者跳动幅度大,就需要关闭它。
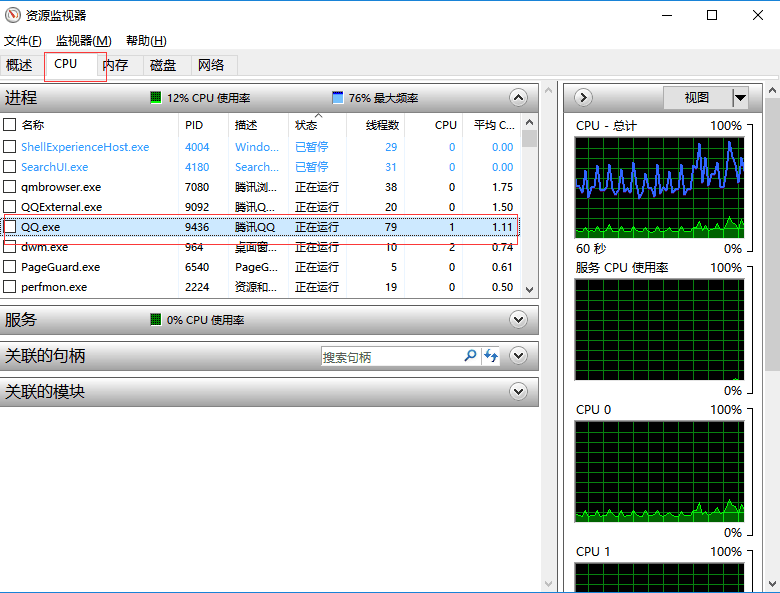
cpu使用率电脑图解-4
例如笔记本电脑里100PTC这个软件占用CPU一直在20%以上,为了电脑的健康,就要关掉它。

cpu电脑图解-5
最后,关闭CPU使用率较大的软件后,再回到windows任务管理器性能项目下查看,就会发现cpu的使用率恢复平稳了。
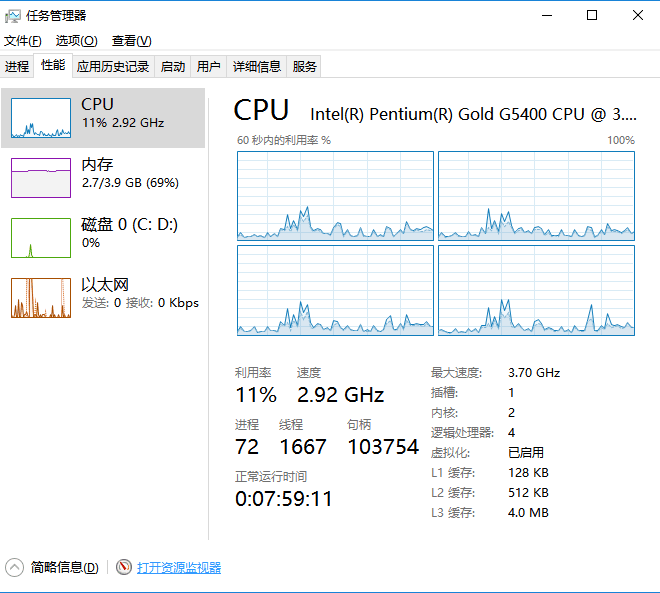
win10cpu使用率电脑图解-6
点击阅读全文