很多电脑默认设置为C盘跟D盘,由于C盘是系统盘,不适合放过多的东西,而只有D盘又看起来有点儿不够用。这时候小伙伴们就会苦恼了要怎么办。接下来看看小编给你们分享电脑分区的方法吧。
点击鼠标右键“我的电脑”,选择管理
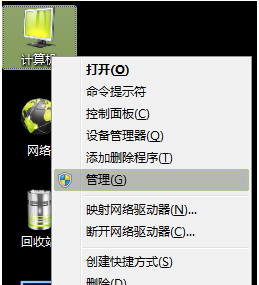
电脑分区载图1
在“计算机管理”界面,选择“磁盘管理”

电脑分区载图2
选择需要分割的盘。点击鼠标右键,选择压缩卷。
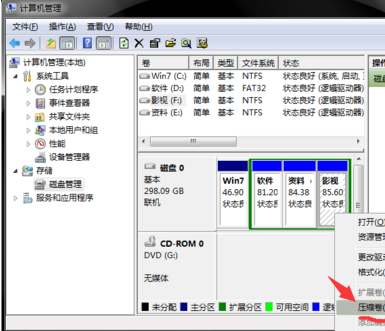
电脑分区载图3
输入需要腾出的空间大小,点击压缩。
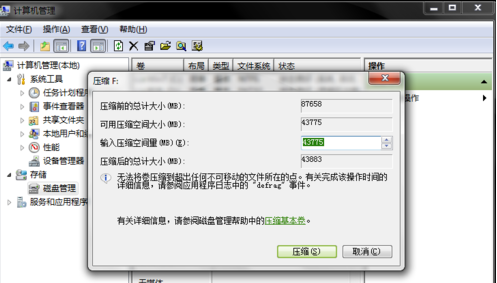
电脑分区载图4
压缩完毕后,多了一块绿盘,右击“新建简单卷”。
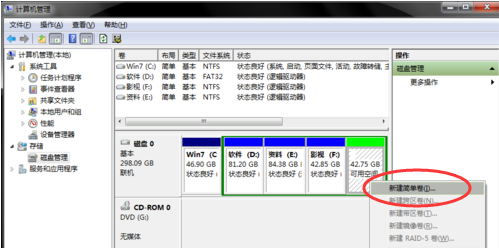
电脑分区载图5
点击“下一步”继续。
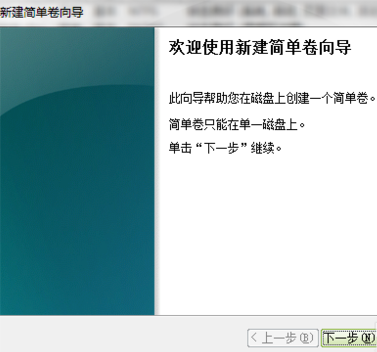
电脑分区载图6
选择磁盘内存的大小,完后点击“下一步”
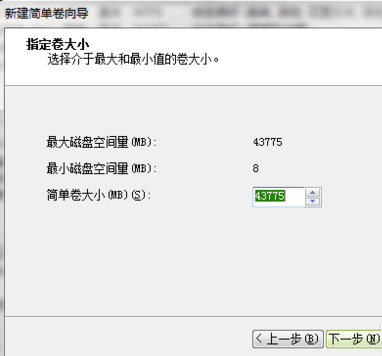
电脑分区载图7
在下拉列表当中,选择硬盘名称,完后点击下一步。
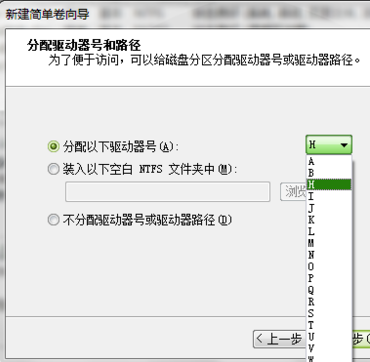
电脑分区载图8
确认是否格式化,这里勾选执行开始格式化,然后点击“下一步”。
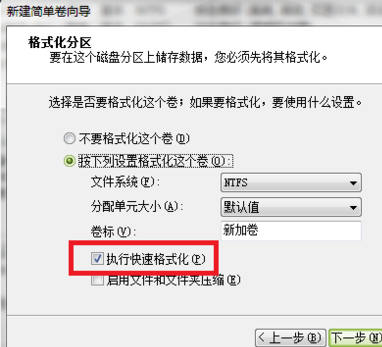
电脑分区载图9
最后点击完成即可。
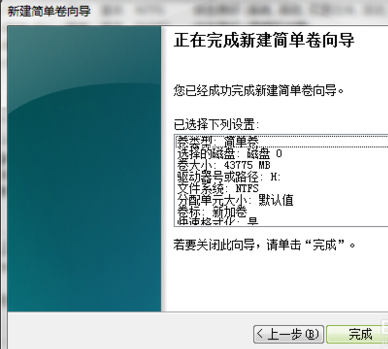
电脑分区载图10
操作完毕,已经增添了新盘
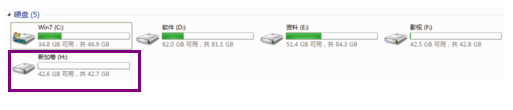
电脑分区载图11
以上就是电脑怎么分区的操作流程,你们学会了吗?可以尝试一下添加磁盘哦。
点击阅读全文