固态硬盘因为电脑的广泛使用而得到了使用越来越普遍,其强大的性能可以帮助计算机提高系统和软件运行的速度。很多人以为固态硬盘装系统很难,其实固态硬盘装系统,不是很难。那么,固态硬盘能怎么装系统呢?下面就来跟大家介绍固态硬盘装系统的方法了。
固态硬盘怎么装系统
在开机启动时,按下F12键进入BIOS菜单。
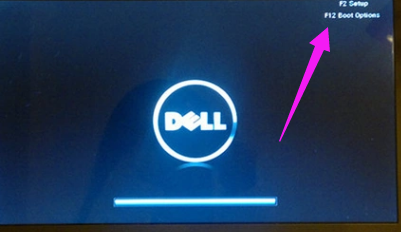
固态硬盘图-1
按左箭头键进入Chinpset菜单,点击SouthBridge Configuration。
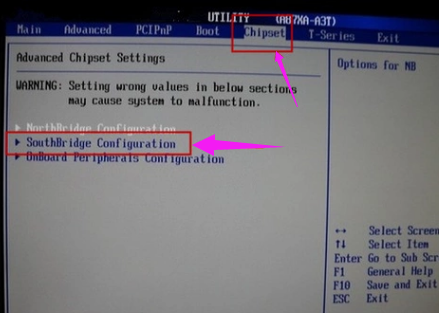
ssd图-2
选择OnChip SATA Type,设置为AHCI,按F10键保存。

装系统图-3
下载ISO系统镜像文件。
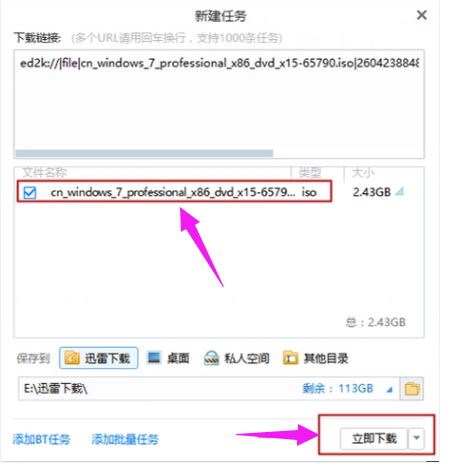
装系统图-4
双击运行setup。

装系统图-5
点击现在安装。
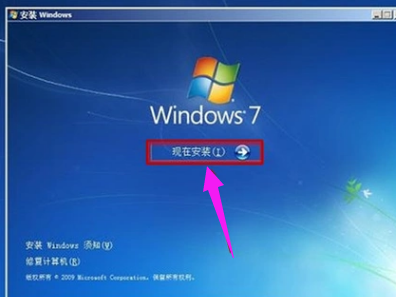
装系统图-6
修改基础设置,点击下一步。
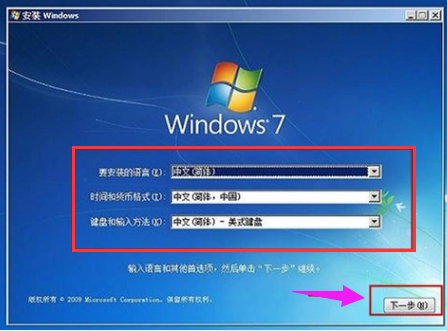
固态硬盘图-7
安装程序启动中。

ssd图-8
勾选我接受许可条款,点击:下一步。
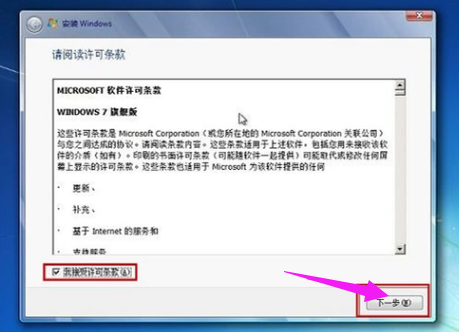
ssd图-9
选择安装路径,点击:下一步。
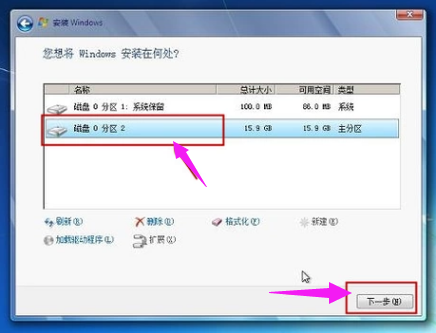
硬盘装系统图-10
更新注册表,稍等一会儿。

硬盘装系统图-11
安装完成,进入桌面。

装系统图-12
以上就是固态硬盘装系统的方法了。
点击阅读全文

Mareew Disk Recovery(硬盘数据恢复软件)
4.3MM
下载
167KBM
下载
1.49MBM
下载