方法一:
展开开始菜单,点击设置。
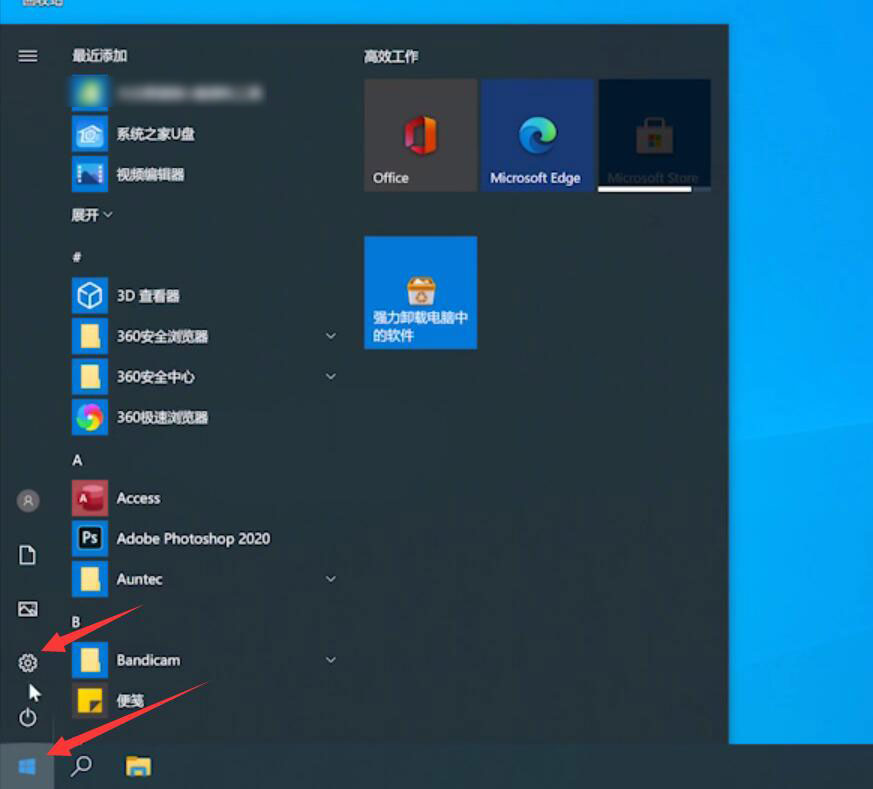
打开更新和安全,点击恢复,然后点击重置此电脑下方的开始。
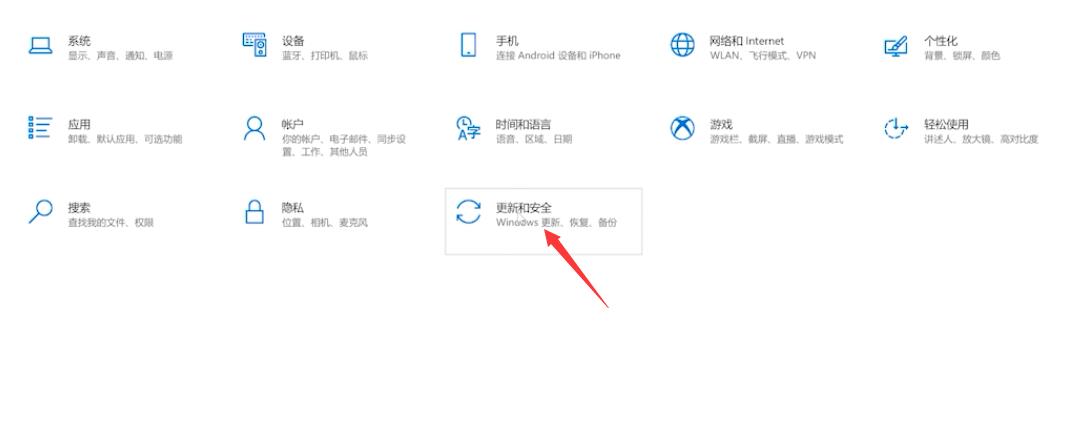
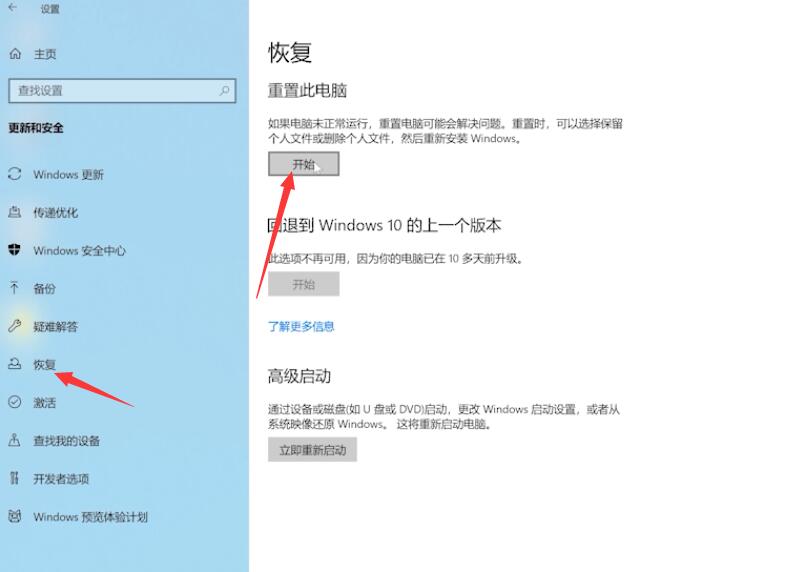
弹出选项窗口,根据个人需要,选择相对应的还原方式即可。
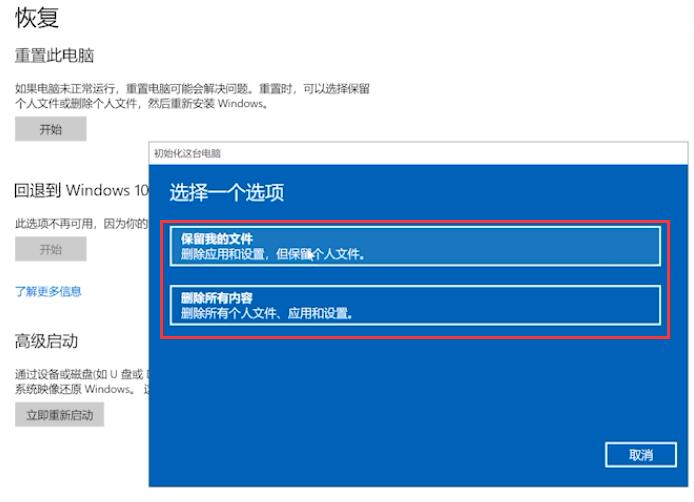
方法二:
以云骑士装机软件为例,首先打开云骑士软件,接着点立即重装。

2.云骑士软件会自动检测你的电脑是否符合装机条件,检测后点击下一步。
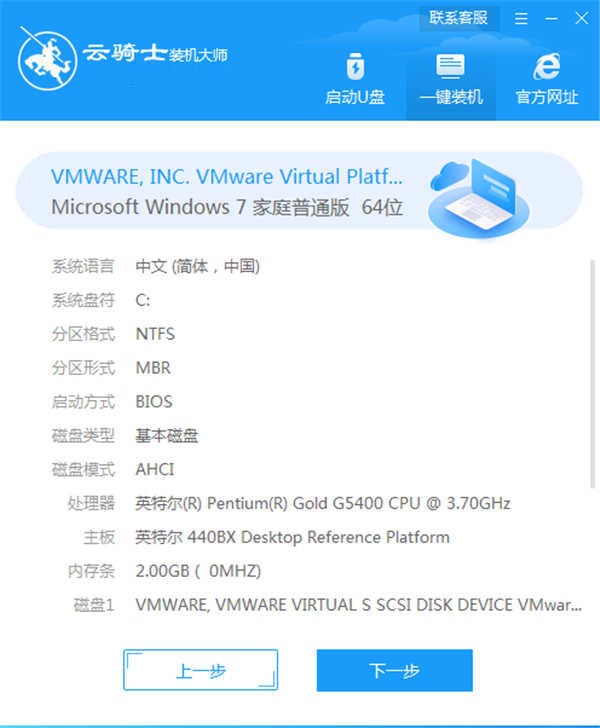
3.然后进入系统选择界面,这里可以看到有windows xp windows7 windows8 windows10多种版本系统给用户选择,下面以win7旗舰版64位为例,然后点下一步。

4.界面会出现装机常用软件,用户可自由选择,同时选择的软件在重装系统时可以一起安装,减少用户装完系统后去寻找软件的时间。
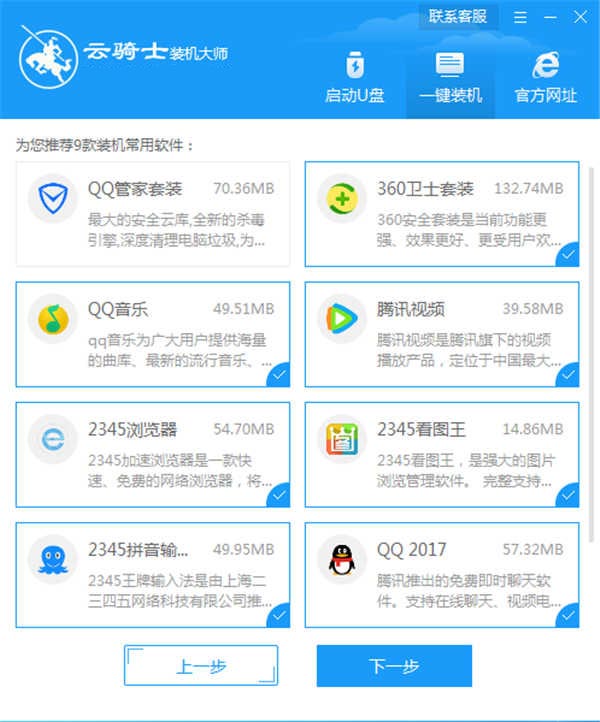
5.弹出提示资料备份的界面,这里需要用户备份下所需的文件,或拷贝文件到其他盘去,那是因为系统重装后东西会全没了,备份好文件后直接点击开始安装选项即可。
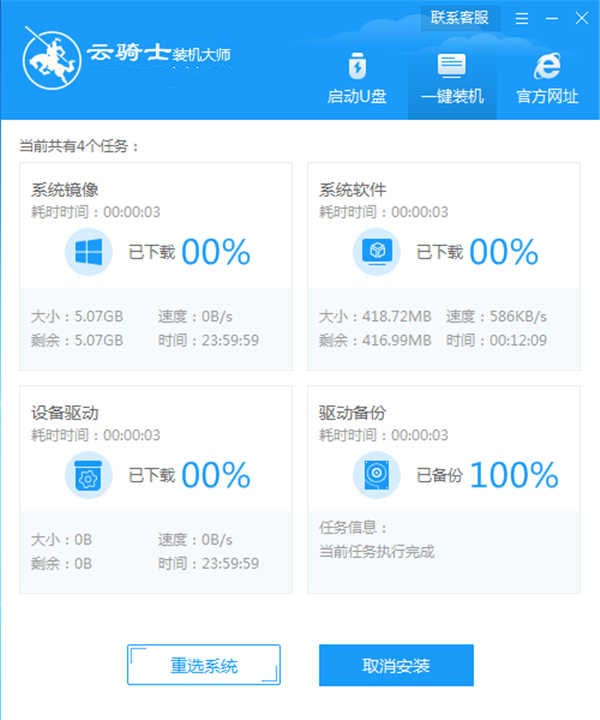
6.然后云骑士软件就开始进行系统镜像 系统软件 设备驱动 驱动备份的下载。假如你想换个系统下载,也可以重新选择系统,进行取消更换。另外,因为系统文件较大,可能需你耐心等待。

7.下载完成后,重启电脑。
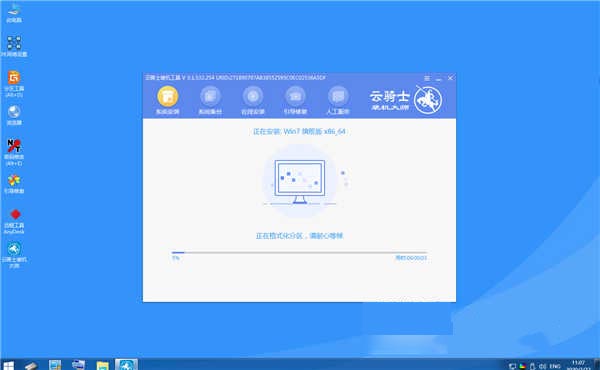
8.选择YunQiShi PE选项进入系统。

9.等待进入系统后,无需动手,云骑士软件会自动打开并进行安装系统,请耐心等待。

10.安装过程中会出现引导修复工具选项,进行写入引导文件,直接点确定。

11.安装完成后,点立即重启。

12.重启过程中,选择Windows 7系统选项进入,然后等待安装。

13.对话框会出现自动还原驱动文件,直接选择是,还原本地存在的驱动备份文件
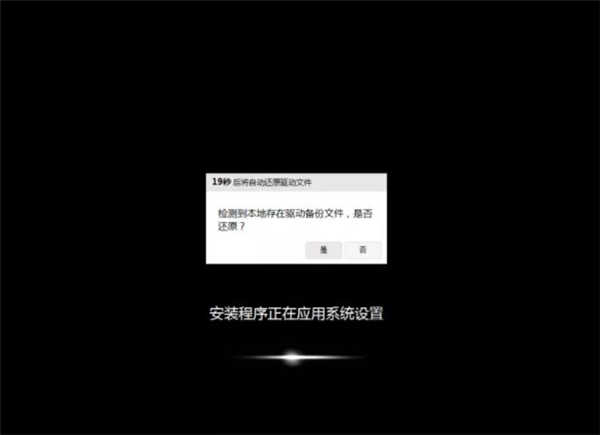
14.出现选择操作系统的界面,在这个界面选择windows7系统,按回车键进入。

15.之后无需操作,耐心等待系统准备就绪,自动升级优化。

16.系统在升级优化过程中,会弹出宽带连接提示界面,选择立即创建,创建宽带连接。另外也有软件管家工具,你可以选择经常能用到的软件并点击一键安装。
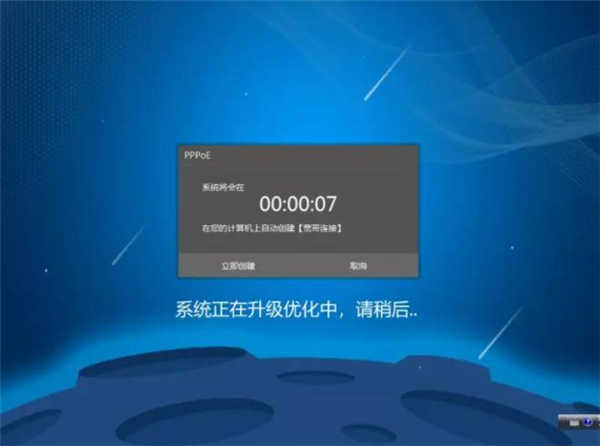
17.耐心等待优化完成,重启进入系统,这样系统就完成重装了。

方法三:
在需要重装的电脑上插入启动U盘,开机并不断按下U盘启动快捷键。

在进入系统启动菜单中选择带有USB字样的选项并回车。
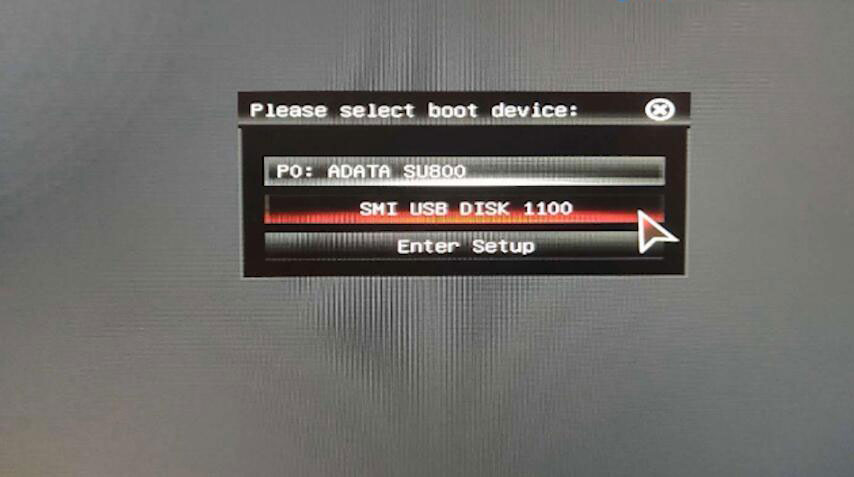
进入系统引导选项界面,选择Windows 10 PE进入系统。
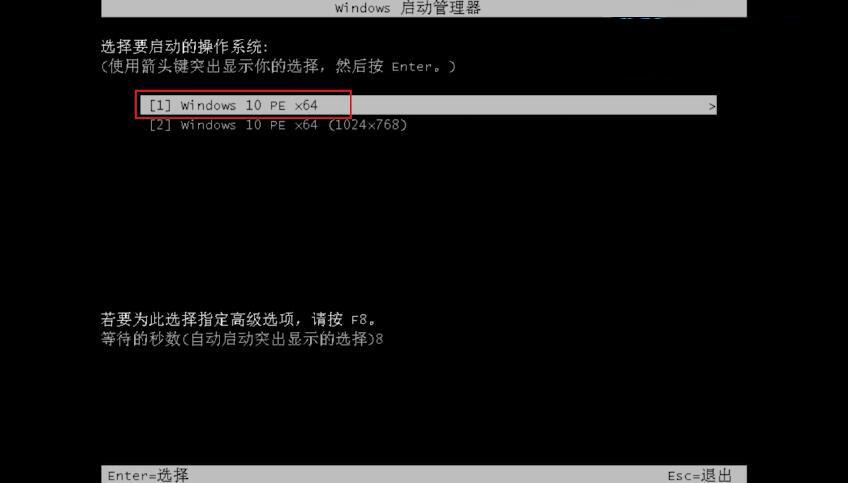
进入系统后,软件会自动打开搜索系统镜像,找到镜像,点击安装。
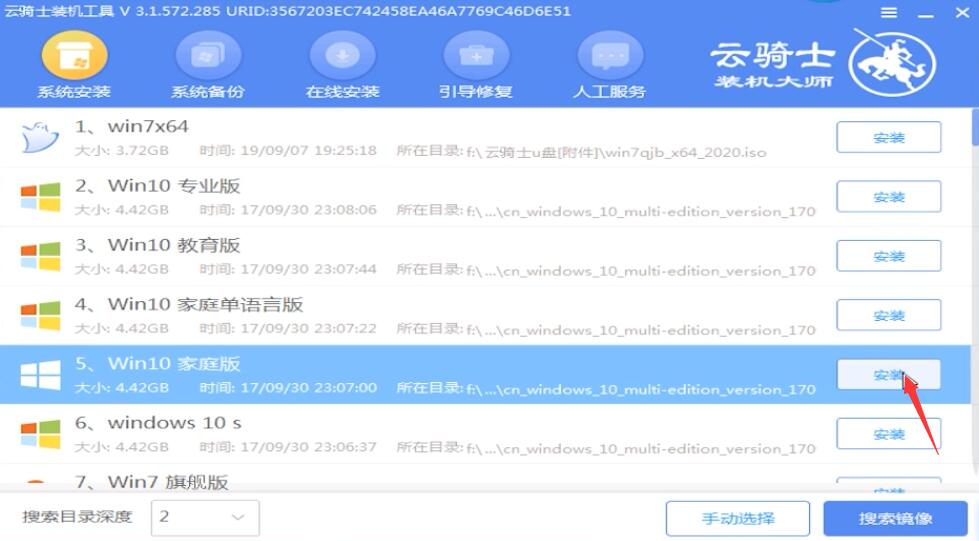
准备安装界面中无需更改,点击开始安装,选择继续。
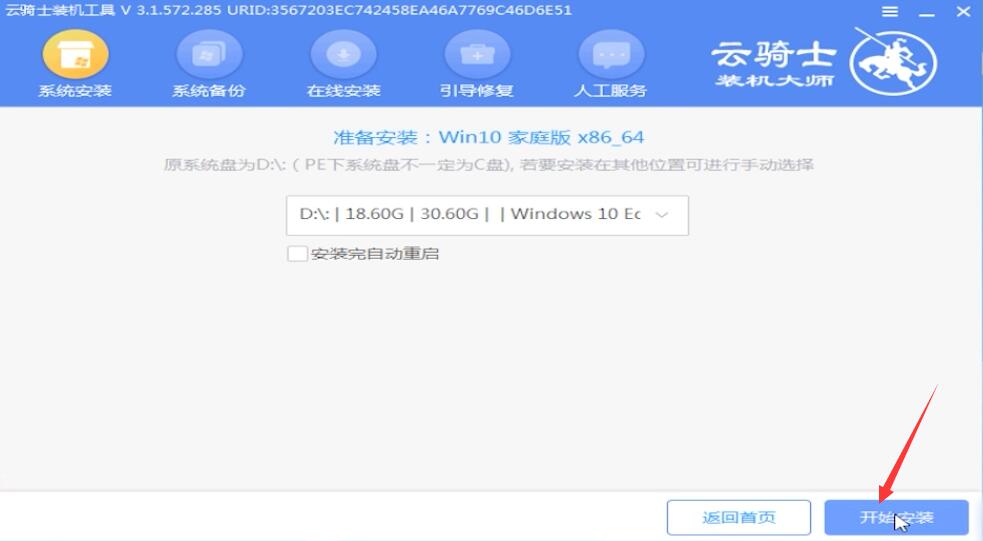
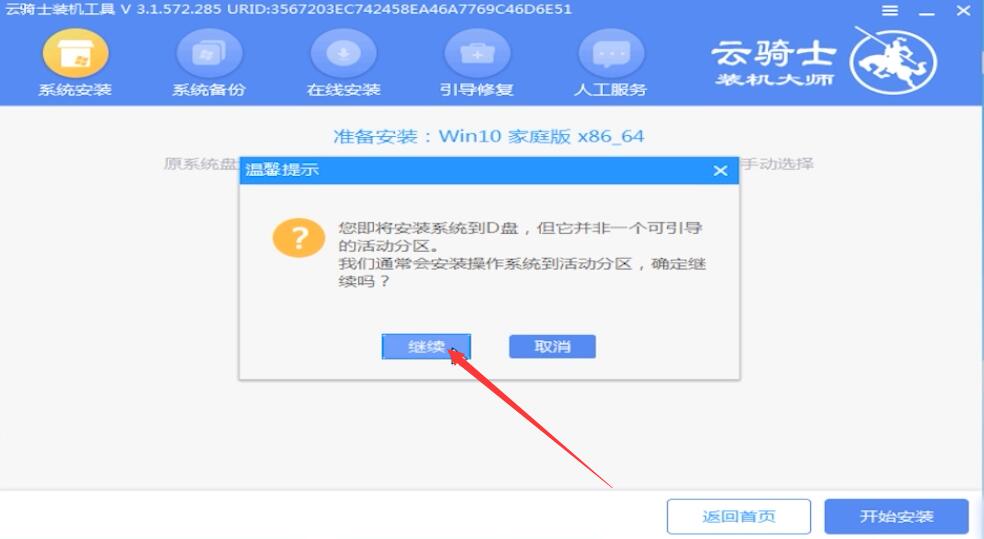
等待安装,安装完成后,拔除U盘,点击立即重启。
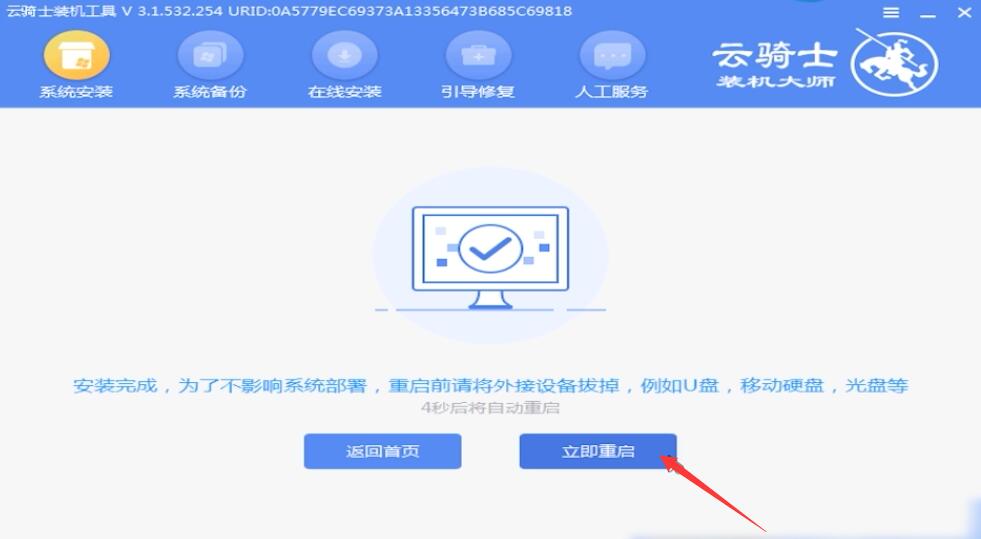
接着无需操作,耐心等待系统安装即可,安装完成后,进入系统即完成重装。

点击阅读全文