情况一、恢复未保存的ppt文件
方法1:使用软件自带的恢复未保存的演示文稿功能恢复未保存的ppt文件。
首先打开PPT,点击选择左上角文件按钮。
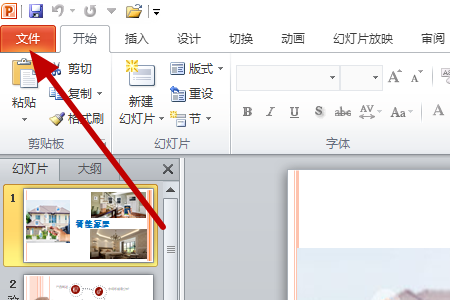
然后在新的界面里点击选择管理版本按钮。
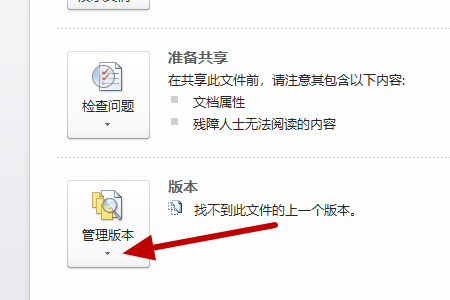
之后在新的界面里点击选择恢复未保存的演示文稿按钮。
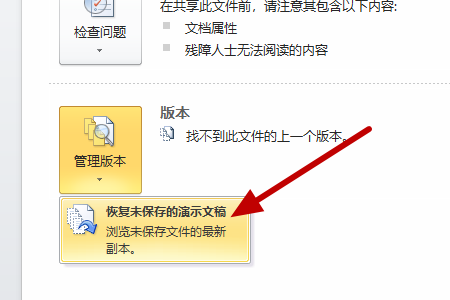
然后在新的界面里就可以看到ppt文档被恢复了。
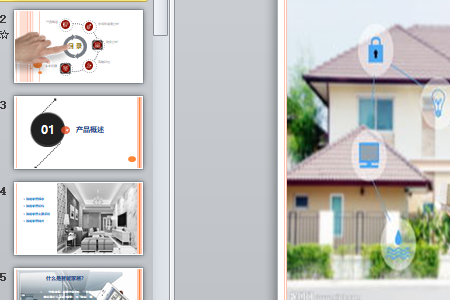
注意:未保存文件夹中的文件是临时文件,建议尽快恢复并保存所需的数据。
方法2:使用自动恢复功能恢复未保存的ppt文件
如果电脑已启用自动恢复功能,可以通过下面的步骤恢复PPT。
打开PPT文件,然后单击左上角的文件图标。
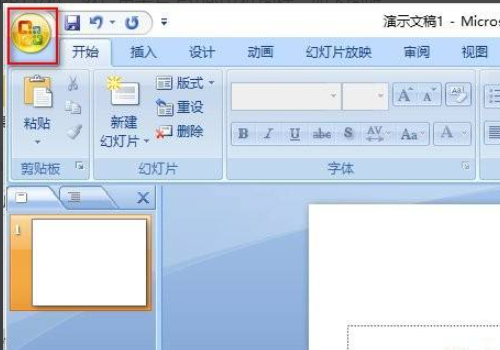
在文件的下拉菜单窗口中单击PowerPoint选项。
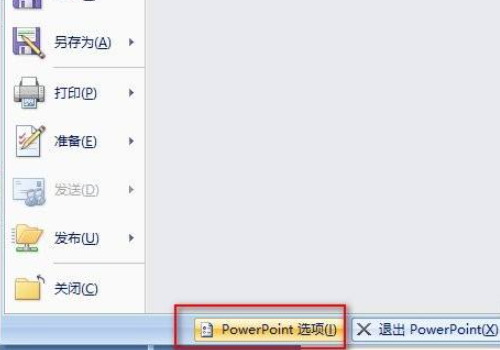
在PowerPoint选项的弹出窗口中单击“保存”选项,然后在右侧界面中复制默认文件位置的路径。
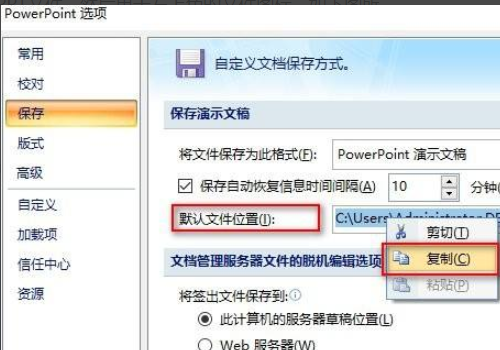
打开我的电脑,将上面复制的路径粘贴到地址栏中,然后按Enter。
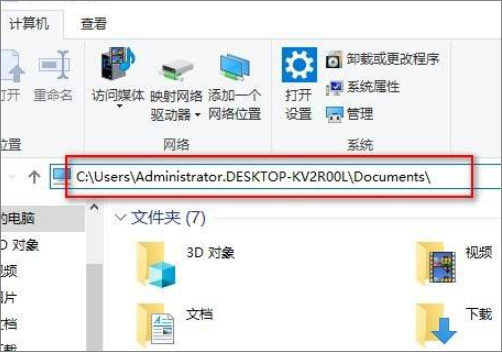
就可以看到之前未保存的PPT文件。
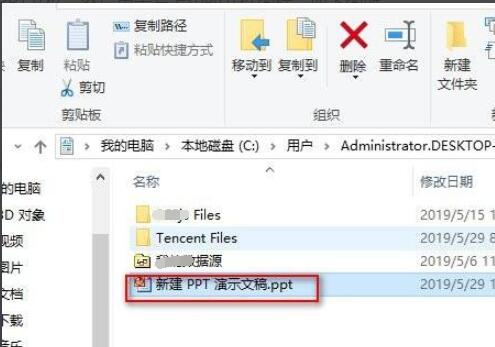
情况二、恢复已删除的ppt文件
方法1:如果没有永久删除PPT,先尝试从回收站恢复删除的PPT文件。Windows系统带有回收站功能,可以恢复意外删除的文件。以下是具体操作方法:
在计算机屏幕上,双击回收站图标。
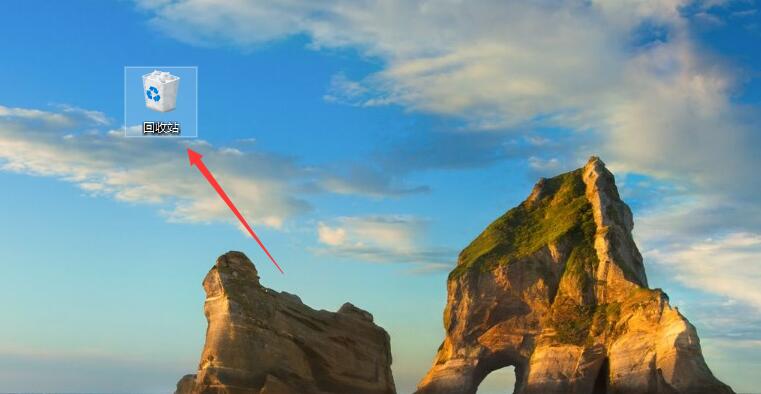
从回收站中找到并选择已删除的PPT文件。按右键单击找到的文件,然后选择还原选项即可恢复。
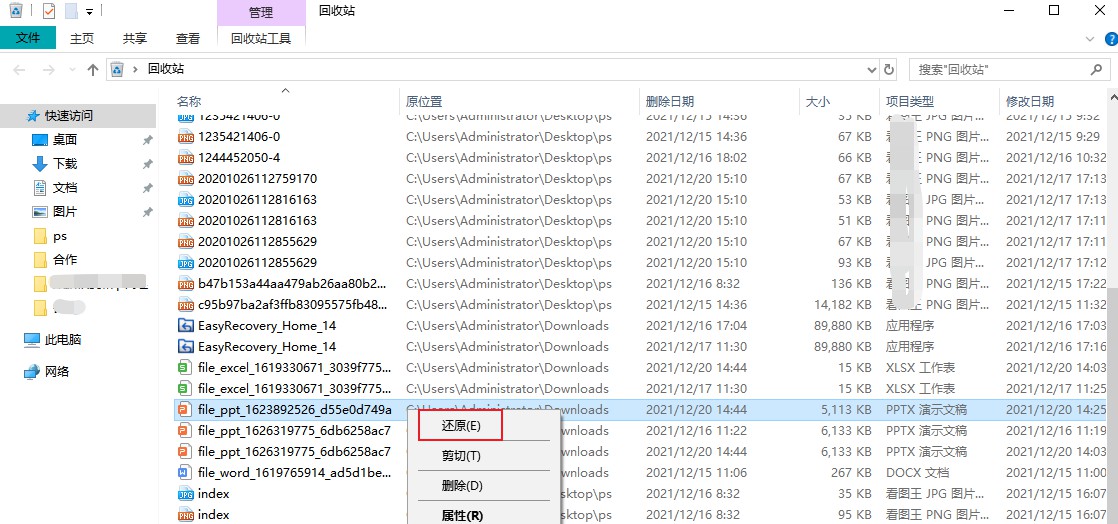
方法2:使用数据恢复软件恢复已删除的ppt文件
1、以云骑士数据恢复软件为例,打开软件操作界面,选择场景模式,根据需要选择丢失情况,这里点击误删除文件。
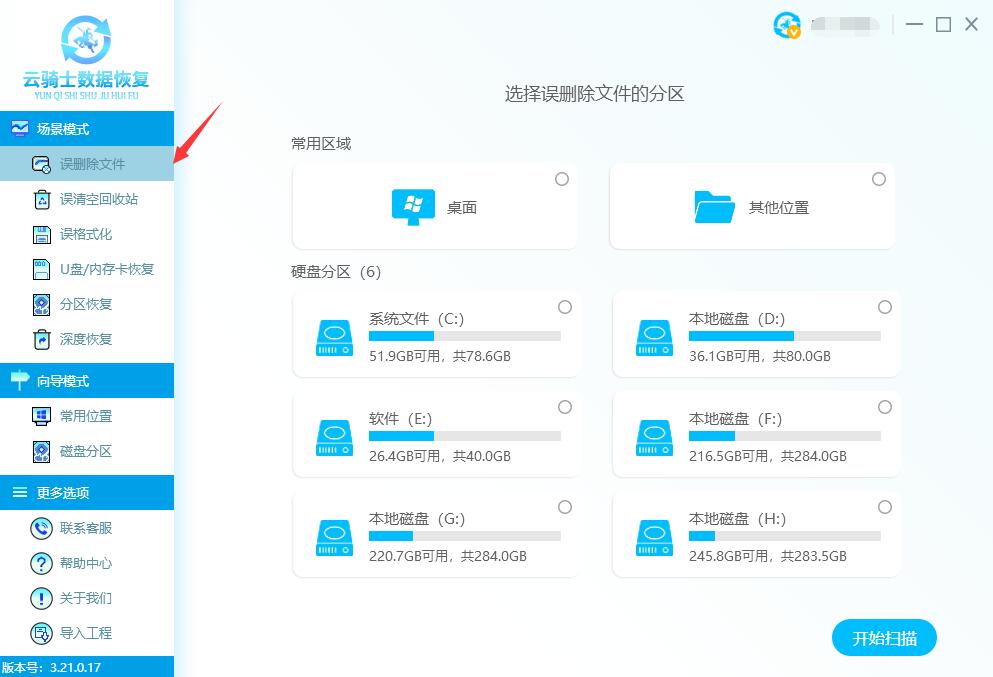
2、选择需要恢复数据的磁盘或分区,选定磁盘后点击开始扫描按钮,即可开始扫描数据。
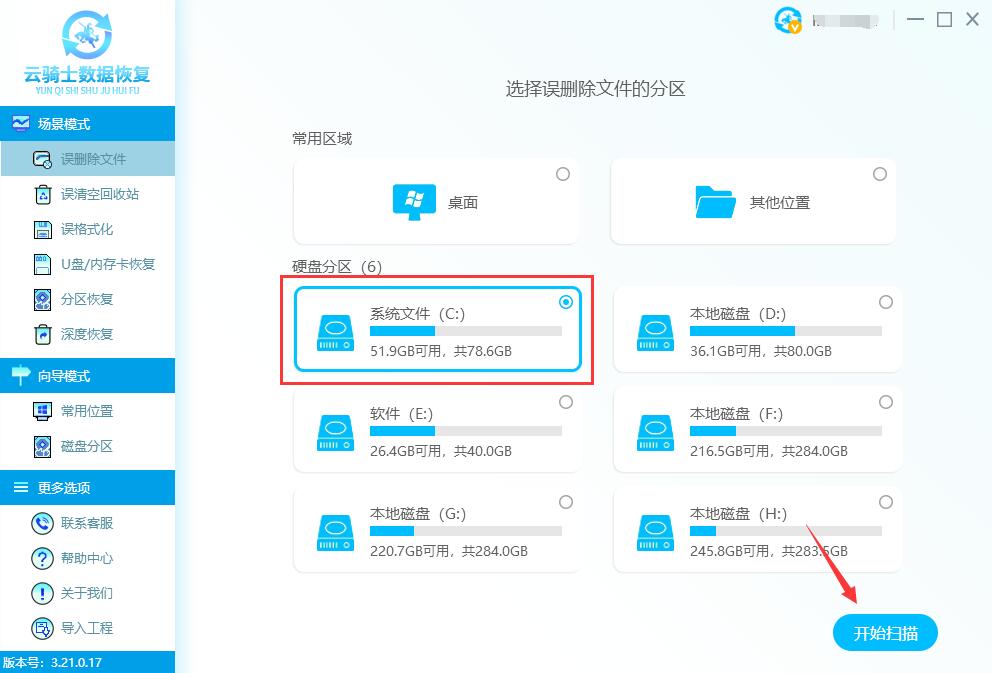
3、正在扫描中扫描需要时间,请耐心等待,扫描速度主要根据当前所扫描的磁盘大小和数据多少决定,如果磁盘中存在坏道用时会偏长一点。
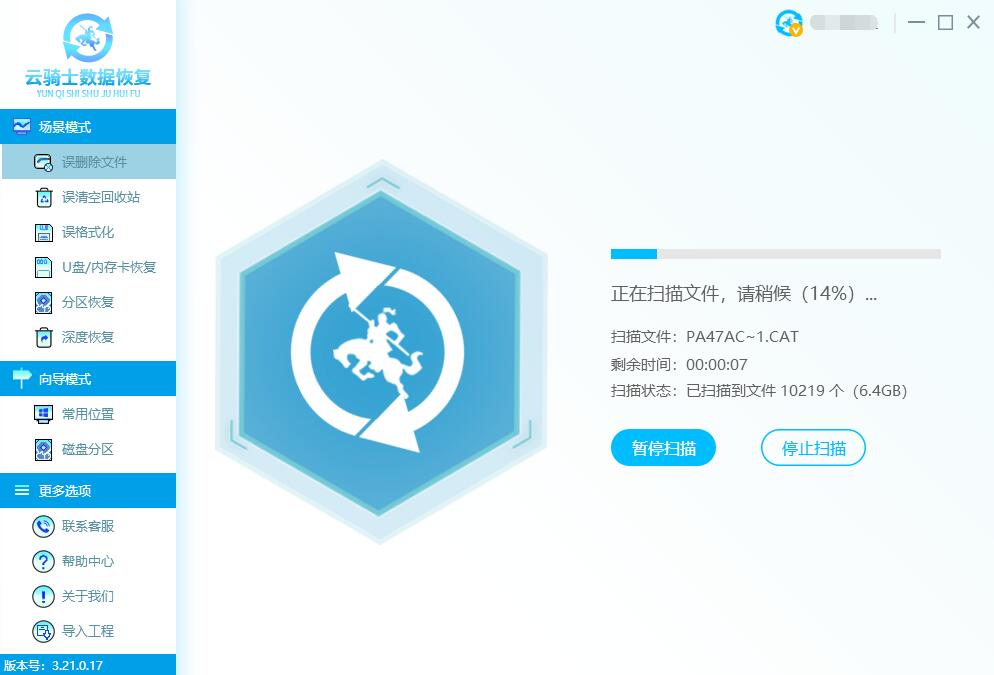
4、扫描完成后,把需要恢复的文件勾选上,再点击右下角底部立即恢复按钮,把数据另存为到其他的磁盘即可。数据恢复必须把当前恢复的数据存储到其他盘中,避免前后数据再次被2次覆盖破坏。
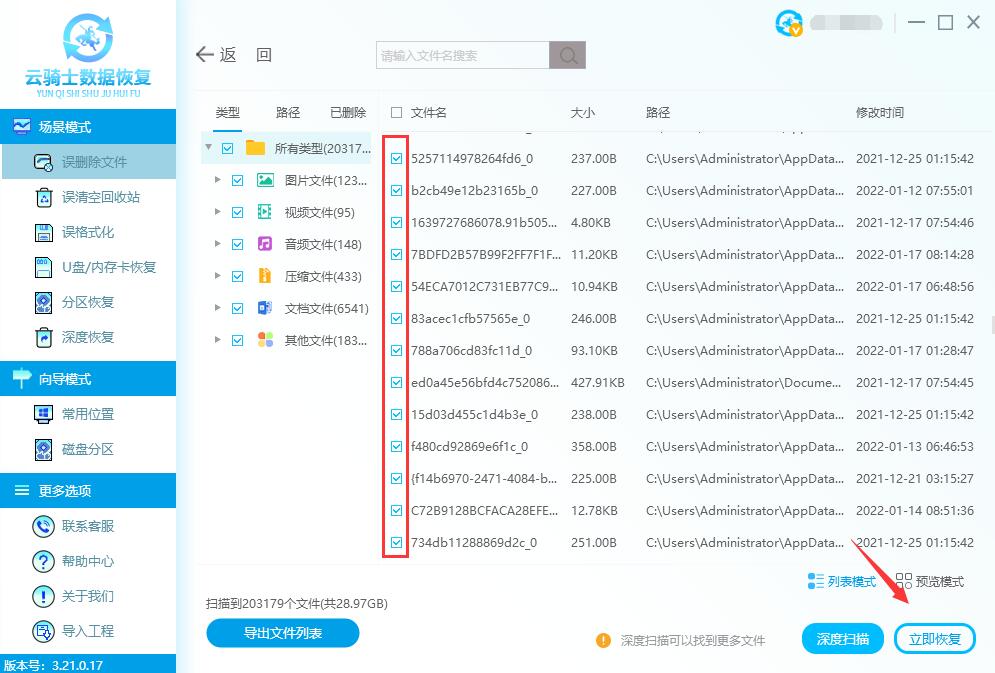
点击阅读全文